Jupyter notebook support
Available only in PyCharm Professional: download to try or compare editions
With Jupyter Notebook integration available in PyCharm, you can edit, execute, and debug notebook source code and examine execution outputs including stream data, images, and other media.
Notebook support in PyCharm includes:
Coding assistance:
Error and syntax highlighting.
Ability to create line comments Ctrl0/.
Ability to execute IPython commands in the Python console.
Dedicated Jupyter Notebook Debugger.
Shortcuts for basic operations with Jupyter notebooks.
Ability to recognize .ipynb files and mark them with the
icon.
Jupyter project template.
Jupyter-specific AI features.
To start working with Jupyter notebooks in PyCharm:
Create a Jupyter project.
Open or create an .ipynb file.
Add and edit source cells.
Execute any of the code cells to launch the Jupyter server.
The Jupyter notebook toolbar provides quick access to all basic operations with notebooks:
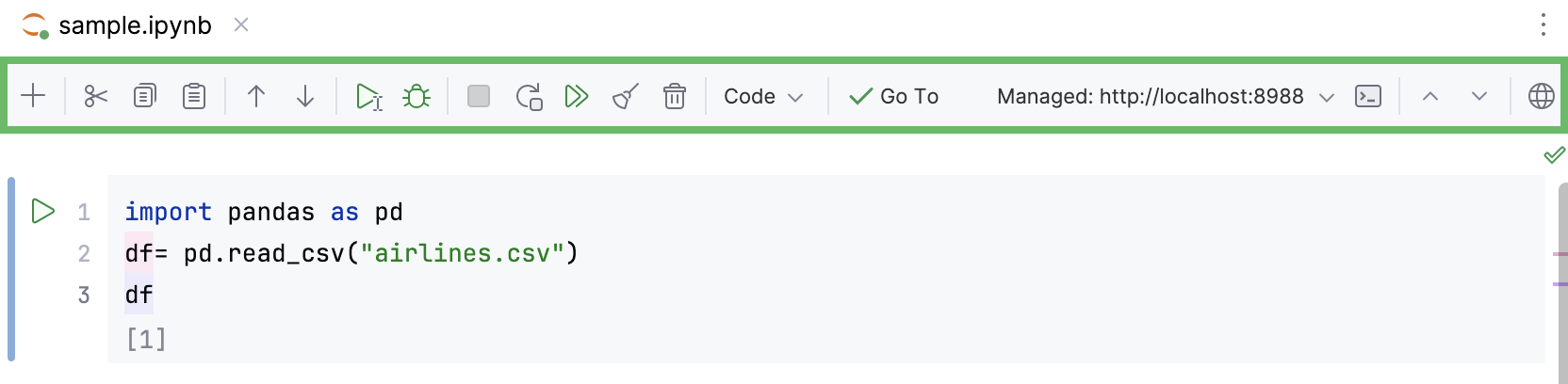
Item | Description |
|---|---|
Code Cell Below | Adds a code cell below the selected cell. |
Cut Cell | Moves the selected item or items from the current location to the clipboard. Moves the entire cell if it's selected. |
Copy Cell | Copies the selected item or items to the clipboard. Copies the entire cell if it's selected. |
Paste Below Cell | Inserts the contents of the clipboard into the selected location. If you've selected an entire cell, the contents are pasted to a new cell below the selected one. |
Move Cell Up | Moves the current cell up. |
Move Cell Down | Moves the current cell down. |
Run Cell and Select Below | Executes this cell and selects a cell below. If there is no cell below, PyCharm will create it. |
Debug Cell | Starts debugging for the selected cell. |
Interrupt Kernel | Click this icon if you want to interrupt any cell execution. |
Restart Kernel | Click this icon to restart the currently running kernel. |
Run All | Executes all cells in the notebook. |
Clear All Outputs | Clears all outputs in the notebook. |
Delete Cell | Deletes the current cell. |
| Click this widget to select a cell type from the list or change the type for the selected cell. |
| Click this widget to navigate to the last executed cell. |
| Shows the currently used Jupyter server. Click this widget and select Configure Jupyter Server to set up another local or remote Jupyter server. |
Open Jupyter Console | Opens the Jupyter Console tab of the Jupyter tool window. This button is enabled when you have started a Jupyter server for the current notebook. |
Select Cell Above | Selects the cell above. |
Select Cell Below | Selects the cell below. |
Open Notebook in Browser | Opens the current notebook in a browser. |
A cell contains a piece of either a code or Markdown text. When you run a code cell, you can view the cell output, which is the result of code execution:
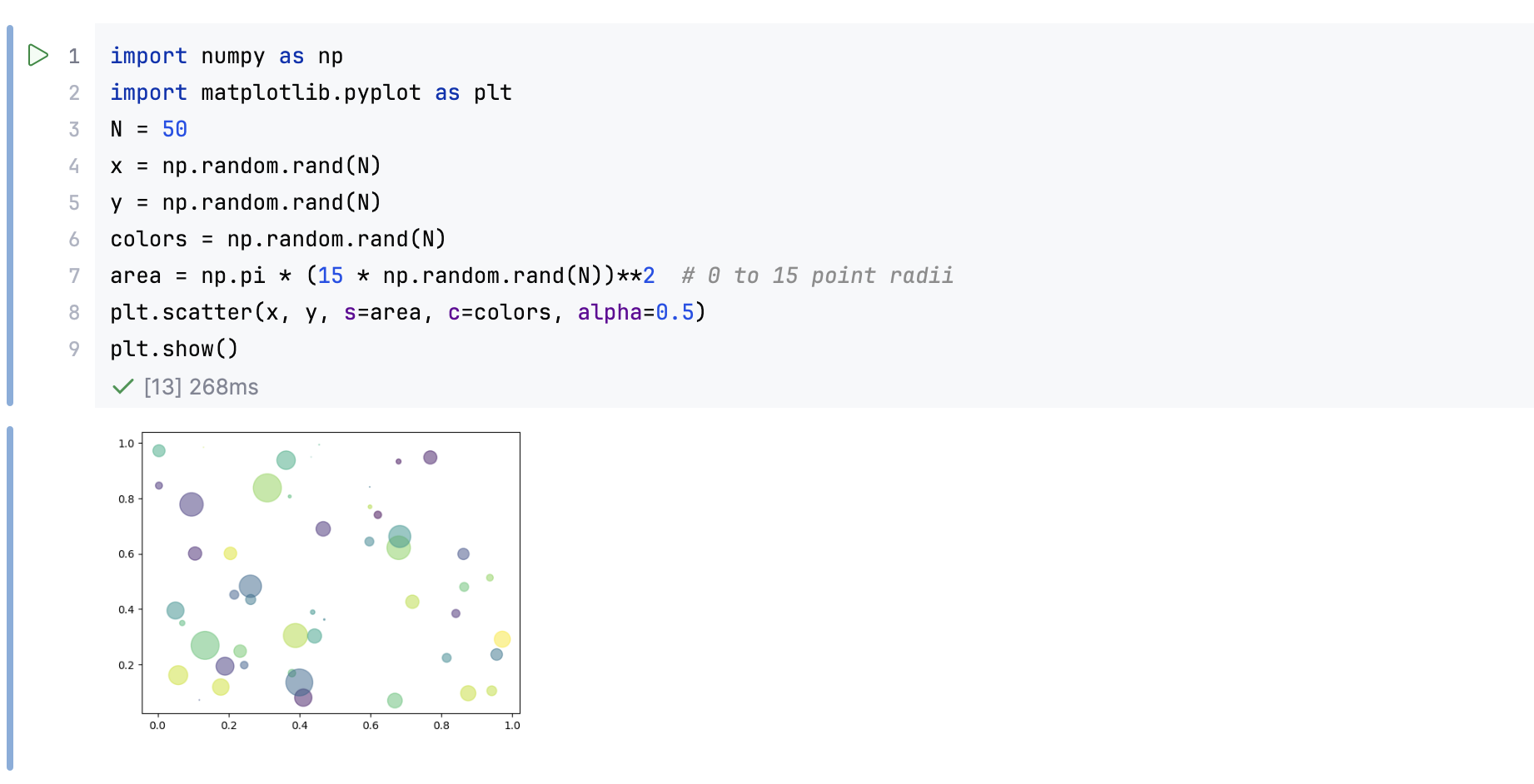
The Server tab of the Jupyter tool window appears when you have any of the Jupyter servers launched. The Server tab of this window shows the current state of the Jupyter server and the link to the notebook in a browser.
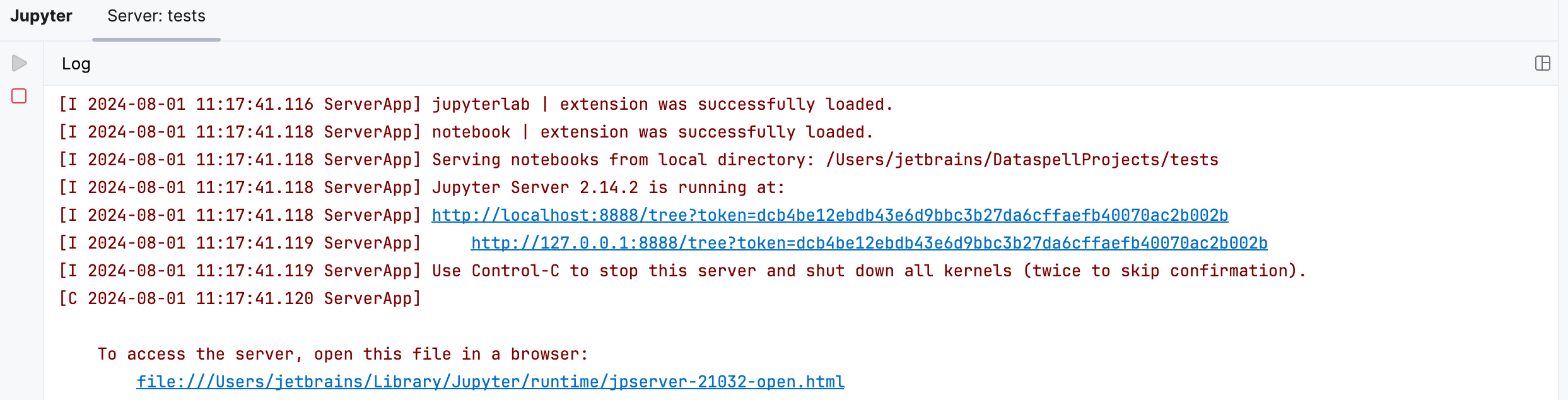
It also provides controls to stop the running server () and launch the stopped server (
).
The Variables tab of the Jupyter tool window provides a detailed report about variable values of the executed cell.
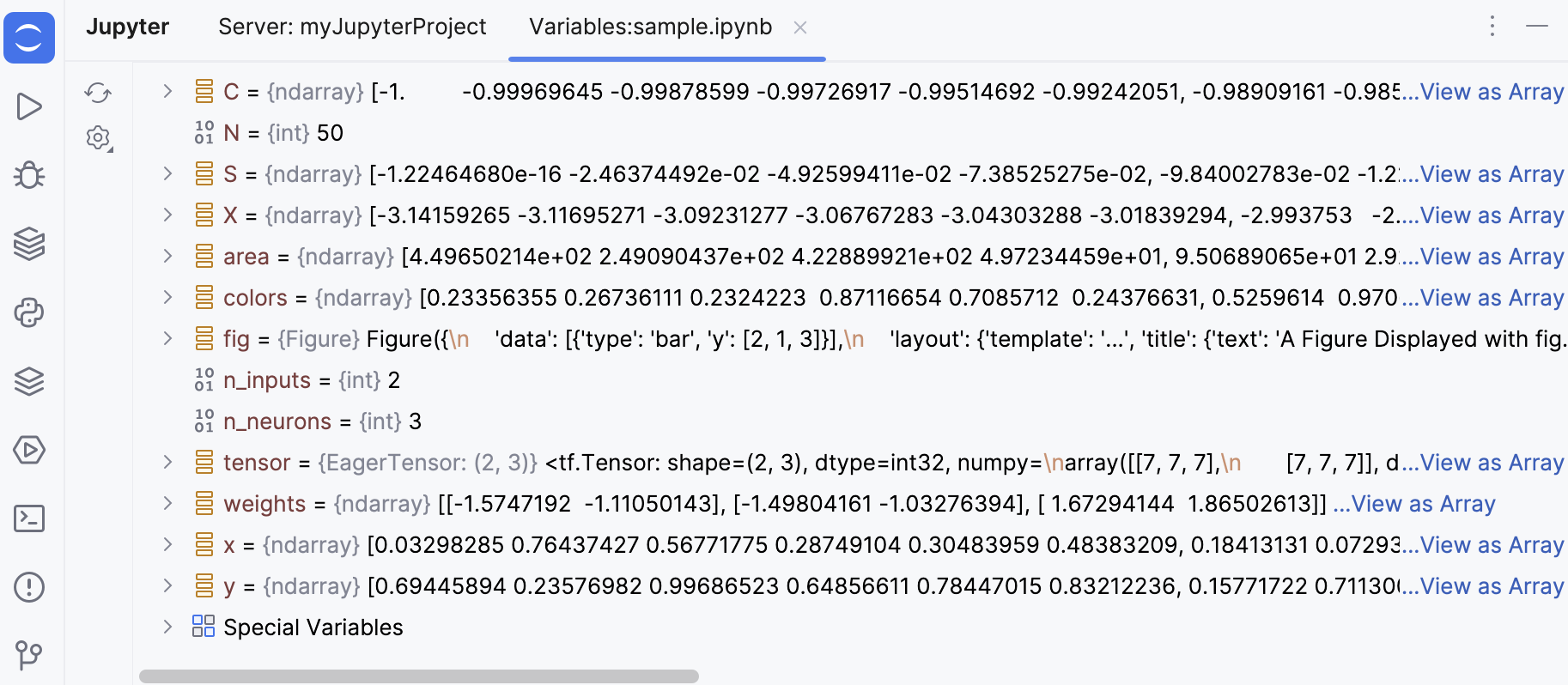
tip
Click
Settings to manage the variables loading policy.
You can execute commands in a Jupyter Console tab of the Jupyter tool window:
Click
Open Jupyter Console on the notebook toolbar. This button is enabled when you have started a Jupyter server for the current notebook. You can open one console for each notebook file.
Type a command or a series of commands and press
on the console toolbar.
For .ipynb files, both Markdown and Python cells can be displayed in the Structure tool window.
A Python cell is displayed only if it starts with a comment. The initial comment's content is used as the cell's title.
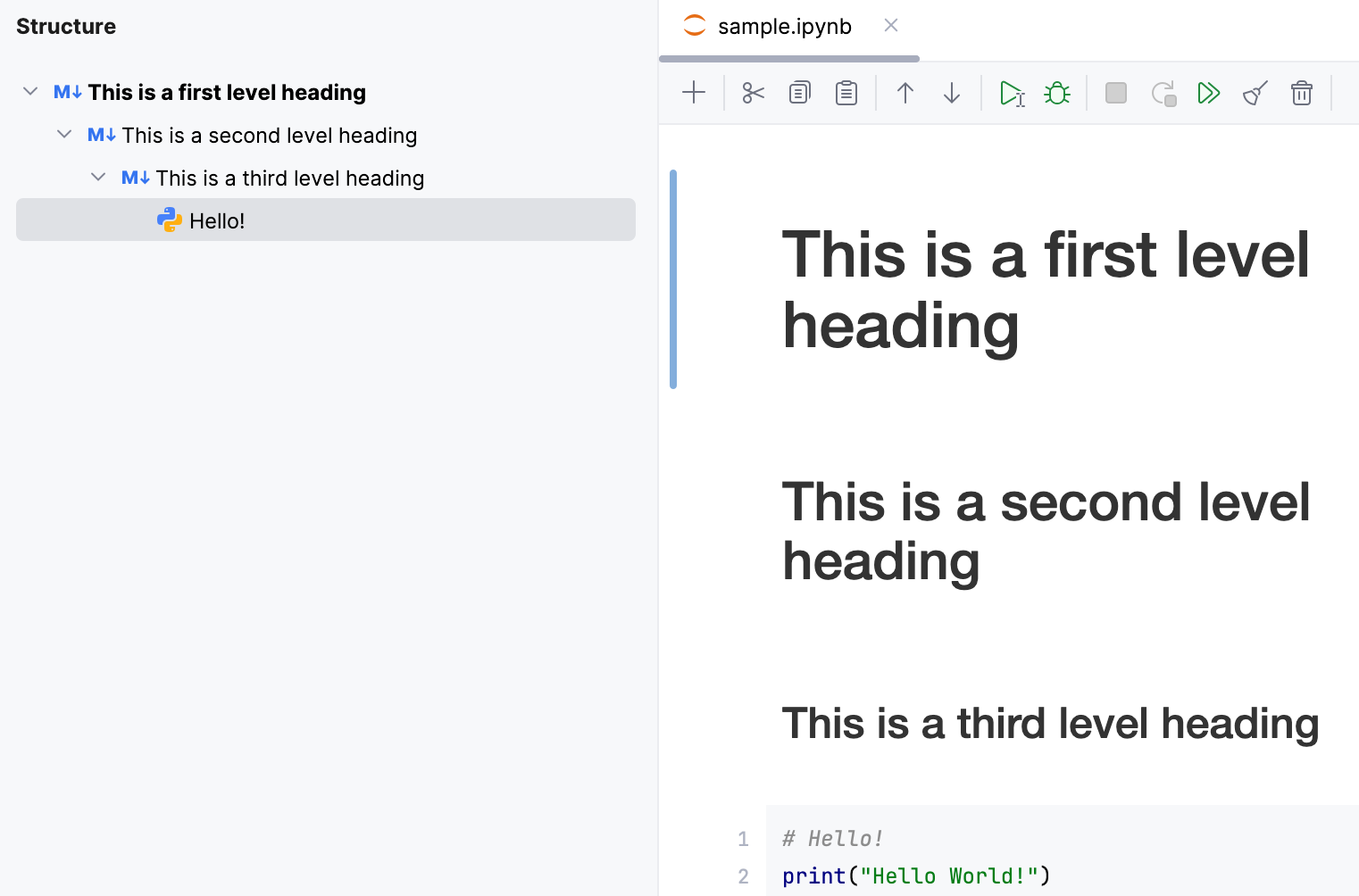
Thanks for your feedback!