Countdown Widgets
note
Before adding this widget to a dashboard, ensure that this widget type is installed, enabled, and up to date. For more information about managing widgets, see Manage Apps
A Countdown widget displays a timer on your dashboard that is either counting down to a set time and date or counting the elapsed time from a set time and date.
A Countdown widget example is when you want to keep track of the time remaining for deployment windows.
Click Dashboards in the main navigation menu.
Select a dashboard for the widget.
Click the Add widget button on the dashboard.
From the drop-down list, select Countdown.
The configuration dialog for the new widget opens.
Enter a title for the timer.
Enter an event date for the timer.
Mark Show seconds in countdown for the widget to display seconds. If the box is unmarked, seconds aren't displayed on the timer.
Mark Show as elapsed from the selected date to change the display from a countdown timer to display the amount of time that has passed since a specified date and time.

Click the Save button.
The Countdown widget is added to the dashboard.
After a Countdown widget has been added to a dashboard, it will continue to countdown to zero. The progress bar below the counter displays the progress between when the counter was started and when it will end. When the counter reaches zero, the timer text turns red.
If Show as elapsed from the selected date is marked, the timer text is red until the clock begins counting up indefinitely.
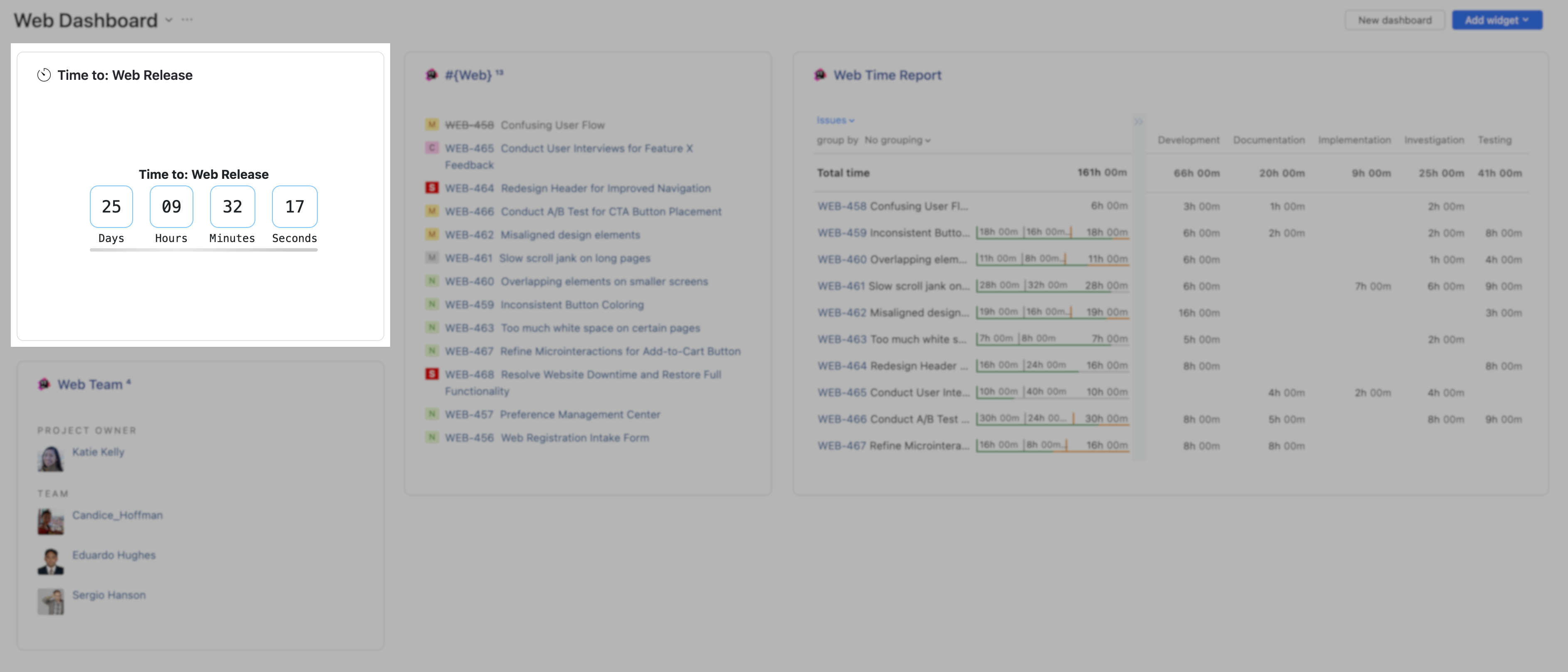
Click the More menu in the corner of the widget to expand a list of available actions.
Action | Description |
|---|---|
Share link | Opens a dialog with a link that can be copied and shared with teammates.
|
Clone widget | Creates a duplicate of the widget on your dashboard. |
Move to another dashboard... | Opens a dialog with a drop-down menu of available dashboards. Select a new dashboard for the widget and click Move. The widget is removed from the current dashboard and moves to the selected dashboard. |
Edit... | Modify the settings of the widget. |
Remove | Opens a dialog. Click Delete to permanently remove the widget. |
About | Opens a new YouTrack page in the web browser to the details section of the widget in Apps. |
Thanks for your feedback!