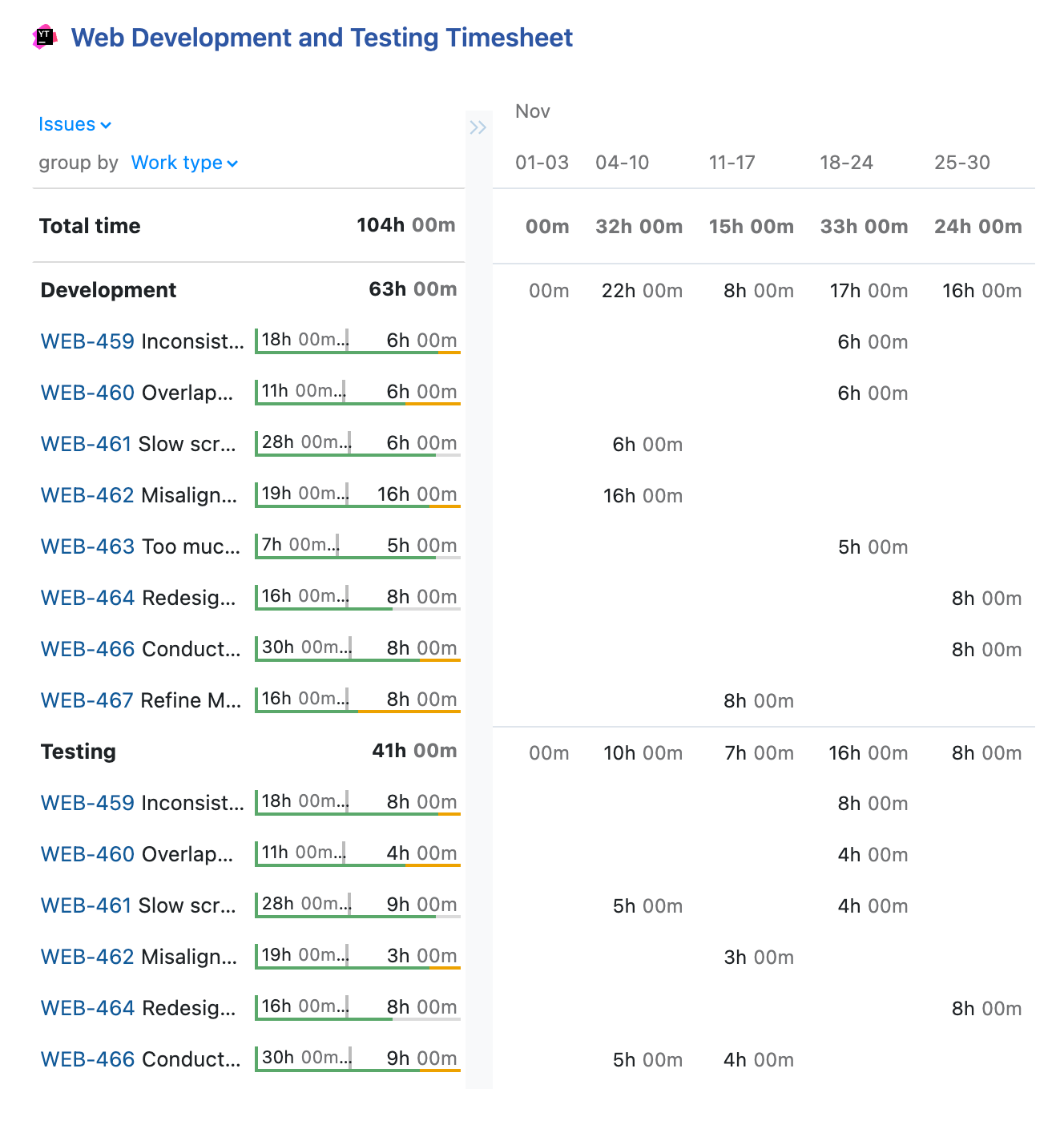Time Tracking Report Widgets
A Time Tracking Report widget displays either a Time Report or a Timesheet Report on your dashboard.
Use this widget to monitor how you or your team spend time working on issues in YouTrack.
To add a new Time Tracking Report widget to a dashboard:
Click Dashboards in the main navigation menu.
Select a dashboard for the widget.
Click the Add widget button on the dashboard.
From the drop-down list, select Time Tracking Report.
The configuration dialog for the new widget opens.

Select the Create new report tab.
Enter a name for the report.
Open the X axis drop-down menu:
Select Time to create a Timesheet Report.
Select Day, Week, or Month for the X axis column names.
Select Work types to create a Time Report.
Optionally, create a filter for issues to include in the distribution list with a query.
Select one or more projects.
Select one or more users for the report.
Select one or more Work types for the report.
Select a time period the report covers.
Select Fixed to enter a custom date interval.
Optionally, select a custom field to group the Y axis of the chart.
Sharing settings:
Select which users and groups can view and use this widget on their dashboard.
Select which users and groups can edit the settings of the widget.
You can also use existing Time Reports or Timesheet Reports in this widget.
To add a widget with an existing Time Report or Timesheet Report to a dashboard:
Click Dashboards in the main navigation menu.
Select a dashboard for the widget.
Click the Add widget button on the dashboard.
From the drop-down list, select Time Tracking Report.
The configuration dialog for the new widget opens.

Select the Display existing report tab.
Select an existing report from the drop-down menu.
The configuration dialog is auto-completed based on the selected report.
Optionally, make edits to the existing report.
Click Save to save the changes to the report and add the widget to the dashboard.
Working with a Time Tracking Report Widget
When you add a Time Tracking Report widget to your dashboard, a Time Report or a Timesheet Report is displayed.
A Time Report shows the total amount of time spent working on issues in one or more projects. It displays the type of work done and the original estimation. Time spent can be grouped by a number of values including work type, work author, parent issue, and issue type.

A Timesheet Report shows how users allocated spent time for a collection of issues in a calendar-based spreadsheet. You can show totals per user or per issue on a daily, weekly, or monthly basis.

Click the More menu in the corner of the widget to expand a list of available actions.
Action | Description |
|---|---|
Share link | Opens a dialog with a link that can be copied and shared with teammates.
|
Clone widget | Creates a duplicate of the widget on your dashboard. |
Move to another dashboard... | Opens a dialog with a drop-down menu of available dashboards. Select a new dashboard for the widget and click Move. The widget is removed from the current dashboard and moves to the selected dashboard. |
Edit... | Modify the settings of the widget. |
Remove | Opens a dialog. Click Delete to permanently remove the widget. |
About | Opens a new YouTrack page in the web browser to the details section of the widget in Apps. |
Refreshing Widget Data
The widget content is refreshed according to the custom refresh rate, when set. Otherwise, the widget is refreshed every 4 minutes.
To manually recalculate a report in a widget, click the refresh icon in the title bar.
Time Tracking Report Widget Example
You're a project owner and want to see the amount of time that group members spend on the issue Work types Development and Testing each week. Use the Time Tracking Report widget to display that information on your dashboard.
To create a time tracking report widget to display user time spent per work type:
Click Dashboards in the main navigation menu.
Select a dashboard for the widget.
Click the Add widget button on the dashboard.
From the drop-down list, select Time Tracking Report.
The configuration dialog for the new widget opens.
Enter a name for the widget describing the time tracking report you're creating.
Select Time and Week for the X axis field.
This establishes the report is a Timesheet Report that gives results per week.
Select all the projects you want to add the Timesheet report.
Select all the users you want to add to the Timesheet report.
This example selects all users of the project.
Select the work types you want to add to the Timesheet report.
This example selects the work types Development and Testing.
Select the time period for the Timesheet report.
This example selects This month to display a time sheet for the current month.
Select to group by the Work type to see how much time members spent on the above selected work types.
By default, you're the only user able to view or edit the widget. Update the sharing settings if you want other users to view or edit the widget.

Click Save.
The widget is displayed on your dashboard with a Timesheet report. This report shows the amount of time the selected users spent per week on the selected issue work types.
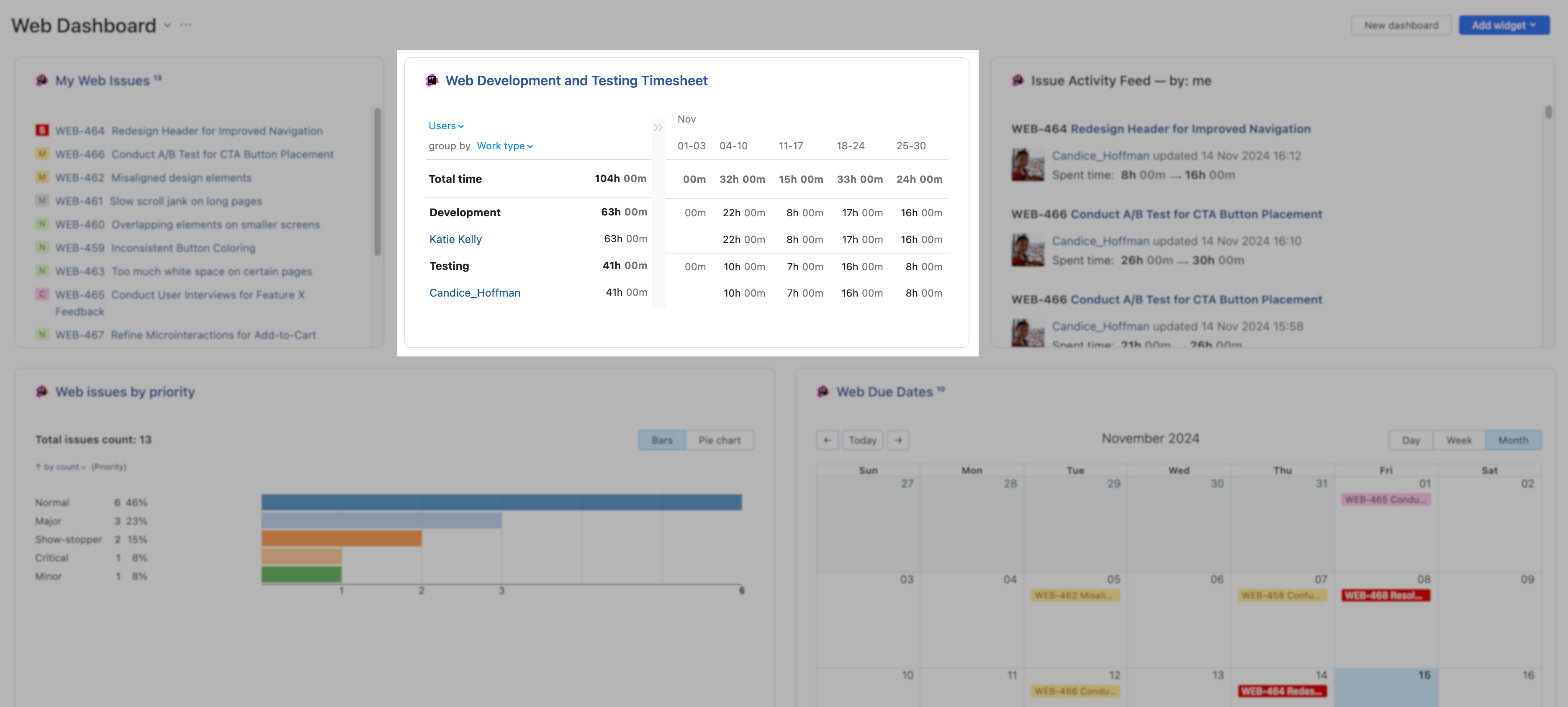
You can also switch the Y axis from Users to Issues so the widget displays a timesheet showing how much time was spent on each issue by work type.