Amazon EMR
Last modified: 01 August 2022The Big Data Tools plugin let you monitor clusters and nodes in the Amazon EMR data processing platform.
Create a connection to AWS EMR
In the Big Data Tools window, click
and select AWS EMR under the Data Processing Platforms section.
The Big Data Tools Connection dialog opens.

Mandatory parameters:
Name: the name of the connection to distinguish it between the other connections.
Optionally, you can set up:
Select if you want to specify a custom endpoint or a region. You can select a region from the list or let IntelliJ IDEA to auto-detect it.
Authentication type: the authentication method. You can use your account credentials (by default), or opt to entering the access and secret keys. You can also use a named profile that is located in the default AWS config location (~
/.aws on Linux or macOS, or C:/credentials \Users on Windows). If needed you can specify any profile from a custom credential file.\<USERNAME> \.aws \credentials Per project: select to enable these connection settings only for the current project. Deselect it if you want this connection to be visible in other projects.
Enable connection: deselect if you want to restrict using this connection. By default, the newly created connections are enabled.
HTTP Proxy: select if you want to use IDE proxy settings or if you want to specify custom proxy settings.
Click the
Open SSH Key Settings to create an SSH connection authenticated with a private key file. You need to specify the Amazon EC2 key pair private key in the EMR SSH Keystore dialog.
Once you fill in the settings, click Test connection to ensure that all configuration parameters are correct. Then click OK.
At any time, you can open the connection settings in one of the following ways:
Go to the Tools | Big Data Tools Settings page of the IDE settings Ctrl+Alt+S.
Click
on the AWS EMR tool window toolbar.
Once you have established a connection to the server, the AWS EMR tool window appears.
The window consists of the several areas to monitor clusters:

This tab shows details about the selected cluster. You can start typing any parameter name in the Search field and it will be highlighted in the list of parameters.
Obtain more info
You can preview the cluster details in the web interface. Click
 or the Open Subnet, Muster Security Group, or Core and Tasks Security Group.
or the Open Subnet, Muster Security Group, or Core and Tasks Security Group.Click
 to establish an SFTP connection to the target server, then specify the path to the config file in your file system.
to establish an SFTP connection to the target server, then specify the path to the config file in your file system.You can preview EMR logs for the selected cluster. Click
 to open the logs in the Big Data Tools tool window.
to open the logs in the Big Data Tools tool window. 
For more details on JSON representation of the selected cluster configuration, click
 .
.
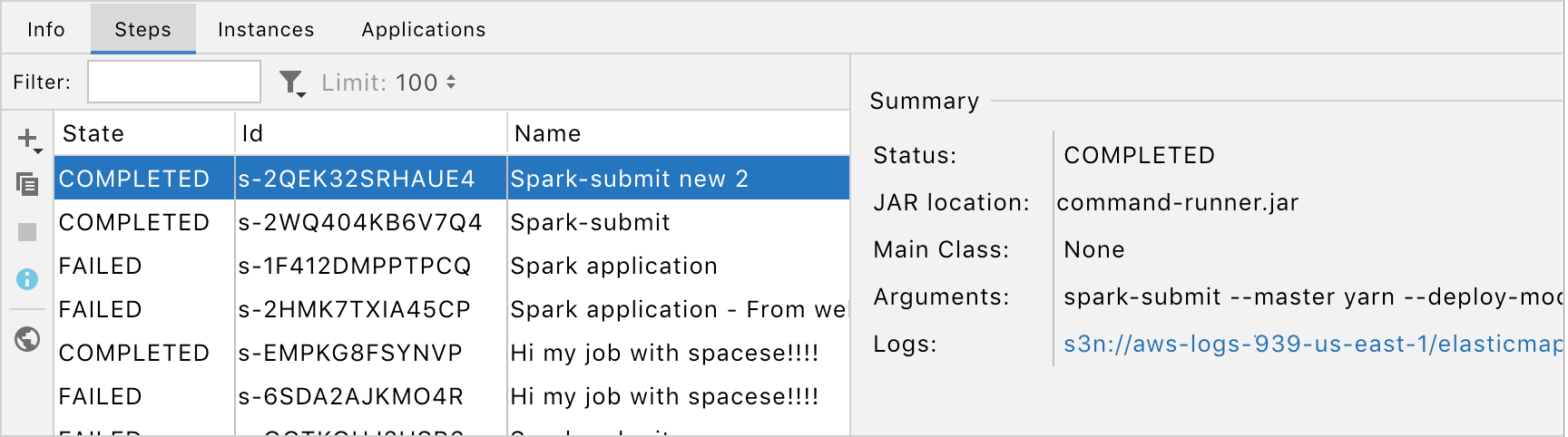
This tab shows application steps, their IDs, and execution status. You can start typing any ID or name in the Search field and it will be selected in the list of steps.
Manage steps
Click
 to preview the application step in the web interface.
to preview the application step in the web interface.You can add more steps of different types. Click
 and select a step type to add. Then, specify its parameters.
and select a step type to add. Then, specify its parameters. 
Click
 to duplicate the selected step.
to duplicate the selected step.For more details on JSON representation of the selected cluster configuration, click
 .
.
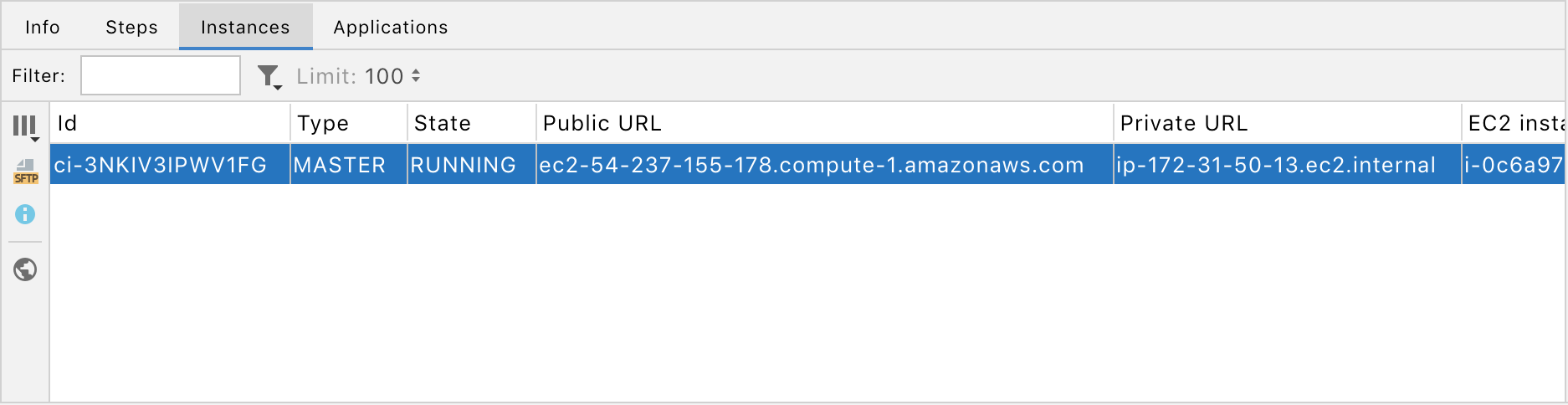
This tab shows details about instances of the selected cluster. You can start typing any instance name in the Search field and it will be selected.
View instances
You can preview the instance details in the web interface. Click
 . You can also click
. You can also click  to show or hide a particular parameter of instances.
to show or hide a particular parameter of instances.Click
 to establish an SFTP connection to the target server, then specify the path to the config file in your file system.
to establish an SFTP connection to the target server, then specify the path to the config file in your file system.For more details on JSON representation of the selected cluster configuration, click
 .
.
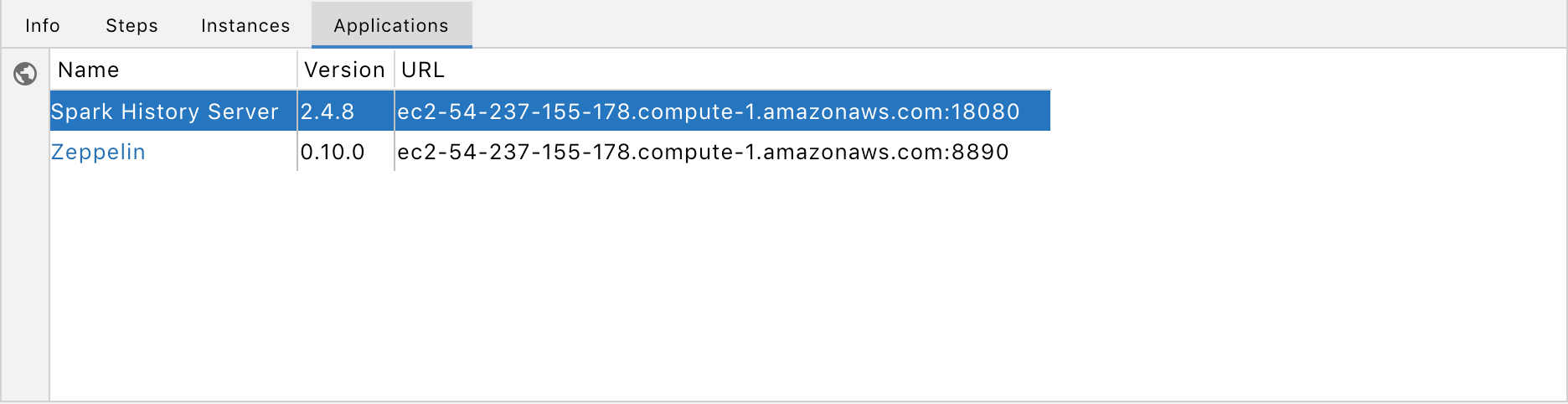
This tab shows running applications. Click ![]() to preview this application status in the web interface.
to preview this application status in the web interface.
Thanks for your feedback!