Run applications
Last modified: 01 August 2022 Run a class with a main() method: Shift+F10
You can run applications right from IntelliJ IDEA if you have an SDK set up for your project/module.
Quick way
If you are not going to pass any parameters to your program, and your program does not require any specific actions to be performed before start, you can run it right from the editor.
note
The class that you are going to execute must contain a
main()method with a valid signature, for example:public static void main(String[] args).
Click
in the gutter near the class declaration and select Run.

To run a script, open it in the editor or select it in the Project tool window, and then select Run <script file name> from the context menu.
IntelliJ IDEA creates a temporary run/debug configuration of the type Node.js.
Customizable way
If you are going to pass parameters to your program, add VM options (for example, to allow remote debugging), or otherwise customize the startup of your program, use a run/debug configuration.
Click
in the gutter near the class declaration and select Modify Run Configuration.

Modify the run/debug configuration as needed. For example, if you need to run your program with arguments, add the arguments to the Program arguments field.
To access additional parameters, click Modify options and select the required option from the menu.
tip
To quickly access the fields only using a keyboard, hold Alt and use the shortcut according to the hints that appear.

Click OK to apply the changes.
Click
or press Shift+F10.
note
For running applications using build tools, refer to Run anything and Compile and build applications with IntelliJ IDEA.
When the application starts, you can view its output and interact with it in the Run tool window. Every run/debug configuration creates a separate tab when you run it.
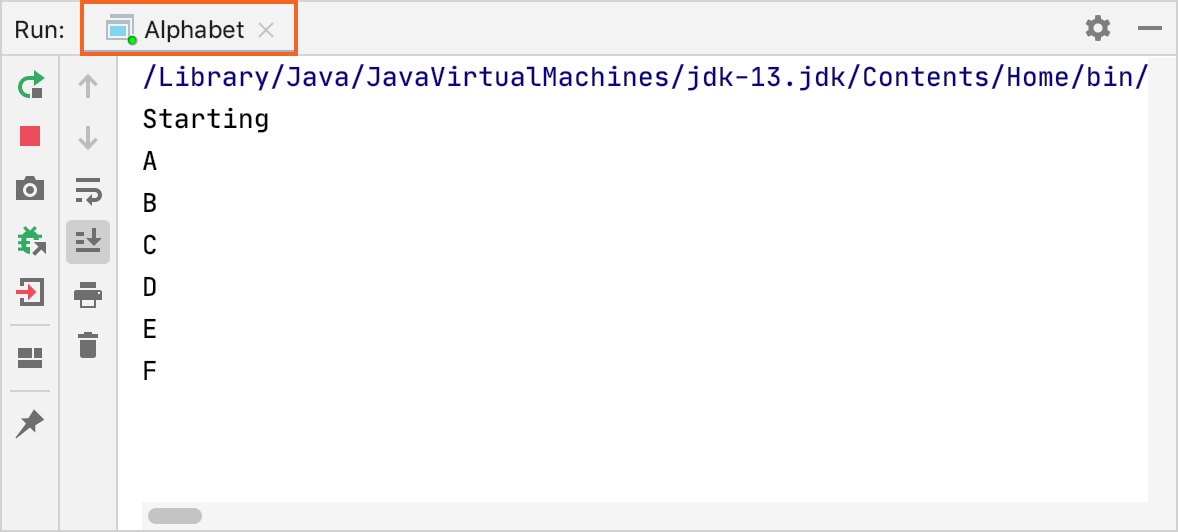
tip
Use the Ctrl+F shortcut to search for text occurrences in the console output.
To learn more about tool windows and how to manage them, see the Tool windows topic.
Re-run applications
On the toolbar of the Run tool window, click
or press Shift+F10

tip
If you re-run an application, the output of the previous run is lost. To preserve the output of an application, click the Pin Tab button on the toolbar of the Run tool window. When a tab is pinned, new sessions are opened in another tab.
Stop and pause applications
When you stop a program, its process is interrupted and exits immediately. When you pause a program, it continues running in the background, but its output is suspended.
Stop a program
In the Run tool window, click
on the toolbar. Alternatively, press Ctrl+F2 and select the process to stop.
Pause a program
Right-click in the Run tool window and select Pause Output from the context menu. Use the same toggle to resume the program.

note
Only the output is suspended. Pausing the output does not affect the execution of the program.
Deal with errors
If there are errors in your program, here is how you can address them.
If an exception is thrown:
If the meaning of the exception is unclear, you can navigate to the exception class right from the stack trace and read the documentation for the exception. This may help you understand its cause. In some cases, this is enough to sort out the problem.
Attach the debugger and examine the program state that led to the failure. See Tutorial: Debug your first Java application for a quick introduction to IntelliJ IDEA debugger.
Run static analysis to see where incorrect values might be coming from.
If a logic error is present, the debugger may save you a lot of time finding and fixing the cause. See Tutorial: Debug your first Java application for a quick introduction to IntelliJ IDEA debugger.
If the problem is related to application performance, IntelliJ IDEA profiler will help you analyze the problem and assess how efficient your fix is.
Shebang scripts
note
Shell Script plugin (bundled) is required.
Starting with version 11, Java provides a way to run self-contained scripts without the need to compile them (https://openjdk.java.net/jeps/330). Furthermore, on Linux and macOS, you can make a Java script executable by specifying the JDK in the first line of the script.
This is called the shebang mechanism. Shebang support in Java comes in handy when you need to write an executable script, but cannot use a scripting language like bash or Python.
Write a script
Create a file without the
.javaextension.Start the first line with
#!followed by the path to the JDK that will be used to run the script. Usesourceto specify the language level of the script. Language level 11+ is required.Example:
#!/usr/lib/jvm/openjdk-14.0.1/bin/java --source 11Write the body of the script. The script can contain multiple classes and use imports from the standard library. The entry point has to be defined as
public static void main(String[] args)in the first declared class.Below is an example of a valid shebang script:
#!/usr/lib/jvm/openjdk-14.0.1/bin/java --source 11 import java.util.Locale; class Hello { public static void main(String[] args) { String lang = Locale.getDefault().getLanguage(); System.out.println(Greetings.getGreeting(lang)); } } class Greetings { static String getGreeting(String lang) { switch (lang) { case "fr": return "Bonjour"; case "es": return "Hola"; case "zh": return "Nǐn hǎo"; case "de": return "Guten Tag"; case "pl": return "Dzień dobry"; case "el": return "Yassas"; case "sv": return "God dag"; default: return "Hi"; } } }Make sure that the script file is executable using the
chmod +xcommand.
Run a script
Click the Run icon in the gutter or press Ctrl+Shift+F10.

Create a run/debug configuration. This can be useful if you want to pass parameters to your script, debug it, or run it as part of a compound workflow.
Debug a script
Create a run/debug configuration for the script and add a VM option to load the debug agent.
Attach to the process using the Remote JVM debug run/debug configuration.
Show running processes
You can view the list of all active run or debug sessions and navigate between them.
From the main menu, select Run | Show Running List. In the top-right corner of the editor, IntelliJ IDEA shows a list with all active applications.
