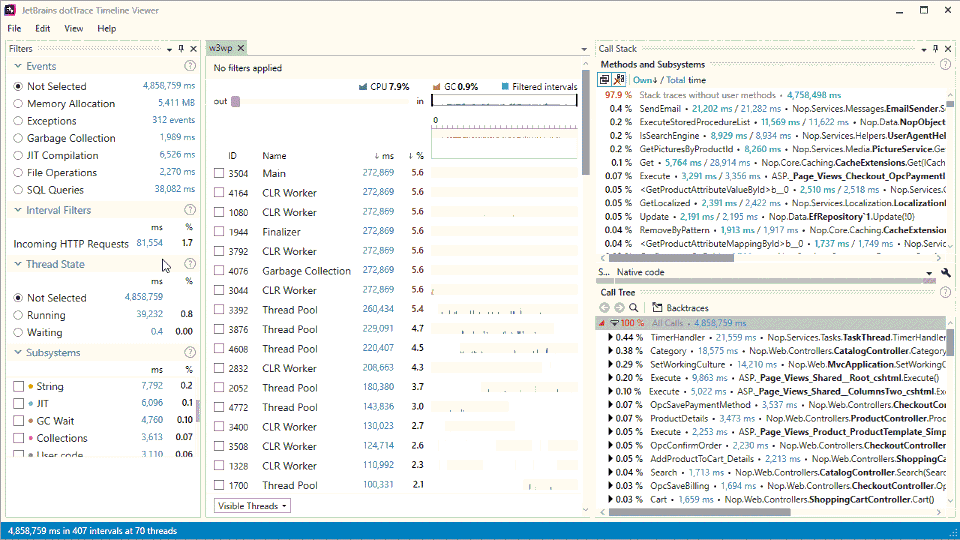Get Started with Timeline Profiling
During timeline profiling dotTrace collects temporal call stack and thread state data. You get the same data about call times as with Sampling, but bound to a timeline. This way, you can analyze not only typical "what is the slowest method?" issues, but also the issues where the order of events does matter, such as UI freezes, excessive garbage collections, uneven workload distribution, insufficient file I/O, and so on.
To start timeline profiling, choose the Timeline profiling type when configuring a session.
The process of gathering snapshots is the same as the one during performance profiling. You simply click the Get Snapshot and Wait button during the application execution. To analyze collected timeline profiling snapshots, you should use a separate dotTrace component called dotTrace Viewer.
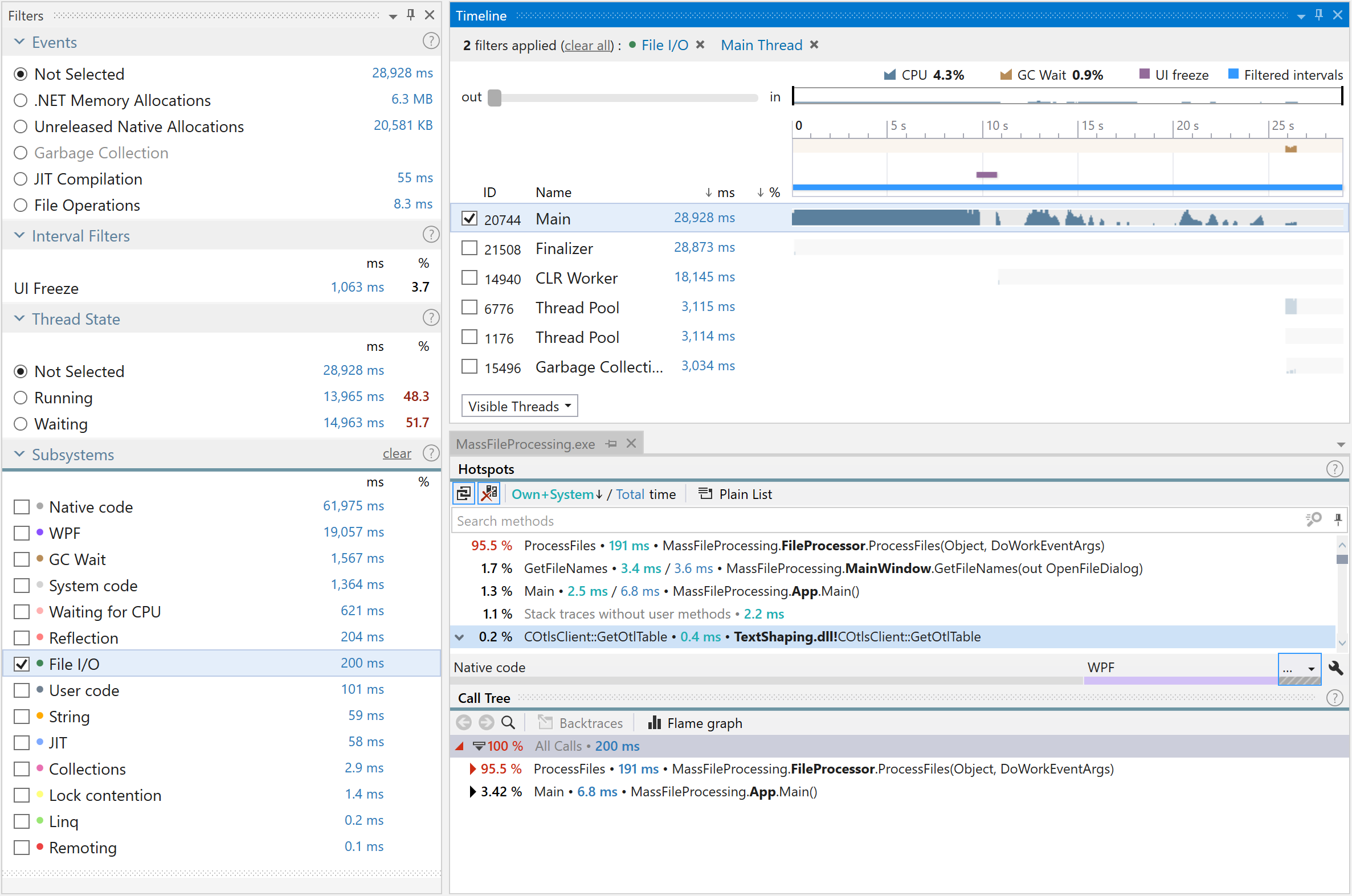
The analysis workflow in the viewer is quite simple: all you do is slice and dice the collected temporal data using filters.
So, where are the filters? Actually, almost all UI elements you see on the screen not only display data but also allow applying specific filters. The result of filters' work is always a set of time intervals or point events selected by a specific condition. For example, clicking Events | File Operations will tell dotTrace to Select all time intervals on all threads where the application performed file I/O operations. Clicking on the Main thread in the Threads list will Select lifetime of the Main thread.
Of course, filters can be chained together. If you activate two filters mentioned above one after another, you will get the resulting filter: Select all time intervals where the Main thread performed file I/O operations. By carefully combining filters, you can investigate almost every aspect of your application.
Now let's take a look at the most important dotTrace Viewer use cases.
The intervals with high CPU usage are of the main interest when you need to evaluate the overall application performance and find methods with the highest own time. You can quickly find and select such intervals using the Process overview diagram:
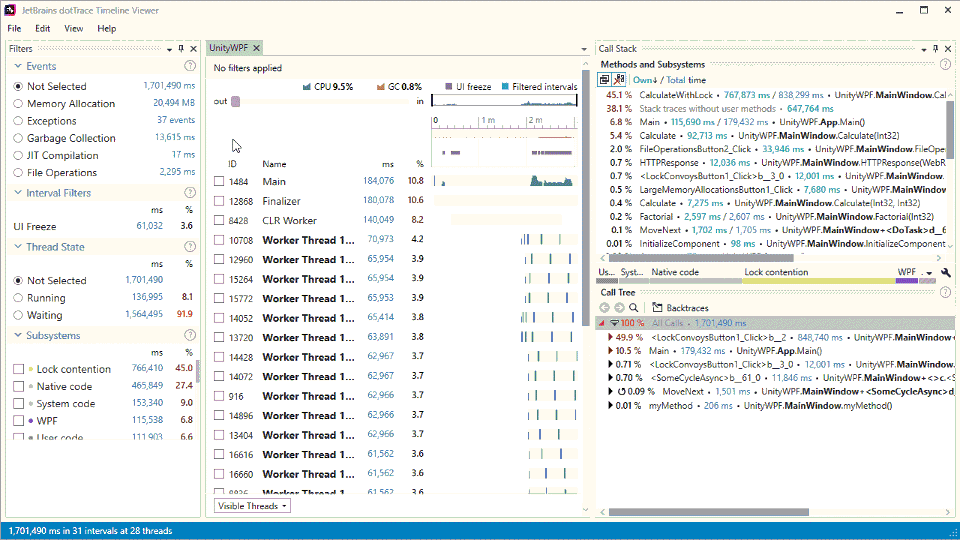
Once you found the time interval you are interested in, the next step is to find the slowest method on this interval and examine method's call tree. The latter will help you to identify "why the method is slow" or "what exact child calls of the method occupy most of the time". You can perform both operations by using the Call Stack window that consists of the Hotspots list (shows methods with the highest own/total time on the interval) and Call Tree:
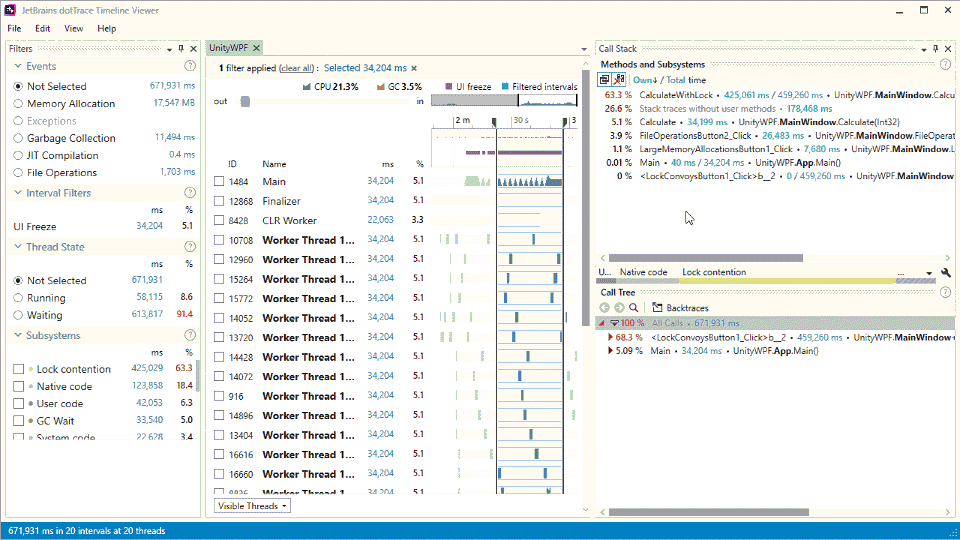
Since the version 2017.1, dotTrace Viewer offers the super-helpful Subsystems feature. The purpose of Subsystems is to quickly answer the main question “What the heck is going on in my app?”, along with more specific questions like “What causes the performance drop?” or “What allocates so much memory?”. Does the performance drop relate to file operations, JIT, strings processing, or just some excessive work in my code? The Subsystems filter is the single place that shows you how time on the selected time interval is distributed among various activities. In the example below, the Subsystems bar shows that the main time in the method is occupied by lock contention:
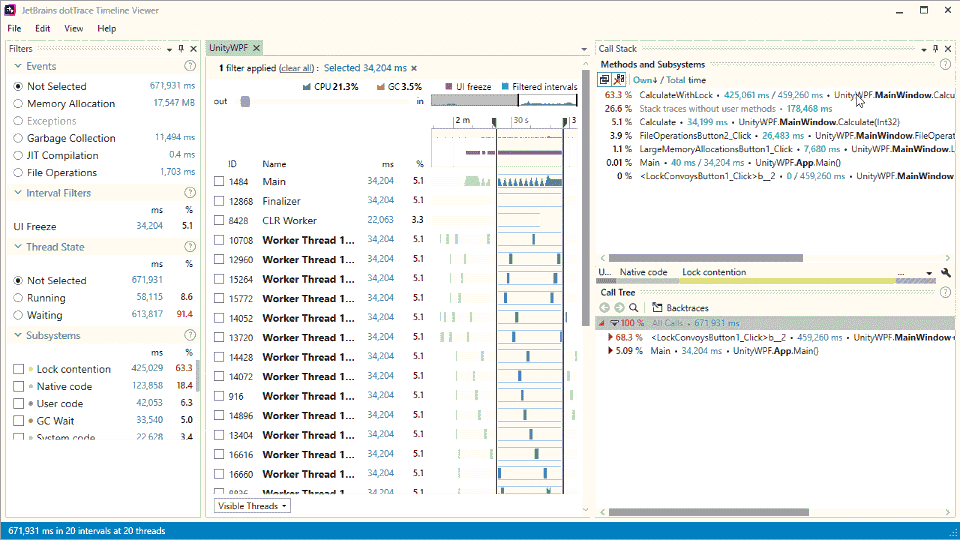
When examining a problematic method, it's important not only to check its child calls but also understand how the method is called by itself. For this purpose, you can switch Call Tree to the Backtraces mode. In this mode, you can see the execution path up to the first method in the stack (so, in some sense, Backtraces is the inverted Call Tree):
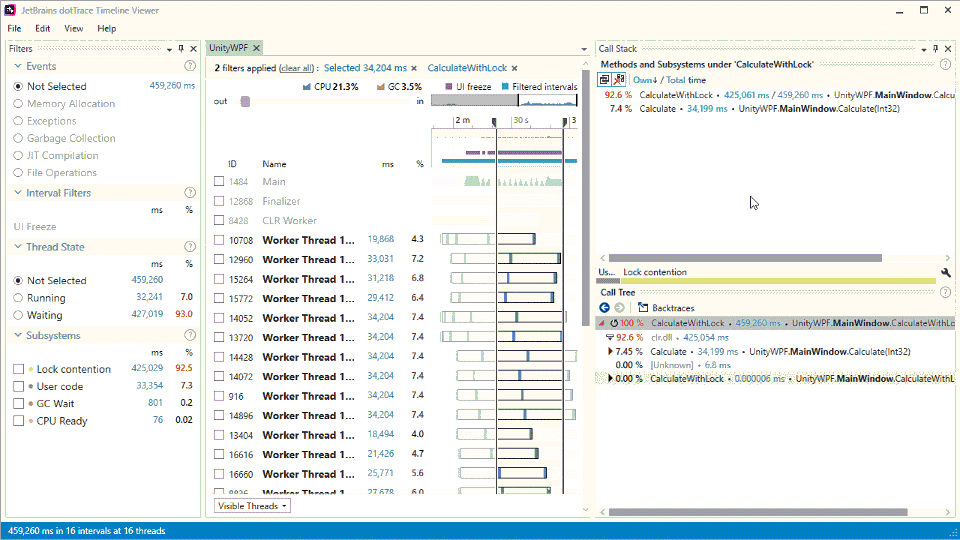
Sometimes, you need to check the performance of some particular method: how long does it take, where it is called on the timeline exactly, and so on. In this case, you can find the method you're interested in by its name. For instance, in the example below, we'll find the Factorial method:
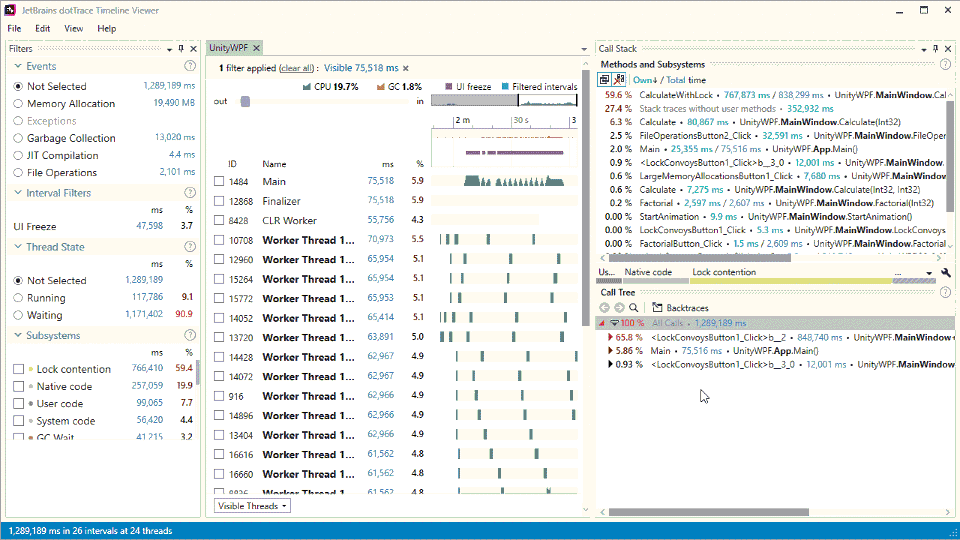
Note that right after dotTrace Viewer finds the method, it also automatically applies the filter by this method.
The analysis of UI freezes is the field where dotTrace shows its best. The intervals where the GUI of your application freezes are detected automatically. Typically, all you need is select a UI freeze and examine the Hotspots list:
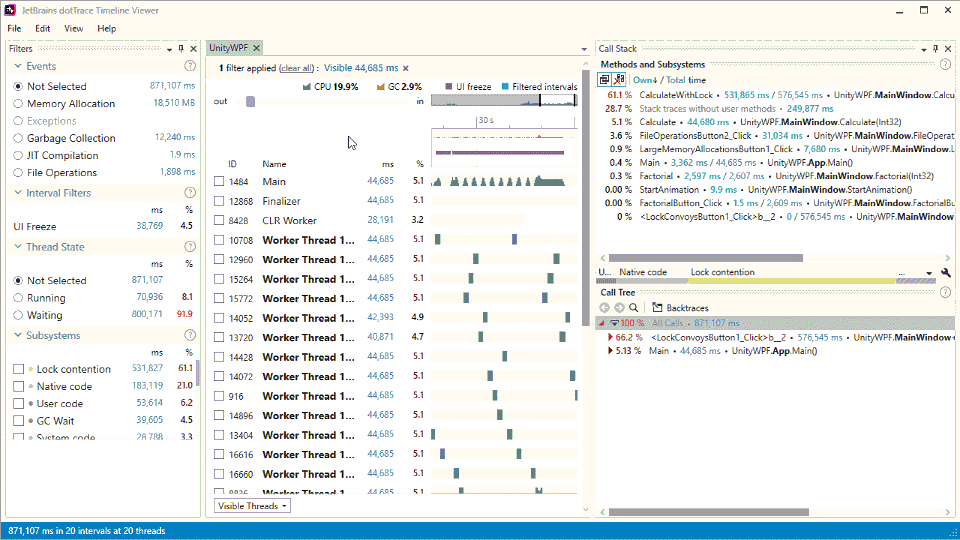
Excessive memory allocation, or more correctly, its consequence in the form of garbage collection may have a great impact on application performance. Therefore, it's very important for performance analysis to understand the origin of memory allocations in your application. The example below shows how to use the Memory Allocation event to determine Hotspots that allocate the most memory:
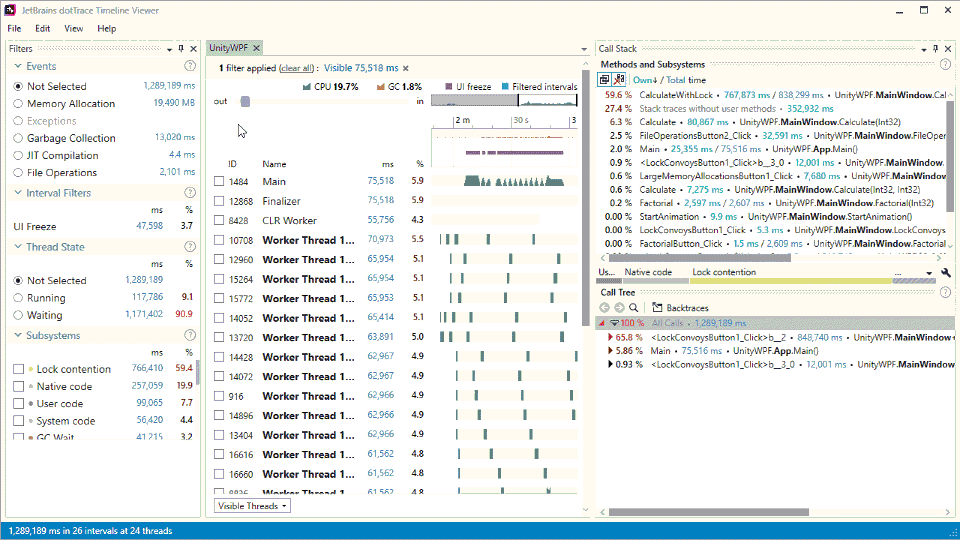
The ability to trace an HTTP request is very important when analyzing performance drawbacks in a web application. dotTrace allows you to trace a transaction in the same way as in any Application Performance Management (APM) system, i.e. you can filter requests to particular URLs, see HTTP methods behind them, as well as all operations your server does in order to process the request, like SQL transactions or .NET code. Moreover, dotTrace has a significant advantage over APM systems as it provides full-fledged call tree analysis: