配置您的用户配置文件
要进入您的用户配置文件设置,请单击标题中的头像,然后从下拉菜单中选择 个人资料。
如果配置了 内置身份验证 ,TeamCity 服务器会保持用户身份验证密码。 您可以在 您的个人资料 | 常规 | 内置身份验证 中更改密码。 输入现有密码和新密码,然后单击 保存更改。
密码只能用于更改内置身份验证。 如果您没有看到这些字段,那就意味着 TeamCity 配置为使用外部认证,密码应在相应的外部系统中更改。
您可以在登录页面上使用 重设密码 链接来重设您的内置身份验证密码。
note
如果您没有收到包含重置指示的电子邮件,请检查 TeamCity Email Notifier 是否已启用。 请联系您的服务器管理员获取详细信息。
如果您更改或重置您的密码,TeamCity 将自动使您的所有会话退出。
如果 TeamCity 服务器启用了 基于令牌的身份验证 ,您可以创建访问令牌并用它们进行身份验证:
而不是您的密码(例如,在脚本或 IDE 插件登录中), 或者
作为
授权:Bearer <token-value>HTTP 头的值。 例如,在 REST API 请求中:curl --header "Authorization: Bearer <token-value>" http://<host>:<port>/app/rest/builds
note
出于安全原因,TeamCity 在用户使用访问令牌登录时会忽略 "Remember me" 复选框。 此外,用户在切换 TeamCity UI 中的 节点或令牌过期时必须重新登录。
您可以在 您的个人资料 | 访问令牌 中管理令牌。 请注意,令牌值只在令牌创建过程中可用,之后无法检索。
为了在令牌过期后自动撤销它,请指定其时间限制。
您可以创建具有限制权限的令牌。 默认情况下, 权限范围 字段的值设置为“ 与当前用户相同 ”,这意味着创建的令牌将授予与当前用户相同的权限。
如果将值更改为“ 按项目限制 ”,您将能够限制令牌对某个项目的访问并为其选择特定权限。 可用项目的列表及其权限取决于您的用户权限。
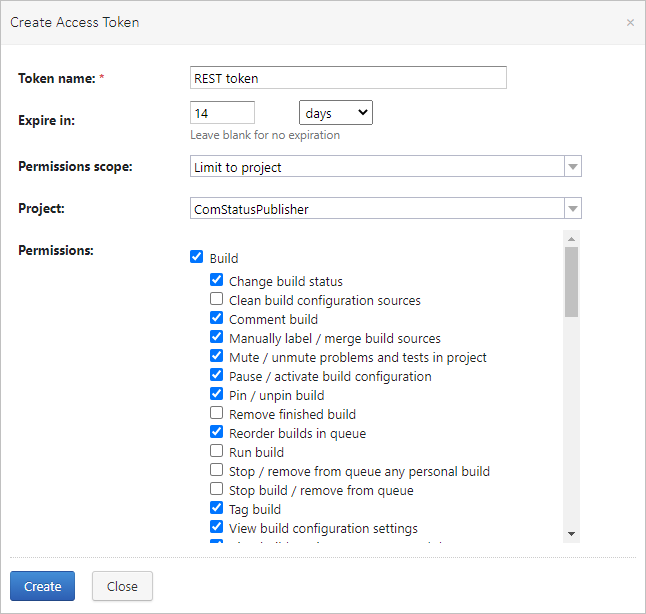
请注意,即使某些操作已获得权限许可,但如果缺少其他权限,这些操作可能会被阻止。 请务必彻底管理 token 的范围,以获得您请求的可预测结果。 如果遇到任何问题,您可以通过任何便利的 反馈渠道 联系我们。
在 您的个人资料 | 常规 中,您可以在 版本控制用户名设置 区域查看您的版本控制用户名列表。
默认情况下,TeamCity 使用您的登录名作为 VCS 用户名。 单击 编辑 以提供您使用的版本控制系统的实际用户名。 确保用户名正确。
这些设置不会用于特定 VCS 的身份验证,等等。
这些设置能让您:
TeamCity 管理员可以在整个服务器上启用 两步验证 (2FA)。 在这种情况下,系统将提示您为您的用户帐户配置 2FA 设置。 要做到这一点:
在您的移动设备上下载并安装任何合适的身份验证器应用程序:例如,Google Authenticator 或 Microsoft Authenticator。
在 TeamCity 中,打开 您的个人资料 | 双因素身份验证。
使用身份验证器应用程序扫描生成的二维码,或手动输入提供的密钥(选择“基于时间”的密钥类型)。
将应用程序生成的数字代码输入到 TeamCity。
将提供的恢复密钥保存到安全的地方。 如果您无法访问身份验证器,他们将会被需要。
保存设置。
下次您将要登录 TeamCity 时,它会提示您输入来自身份验证器的确认码。
在 您的个人资料 | 常规 中,您可以自定义以下 UI 设置:
在 您的个人资料 | 组 中,您可以查看分配给您的用户组列表。
在 您的个人资料 | 角色 中,您可以查看您在不同项目中的角色和权限。 请注意,系统管理员会将角色分配给用户。
在 您的个人资料 | 通知规则 中,您可以查看从用户组继承的通知规则,并创建新的个人规则。
用户可以在用户个人资料中上传他们的头像。 头像在 TeamCity UI 中显示,位于其作者的更改(提交)旁边。 只有拥有 查看所有用户 权限的用户才能看到他们。
当用户首次通过第三方帐户 登录 TeamCity时,TeamCity 会自动从外部系统获取他们的头像。 请注意,TeamCity 只能访问拥有经过验证电子邮件的用户的头像(如果您使用的是 GitLab,请确保在您的帐户中设定了一个 公开电子邮件)。
您之后可以在 TeamCity 用户配置中上传不同的头像。