Automatic completion
ReSharper's automatic completion suggests names of classes, methods, variables, keywords, and any other symbols that are available within the current visibility scope including extension methods that were previously imported. Many other context-specific suggestions, like live templates, code generation suggestions, unit test categories are also available in the completion list.
By default, suggestions of automatic completion also include items from Smart completion and Import Symbol Completion. If you want to change the default behavior, use the corresponding controls on the Environment | IntelliSense | Completion Behavior page of ReSharper options Alt+R, O.
The list of auto-completion suggestions is the same as that of Basic completion, but it appears as soon as you start typing. As you type, the list narrows down to show only items that match what you have entered.
You can enable or disable auto-completion using the Enable Automatic IntelliSense Popup checkbox on the Environment | IntelliSense | Autopopup page of ReSharper options provided that either ReSharper or Custom IntelliSense and the corresponding language is selected on the Environment | IntelliSense | General page of ReSharper options . .
The best match in the auto-completion popup can be pre-selected either with hard or with soft selection:
Hard selection (blue in most color themes) lets you insert the selected item with Enter, Tab, Space, as well as dot, open parenthesis, open bracket, semicolon, and so on (depending on the context). Completion on Space can be enabled or disabled for each language on the Environment | IntelliSense | Completion Characters page of ReSharper options .

Soft selection (gray in most color themes) will gently highlight the best match, but it will not interfere with typing — you can either continue typing to close the popup or choose the desired item manually. But if you see that the highlighted item is suggested correctly, you can still insert it by pressing Tab.

To choose the pre-selection mode, configure it for each language and context on the Environment | IntelliSense | Autopopup page of ReSharper options : choose Display and preselect for hard selection or Display but do not preselect for soft selection.
note
When the completion popup is invoked explicitly, for example with CtrlSpace, the best match always has a hard selection.
When you use code completion over existing code items, you can either insert the selected completion suggestion before the existing item by pressing Enter or replace the existing identifier with the selected suggestion by pressing Tab. If necessary, you can change the default shortcuts on the Environment | IntelliSense | Completion Characters page of ReSharper options Alt+R, O.
By default, automatic completion support CamelHumps, that is you can type the initial letters of compound name parts and the name will appear in the list of suggestions.
If necessary, you can disable CamelHumps by clearing the Match middle of identifiers checkbox on the Environment | IntelliSense | Completion Behavior page of ReSharper options Alt+R, O.
When you select items in completion lists using keyboard, the selection will jump to the first item after the last item and vice versa. You can disable this behavior by clearing Loop selection around ends of a list on the Environment | IntelliSense | Completion Appearance page of ReSharper options Alt+R, O.
When choosing a method call from the completion list, by default ReSharper automatically inserts a pair of parentheses ( ) and sets the caret between them. You can change this behavior with the Automatically insert parenthesis after completion option on the Environment | IntelliSense | Completion Behavior page of ReSharper options Alt+R, O.
Note that you can type the opening parenthesis ( instead of Tab or Enter when a method is selected in the completion list. In this case the pair of parentheses will be inserted regardless of this option.
You may want some types or namespaces not to be suggested, for example, if you have something similar to a system type in your solution, say MyFramework.MyCollections.List, but you are not actually using it. To exclude such items from the suggestions, add them to the Exclude from import and completion list on the Code Editing | Type Import page of ReSharper options Alt+R, O.
The format of the entries is Fully.Qualified.Name, Fully.Qualified.Name.Prefix*, or *Fully.Qualified.Name.Suffix. Generic types are specified as List`1.
You can use the following examples to get an idea of how automatic completion works with various code items:
Commonly used names for fields and variables are suggested depending on their type.
If you enter a variable name prefix, ReSharper will append it to each suggested name:

You can specify a prefix and/or a suffix for all new variable names on the Code Editing | C# | Naming Style page of ReSharper options . If you do that, completion items will be modified accordingly:

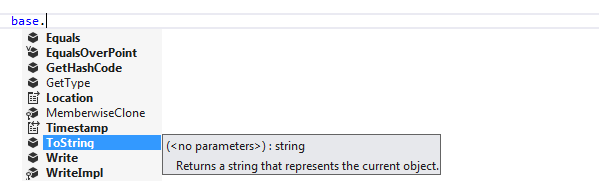

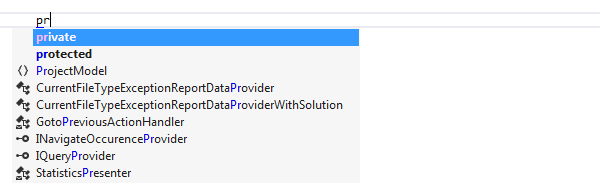
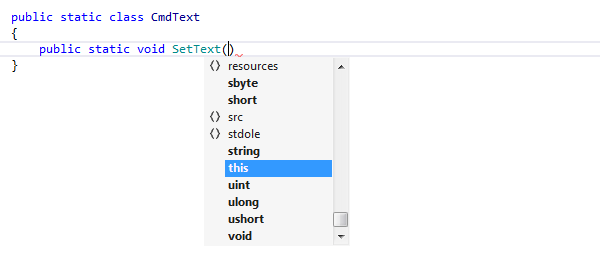
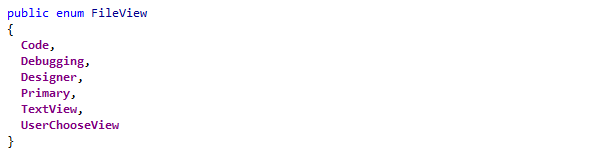
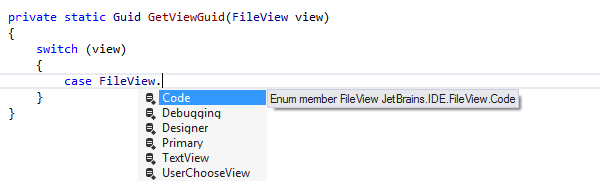
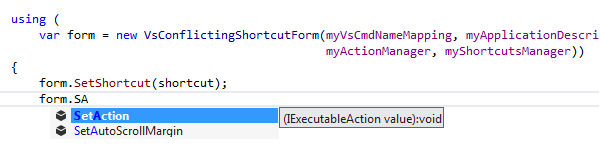
Early used names of data types and their members are suggested, even if they are not declared anywhere in the code and cannot be resolved.
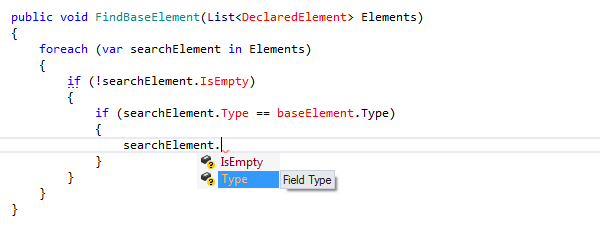

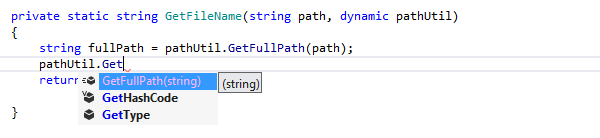
When you type partial class, names of partial classes in the current scope are added to the suggestion list, thus helping you to quickly create new parts of existing partial classes.

If code completion is invoked on a void-returning expression, the suggestion list displays a special hint, which helps you understand that no calls can be made at that point. Accepting this void item will just add a semicolon if it was not added before:
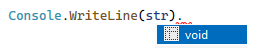
This feature is supported in the following languages and technologies:
The instructions and examples given here address the use of the feature in C#. For more information about other languages, refer to corresponding topics in the Languages and frameworks section.