Excluded files and folders
Sometimes you might need to exclude a single file from your project, so that it will be ignored by inspections, code completion, and so on. This is done using the Override File Type action.
In the Project tool window, select the desired file.
From the context menu of the selection, select Override File Type and then select Plain Text from the Choose File Type list.
The reverse action is also available: you can return a file to its original type by using the Mark as <file type> action.
When a file is marked as plain text, PhpStorm does not use it anymore for code completion and navigation. Such file is shown as plain text in the editor, and is marked with a special icon in the Project tool window.
In the Settings dialog (CtrlAlt0S) , select Directories.
Select the directory and use its context menu or the Mark as toolbar to mark it as Excluded.

In the Settings dialog (CtrlAlt0S) , click Directories.
In the Exclude files field, type the masks that define the names of files and folders to be excluded, for example,
*.min.jsorlib. Use semicolons as separators.If the name of a file matches any of these patterns, the file is treated as excluded.
If the name of a folder matches a pattern, all the files in this folder and in its subfolders are excluded.

note
The files and folders whose names match at least one of the specified patterns are made excluded. Folders are excluded along with all their contents.
You can exclude specific folders in the vendor directory from indexing. To do so, select the folder in the Settings | PHP | Include Path list and click Exclude on the tools panel.
By doing so, you exclude the selected folder or file from include paths, changing its root type from Library () to Excluded (
).
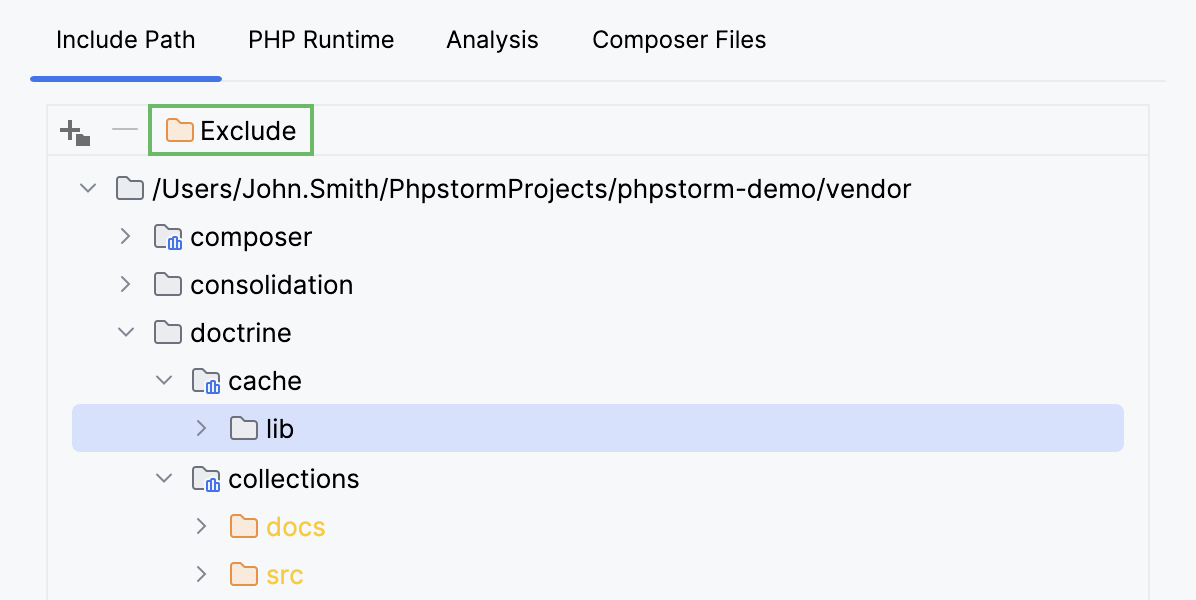
In the context of a PHP project, you can also exclude entire PHP archives (phar files) to prevent multiple declaration conflicts between classes in a phar archive and the corresponding classes in the installed vendors directory.
In the Project tool window, select the required phar archive and choose Exclude phar from project from the context menu of the selection.
Thanks for your feedback!