Project security
To prevent potential security risks, IntelliJ IDEA lets you decide how to open a project if you're not sure about its source. IntelliJ IDEA warns you about tasks or configurations that will be executed during the opening process and lets you configure sources that you can trust.
note
You can configure trusted locations to automatically load projects from particular directories.
When you open any project, IntelliJ IDEA immediately lets you decide how to handle a project that contains unfamiliar source code.
Every time you open a project for the first time, the IDE shows the Trust Project dialog. This helps to ensure that the project is safe to perform the following actions:
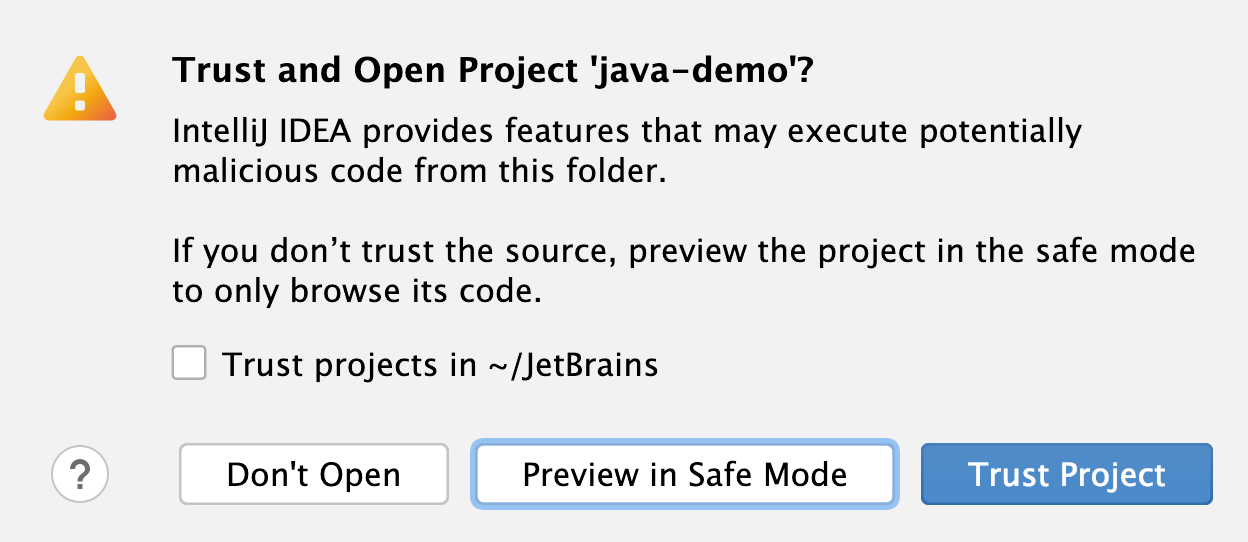
You can select one of the following actions:
Preview in Safe Mode: in this case, IntelliJ IDEA opens the project in Safe Mode, meaning you can browse the project's sources, but there are restrictions in executing code, performing build-related activities, and running scripts.
For more information about Safe Mode preview limitations, refer to Safe mode preview limitations.
IntelliJ IDEA notifies you about Safe Mode on top of the editor area. You can click the Trust project… link and load your project at any time.
Trust Project: in this case, IntelliJ IDEA opens and initializes the project, resolves project plugins, adds dependencies, and enables all IntelliJ IDEA features.
Don't Open: in this case, IntelliJ IDEA cancels the action.
note
Select the Trust projects in <path> checkbox to trust the directory from which you are trying to open the project. Next time you open a project from that directory, it will be opened and loaded automatically.
If you open a project in Safe Mode, the following limitations will apply:
The Gradle, Maven, or sbt import: for a project that contains any build tool, the importing process is disabled. So, no build scripts are executed and no dependencies are resolved.
Startup tasks: any scripts or tasks that are executed during the opening process are disabled.
VCS support: VCS support is fully disabled.
GDSL scripts: any Groovy DSL scripts will not be executed.
File Watcher scripts will not wake up and run corresponding tools.
You can configure what sources IntelliJ IDEA should consider safe and load such projects automatically during the opening process.
You can add your home directory to the trusted locations to disable IntelliJ IDEA's warnings about untrusted projects.
In the Settings dialog (CtrlAlt0S), go to Build, Execution, Deployment | Trusted Locations.
On the Trusted Locations settings page, specify the local directories that the IDE should trust. Click OK to save the changes.

The next time you open a project from one of those locations, IntelliJ IDEA will automatically load the project.
Thanks for your feedback!