User Guide: Connect to IDE Services Server
Last modified: 17 October 2024To use all features of IDE Services products, you need to connect to the IDE Services Server.
tip
The following instructions describe the recommended setup. However, if your organization uses License Vault only, it is possible to bypass the installation of the Toolbox App and proceed with activating your IDEs using the License Server.
Install the Toolbox App
Before connecting to the company's IDE Services Server, you need to download and install the Toolbox App from the JetBrains website. The Toolbox App acts as an intermediary for managing IntelliJ-based IDEs and simplifies downloading, updating, and configuring your IDEs.
note
The minimum required Toolbox App version is 2.5.1.34629.
Download the installer .exe from the Toolbox App web page.
Run the installer and follow the wizard steps.
Download the disk image .dmg from the Toolbox App web page.
note
There are separate disk images for Intel and Apple Silicon processors.
Mount the image and drag the Toolbox App to the Applications folder.
Download the tarball .tar.gz from the Toolbox App web page.
Extract the tarball to a directory that supports file execution.
For example, you can download and extract the Toolbox App version to the recommended /opt directory using the following command:
sudo tar -xzf jetbrains-toolbox-*.tar.gz -C /opt
Execute the jetbrains-toolbox binary from the extracted directory to run the Toolbox App and select which product and version you want to install. After you run the Toolbox App for the first time, it will automatically add the Toolbox App icon to the main menu.
Join your organization
Join the organization from the IDE Services Server
Ask your administrator to provide you with a link to access the IDE Services Web UI and open it in your browser.
On the login page, click the Join <Your Organization> button.

Clicking the button redirects you to the Toolbox App. You will see the confirmation dialog suggesting joining your organization.
tip
If nothing happens, check that you have the Toolbox App installed.
Click Log in and specify the credentials of the identity provider used in your organization to connect to the IDE Services Server.

Join using the configuration file
Ensure that the configuration file provided by your administrator is placed in a dedicated system location on your machine:
%PROGRAMDATA%\JetBrains\Toolbox\enterprise-config.json(Windows)/Library/Application Support/JetBrains/Toolbox/enterprise-config.json(macOS)/usr/share/jetbrains-toolbox/enterprise-config.json(Linux)
Launch the Toolbox App and log in with the credentials of the OAuth 2.0 provider used within your organization.
After joining, you will see a label stating that your Toolbox App is managed by your organization.
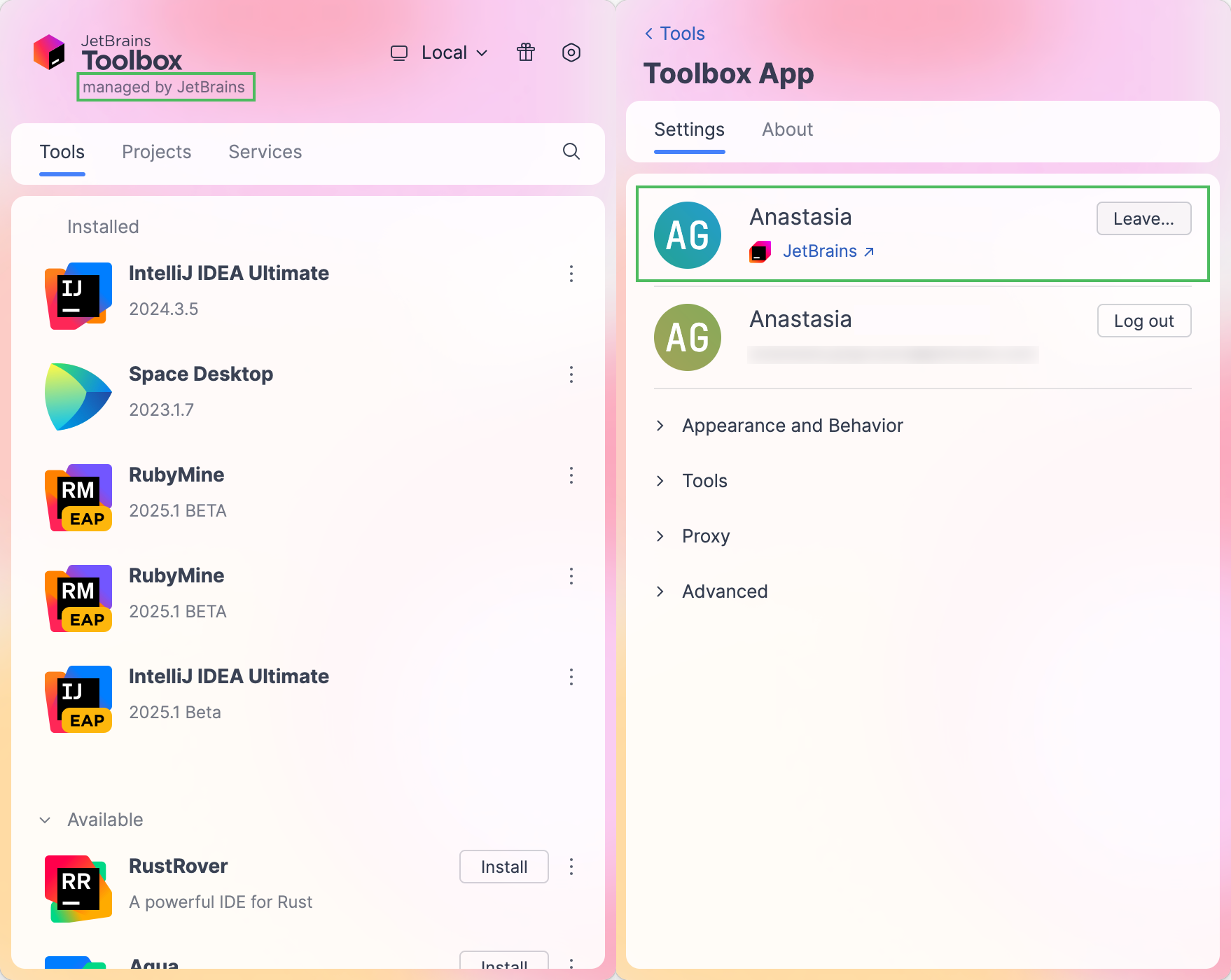
While using the IDE, you will see an indicator that the current IDE is managed by your organization.
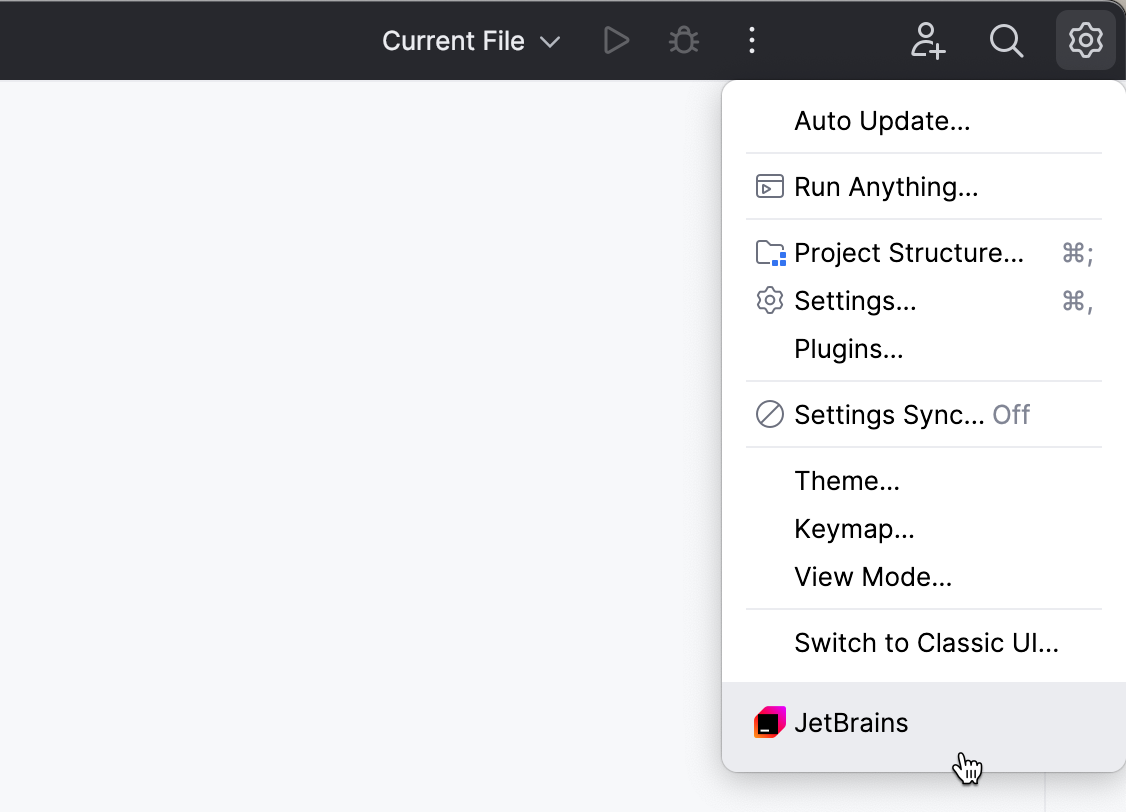
Thanks for your feedback!