Manage connection sessions
In the Services tool window, you can view data sources, connection sessions, and session clients.
tip
The Services tool window automatically pops up when you run something related to a service (for example, a query or refresh a table state). Alternatively, to open the Services tool window, click View | Tool Windows | Services. For more information about the Services tool window, see the Services tool window topic.
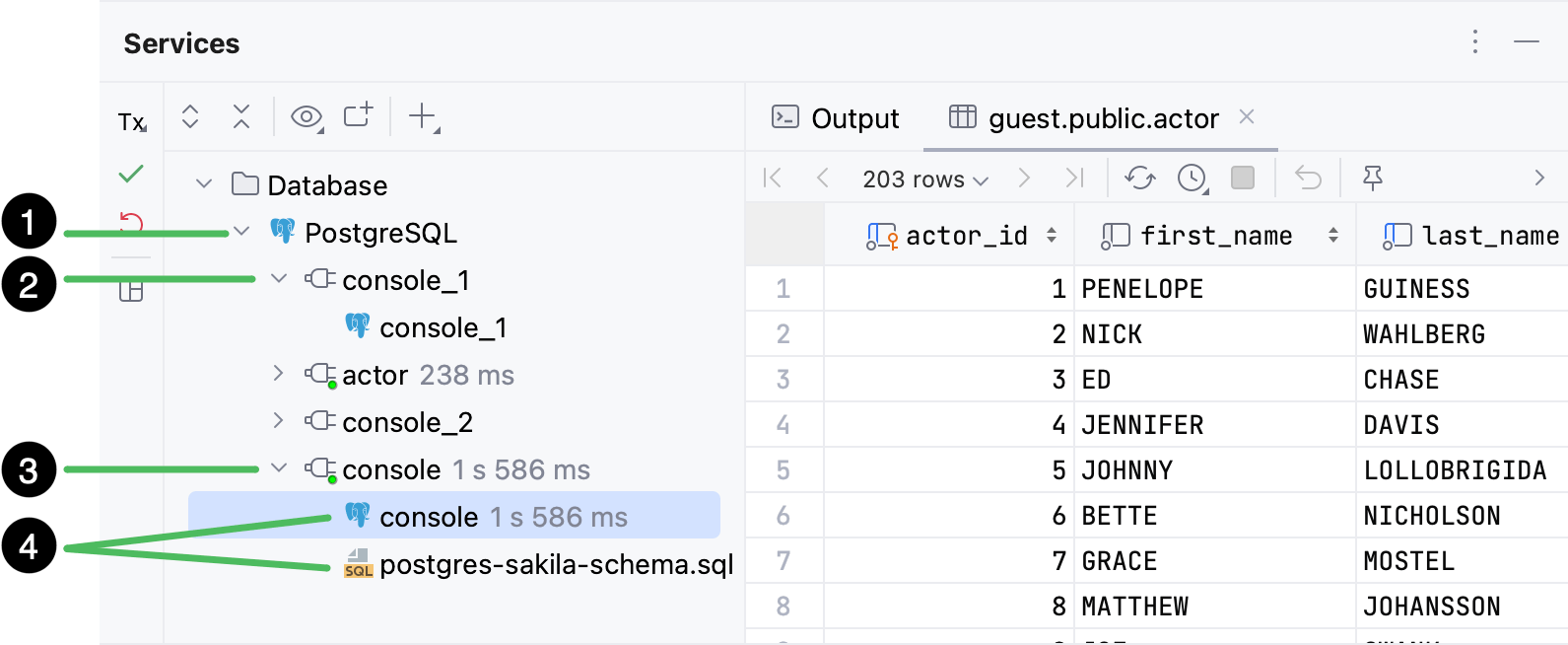
In the picture above:
Data source node.
Disconnected session.
Connected session.
Session clients.
For information about the connection session managing options and toolbar controls, refer to Services tool window controls.
When you connect to a database server from the IDE, GoLand and the server establish a session to exchange information. The session is a wrapper that stores information about the connection (connected or disconnected), transaction control (automatic or manual), the DBMS_OUTPUT state for Oracle (enabled or disabled), and other settings.
A session has two states: connected and disconnected. When you run a query to a database or refresh an object state, the session connects. A small green circle indicates that communication between the IDE and a data source is active.
If you close GoLand and open it again, all your sessions will be available in the Services tool window, but they will be disconnected.
A session node may include a different number of session clients. A session client is any entity that needs to communicate with a database. It can be a query console; an SQL file; a table, a view or any other object opened in the data editor.
The following table includes basic actions that you can use to work with sessions.
Action | Description |
|---|---|
Create a connection session to a data source | Click the <session> list and select New Session.  |
Attach SQL file to an existing connection session | Click the <session> list and select an existing session.  |
Detach a connection session | Click the <session_name> list and select an existing session.  |
Rename a connection session | In the Services tool window, right-click a session and select Rename Session.  |
Move a session or a data source to a separate tab | In the Services tool window, right-click a session or a data source and select Open in New Tab. To revert this action, close the separated tab.  |
Close a connected session | In the Services tool window, right-click a session and select Close Session. The session will be detached from its session clients, it will also disappear from the list. |
Close all connection sessions | In the Services tool window, right-click a data source and select Close All Sessions.  |
Open data source properties. You can open data source properties by using one of the following options:
In the Database tool window ( View | Tool Windows | Database) , click the Data Source Properties icon
.
Press CtrlAltShift0S.
Select a data source that you want to modify and click the Options tab.
In the Time zone field, start typing the time zone that you want to use.
Apply settings and click OK.

Detach a file from the current connection session. To detach the file, click Detach Session from the Sessions list.
From the list of dialects, select another dialect.
From the Sessions list, select a connection session of this dialect.
For more information about the Services tool window, see the Services tool window topic.
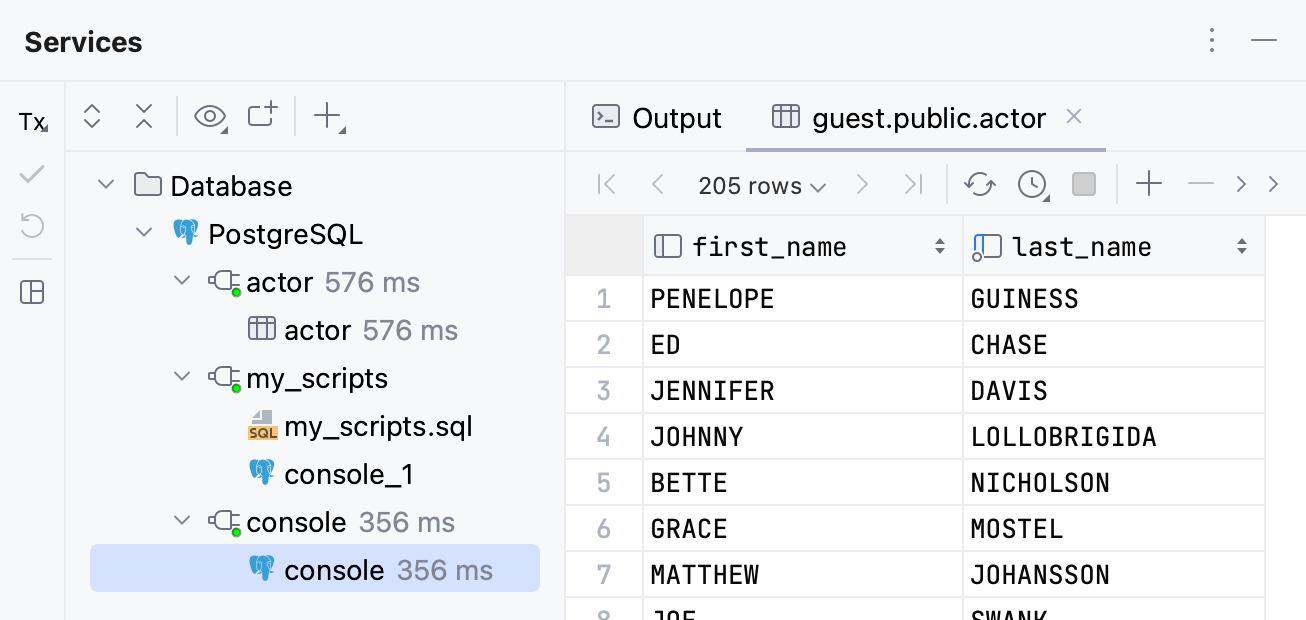
Data sources
Icon | Action and shortcut | Description |
|---|---|---|
Jump to Query Console CtrlShiftF10 | Open the Query Consoles popup. In the Query Consoles popup, you can select a query console that you want to open in the editor. | |
Deactivate CtrlF2 | Close the database connection for the selected data source or data sources. (The data sources with connected sessions are indicated with a green dot in the corner of their icon.) |
Sessions
Icon | Action and shortcut | Description |
|---|---|---|
| Transaction Mode and Transaction Isolation | Select the isolation level for database transactions and the way the transactions are committed.
For more information about database transaction modes and isolation, refer to Submit changes to a database. |
Commit | Commit the current transaction. This button is available only for the manual transaction mode. See also, transaction mode and isolation. | |
| Roll back | Roll back changes. This button is available only for the manual transaction mode. See also, transaction modes and isolation. |
Cancel Running Statements CtrlF2 | Terminate execution of the current statement or statements. | |
Restore Default Layout | Restore default positions of visual elements in the tool window. |
Data sources
Icon | Action and shortcut | Description |
|---|---|---|
Jump to Query Console CtrlShiftF10 | Open the Query Consoles popup. In the Query Consoles popup, you can select a query console that you want to open in the editor. | |
Deactivate CtrlF2 | Close the database connection for the selected data source or data sources. (The data sources with connected sessions are indicated with a green dot in the corner of their icon.) | |
Close All Sessions | Close all opened sessions to a data source. | |
Open in New Tab | Move the selected items to a separate tab. | |
Open Each in New Tab | Split the selected items into separate tabs. | |
Open Each Type in New Tab | Create separate tabs for each type of service. | |
Delete Delete | Close all opened sessions to a data source. Identical to Close All Sessions. |
Sessions
Icon | Action and shortcut | Description |
|---|---|---|
| Transaction Mode and Transaction Isolation | Select the isolation level for database transactions and the way the transactions are committed.
For more information about database transaction modes and isolation, refer to Submit changes to a database. |
Commit | Commit the current transaction. This button is available only for the manual transaction mode. See also, transaction mode and isolation. | |
| Roll back | Roll back changes. This button is available only for the manual transaction mode. See also, transaction modes and isolation. |
Cancel Running Statements CtrlF2 | Terminate execution of the current statement or statements. | |
Restore Default Layout | Restore default positions of visual elements in the tool window. | |
Rename Session ShiftF6 | Display the Rename Session '<session_name>' dialog where you can specify a name for a session. | |
Close Session | Close the selected session. | |
Open in New Tab | Move the selected items to a separate tab. | |
Open Each in New Tab | Split the selected items into separate tabs. | |
Open Each Type in New Tab | Create separate tabs for each type of service. | |
Delete Delete | Close all opened sessions to a data source. Identical to Close All Sessions. |
SQL files
Icon | Action and shortcut | Description |
|---|---|---|
| Transaction Mode and Transaction Isolation | Select the isolation level for database transactions and the way the transactions are committed.
For more information about database transaction modes and isolation, refer to Submit changes to a database. |
Commit | Commit the current transaction. This button is available only for the manual transaction mode. See also, transaction mode and isolation. | |
| Roll back | Roll back changes. This button is available only for the manual transaction mode. See also, transaction modes and isolation. |
Cancel Running Statements CtrlF2 | Terminate execution of the current statement or statements. | |
Restore Default Layout | Restore default positions of visual elements in the tool window. | |
Attach Session | Attach the selected file to one of the available sessions. To detach the file from a session, open the file in the editor, click the <session> list and select Detach Session. | |
Open in New Tab | Move the selected items to a separate tab. | |
Open Each in New Tab | Split the selected items into separate tabs. | |
Open Each Type in New Tab | Create separate tabs for each type of service. | |
Delete Delete | Close all opened sessions to a data source. Identical to Close All Sessions. | |
Jump to Source F4 | Open the file in the editor. |
Thanks for your feedback!