Database Explorer
View | Tool Windows | Database Explorer
In the Database Explorer ( View | Tool Windows | Database Explorer) , you can work with databases and DDL data sources. You can view and modify data structures in your databases, and perform other associated tasks.
The available data sources are shown as a tree of data sources, schemas, tables and columns.
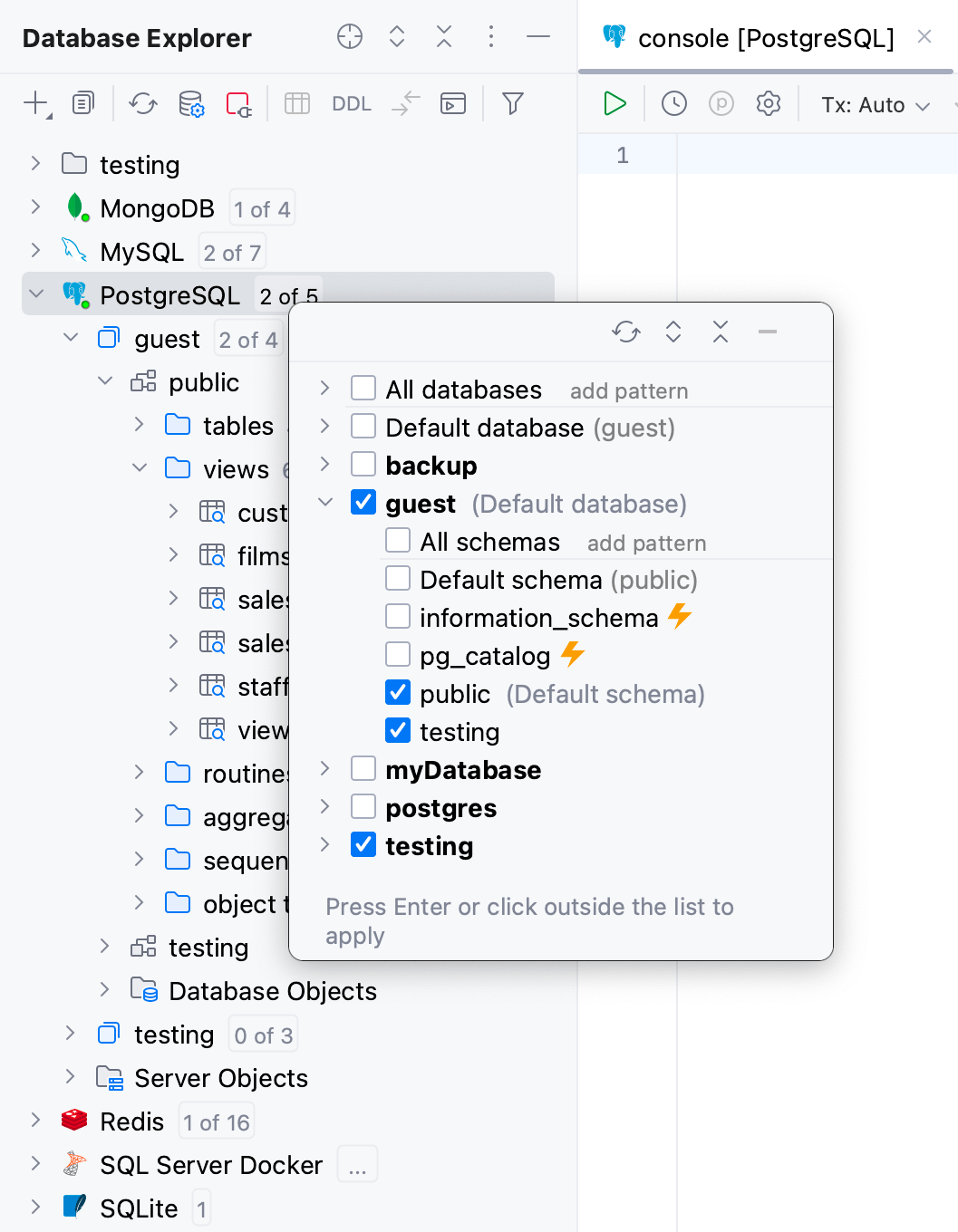
If no data sources are currently defined, use the New command AltInsert to create a data source and connect to a database. For more information about data sources, refer to the Data sources topic.
Once DataGrip is connected to a database, Database Explorer will display the introspected database objects. For more information about the objects viewing options, refer to the View options chapter. For more information about working with database objects in DataGrip, refer to the Database objects section.
Most of the functions in this window are accessed by using the toolbar icons or context menu commands. Many of the commands have keyboard shortcuts. If the toolbar is hidden, the Refresh and Open Query Console commands can be access by means of the title bar buttons ( and
respectively).
tip
If the toolbar is not currently shown, click the Options button (
) on the title bar and select Show Toolbar.
The following video presents a short overview of the Database Explorer tool window.
note
In the video, the DataGrip user interface is Classic UI. Starting from version 2023.1, the New UI is available. For more information about the New UI, refer to the corresponding topic.
You can right-click the window title bar and use the context menu to configure its viewing mode, associate the window with a different tool window bar, or resize and hide the window.
You can also use the toolbar buttons:
Item | Shortcut | Description |
|---|---|---|
Automatically sets the focus on the object name in the Database Explorer when the editor area is in focus. For example, if you have opened a table, you can click the Scroll from Editor button ( | ||
CtrlNumPad + | Expand all nodes in the current view. | |
CtrlNumPad - | Collapse all expanded nodes in the current view. | |
Select the database tree and tool window viewing options. For more information, refer to View options. | ||
ShiftEsc | Hide the tool window . To hide all the tool windows, press CtrlShiftF12. |
The context menu that appears by right-clicking the title bar or clicking Options button () provides settings for views, viewing modes, as well as for switching between the views, resizing the tool window, and more.
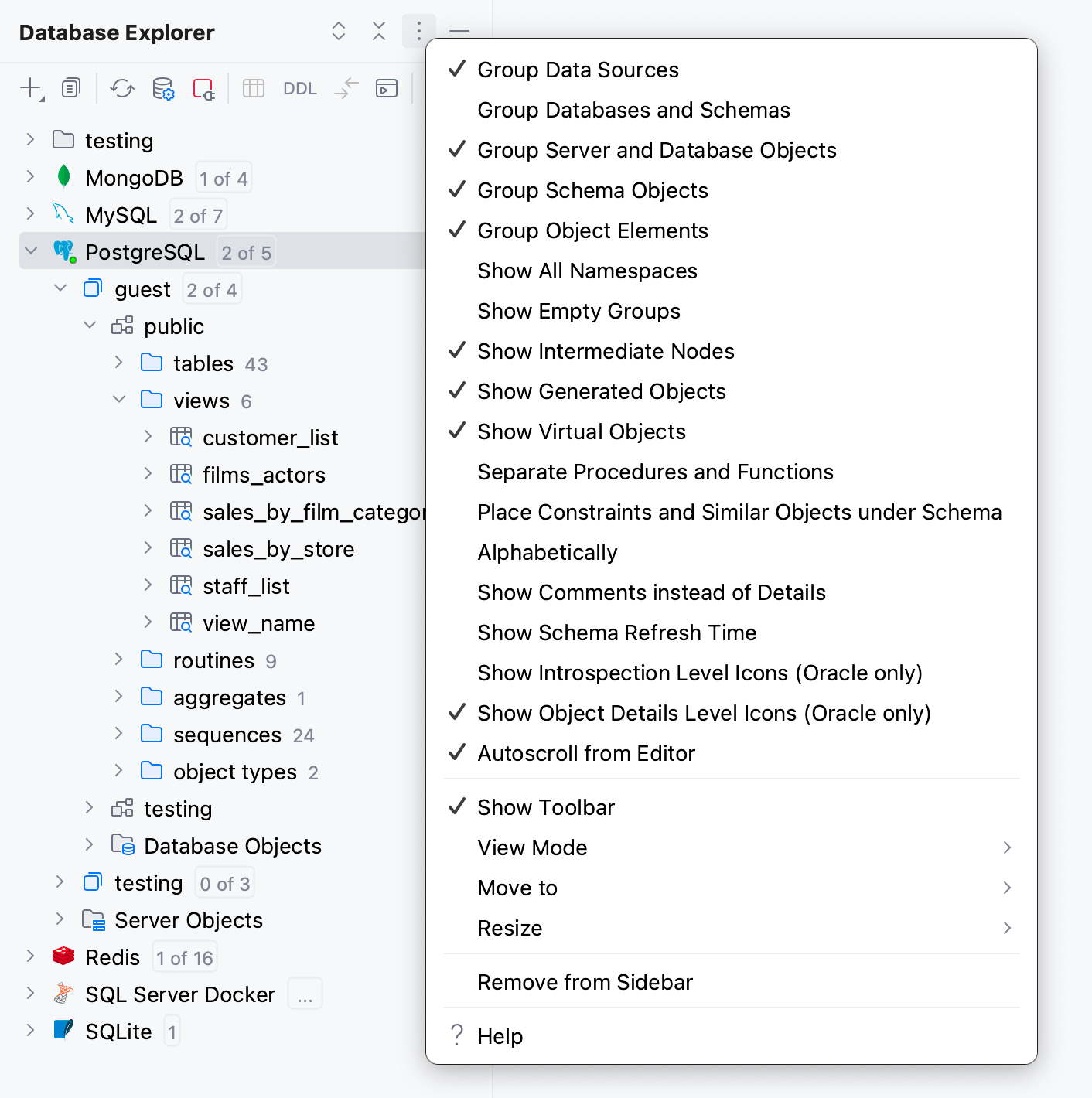
Option | Description |
|---|---|
Group Data Sources | Displays folders for data sources if you created any. For more information about creating folders, refer to the Group data sources in folders chapter. |
Group Databases and Schemas | Displays folders for databases and schemas. |
Group Server and Database Objects | Displays folders for server and database objects, Server Objects and Database Objects correspondingly. This setting concerns users, roles, tablespaces, modules, foreign data wrappers and other rarely-used objects. |
Group Schema Objects | Defines how schema elements are shown.
|
Group Object Elements | This option defines how table elements are shown.
|
Show All Namespaces | Show all databases and schemes even if they are not selected for introspection.
|
Show Empty Groups | If the Group Schema Objects or Group Object Elements options are selected, you can select to show or hide the categories that contain no elements. |
Show Intermediate Nodes | Shows or hides parent nodes only when you do not have other objects on the same level with a parent. |
Show Generated Objects | For Oracle, shows or hides auto-generated objects in the tree. It concerns the following objects:
|
Show Virtual Objects | Show or hides the following objects:
|
Separate Procedures and Functions | In Microsoft SQL Server, Oracle, and PostgreSQL, separates procedures and functions into different folders. |
Place Constraints and Similar Objects under Schema | Display nodes for object names that exist in a schema namespace. For example, nodes for keys, CHECK constraints, indexes, triggers, rules, and other objects. You can use this option in the following situations:
|
Alphabetically | Order database objects alphabetically. When the option is disabled, natural sort order is applied. |
Show Comments instead of Details | Display comments for database objects. |
Show Schema Refresh Time | Display the local date and time of the last performed introspection for schemas. The feature is currently not supported for ClickHouse, Redis, Apache Cassandra, and Apache Hive. |
Autoscroll from Editor | Automatically set the focus on the object name in the Database Explorer when you select that object tab in the editor. |
Show Query Console Toolbar | Display the toolbar in the query console tabs. For more information about query consoles, refer to Query console reference. |
Show Toolbar | Display the toolbar in the Database Explorer. |
View Mode | This option lets you control general appearance and behavior of the tool window. For full information, refer to Tool window view modes. |
Move to | To associate the tool window with a different tool window bar, select this command, and then select the destination tool window bar (Top, Left, Bottom or Right). For full information, refer to the Move tool windows chapter. |
Resize | To resize the tool window by moving one of its borders, select this command, and then select the necessary Stretch to option. Note that this command is not available for the floating mode. |
Remove from Sidebar | This command hides the tool window, removes the button for showing and hiding the tool window and removes the tool window from the quick access menu ( To open the tool window again (and restore the associated features), use the main menu: View | Tool Windows | <Window Name> or press Alt02. |
Help | This command opens the description of the Files tool window in the DataGrip online help. |
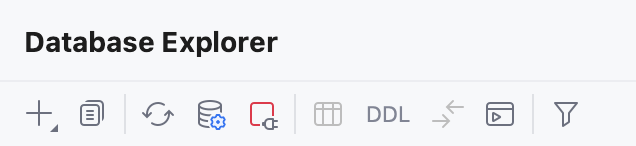
Icon | Command | Shortcut | Description | Available for |
|---|---|---|---|---|
New | AltInsert | Create a new data source, role, database, schema, query console, table, column, index, or a primary or a foreign key. The list of options depends on which element is currently selected. | Data sources and their elements. If a DDL data source is selected, you can only choose to create another data source. | |
Duplicate | Ctrl0D | Create a copy of the selected data source. Specify the properties of the data source in the Data Sources and Drivers dialog that opens. | Databases and DDL data source nodes | |
Refresh | CtrlF5 | Update the view of the selected element (that is to synchronize the view of the element with its actual state in the database). See also, Data Sources and Drivers dialog. | Data sources and their elements. | |
Data Source Properties | CtrlAltShift0S | Open the Data Sources and Drivers dialog to manage your data sources and their settings. | All node types | |
Deactivate CtrlF2 | CtrlF2 | Close the database connection for the selected data source or data sources. (The data sources with connected sessions are indicated with a green dot in the corner of their icon.) | Data sources with active connections and their elements | |
Edit Data | F4 | Open a table view of the object in the data editor. This option works for tables, views, and materialized views. | Corresponding elements in data sources. | |
| Go to DDL | Ctrl0B | Open the DDL script of the selected object. | Corresponding elements in data sources. |
Compare Structure… | Ctrl0D | Compare structure of two database objects in the Migration dialog. | Two selected database objects of the same kind. | |
Jump to Query Console… | CtrlShiftF10 | Open the list of query consoles for the selected data source. | Data sources and their elements (tables and table columns) | |
Filter | Open a list of database objects that you can filter for the selected database. The list of database objects depends on the selected database. To see a full list of available database objects and their icons, go to Icons for data sources and their elements. | Data sources and their elements |
Context-menu actions appear when you right-click an object in the Database Explorer.
Command | Shortcut | Description | Available for |
|---|---|---|---|
Properties | CtrlAltShift0S | Open the Data Sources and Drivers dialog to manage your data sources and their settings. | Data source and DDL data source nodes. |
New | AltInsert | Create a new data source, role, database, schema, query console, table, column, index, a primary or a foreign key. The list of options depends on which element is currently selected. | Data sources and their elements. If a DDL data source is selected, you can only choose to create another data source. |
Rename | ShiftF6 | Rename the selected data source, table or column. Specify the new name in the dialog that opens. | Data sources and their elements. |
Copy/Paste | Copy Reference | CtrlAltShift0C | Copy the fully qualified name of the selected data source, table or column to the clipboard. | Data sources and their elements. |
Copy/Paste | Duplicate | Ctrl0D | Create a copy of the selected data source. Specify the properties of the data source in the Data Sources and Drivers dialog that opens. | Data source and DDL data source nodes. |
Edit Data | F4 | Open a table view of the object in the data editor. This option works for tables, views, and materialized views. | Corresponding elements in data sources. |
Refresh | CtrlF5 | Update the view of the selected element (that is to synchronize the view of the element with its actual state in the database). See also, Data Sources and Drivers dialog. | Data sources and their elements. |
Deactivate CtrlF2 | CtrlF2 | Close the database connection for the selected data source or data sources. (The data sources with connected sessions are indicated with a green dot in the corner of their icon.) | Data sources with active connections and their elements |
Drop… or Remove | Delete | Remove the selected item. | Data sources and their elements. |
Quick Documentation | Ctrl0Q | View basic information about the selected element. To close the documentation popup, press Esc. For full information about quick documentation, refer to quick documentation. | Data sources and their elements. |
Navigation | Go to DDL | Ctrl0B | Open the DDL script of the selected object. | Corresponding elements in data sources. |
Navigation | Jump to Query Console… | CtrlShiftF10 | Open the list of query consoles for the selected data source. | Data sources and their elements (tables and table columns) |
Run Function or Run Procedure | Run the selected function or procedure. | Data source elements: functions, procedures. | |
(Oracle only) Introspection Level | Change the introspection level either for the whole database or for a particular schema. Children inherit a level that is set for a parent. | Oracle Data Source nodes. | |
SQL Scripts | SQL Generator… | CtrlAlt0G | Generate data definition structures for database objects. For example, you can generate DDL files for a single table or for all the tables in the schema. Also, you can customize generation settings. For example, you can set what syntax to use for table creation: For more information, refer to the Generate DDL definitions for database objects and Change output settings of the SQL Generator chapters. | Data source elements. |
SQL Scripts | Generate DDL to Clipboard | CtrlAltShift0G | Generate DDL of the object and copy it to the clipboard. | Data sources and their elements. |
SQL Scripts | Truncate… | Remove all the rows in the selected table. | Data source elements: tables. | |
Tools | Manage Shown Schemas… | Open a popup with available schemas for the current data source. See also, Show and hide schemas and databases. | Data sources and their elements. | |
Tools | Compare Structure… | Ctrl0D | Compare structures of two selected database objects (data sources, schemas, or tables). The comparison results are shown in the differences viewer. | Data sources and their elements. |
Tools | Full-text Search | ShiftCtrlAlt0F | Search for data in your databases or a group of databases without knowing data exact location. For more information about the full-text search, refer to Full-text search in databases. | Data sources and their elements. |
Tools | Set Color | Set or change the color for the selected element or elements. (The Database Color Settings dialog will open.) To set a color, right-click a data source and select Tools | Set Color. In the Database Color Settings dialog, select the dialog and coloring options. To have the data source color applied for query consoles and grids, select the In console editors and grids checkbox. See also, Assign a color to query consoles and grids. | Data sources and their elements. | |
Tools | Add Bookmark | F11 | Add the selected item to bookmarks. | Data sources and their elements. |
Tools | Scripted Extensions | Generate POJOs.clj | Generate a Java entity class for the selected table. In the dialog that opens, specify the directory in which the JAVA class file should be generated. | Data sources and their elements. | |
Tools | Scripted Extensions | Go To Scripts Directory | Switch to the directory where the Generate POJOs.clj example script file is located. | Data sources and their elements. | |
Import/Export | Export Data to File | Save data for the selected tables and views in files. Select the output format (for example, SQL Inserts, Tab-separated (TSV), JSON-Clojure.json.clj). | Data source elements: tables and views. | |
Import/Export | Import Data from File(s)… | Import a text file containing delimiter-separated values (CSV, TSV, and so on) into your database. If a schema is currently selected, DataGrip will create a new table for the data that you are importing. If a table is selected, DataGrip will try to add the data to the selected table. | Data source elements: tables. | |
Import/Export | Copy Table to | F5 | Create a copy of the selected table. You can create a copy in a different scheme or data source. For example, you can copy the | Database objects: tables and views. |
Import/Export | Dump to DDL Data Source | Create your DDL data source by dumping a regular data source to a root/repository folder. | Data sources and their elements. | |
Import/Export | Export with 'mysqldump' or Import/Export | Export with 'pg_dump' | Run mysqldump or pg_dump for the selected items. mysqldump and pg_dump are native MySQL and PostgreSQL tools. They are not integrated into DataGrip. You can read about them at dev.mysql.com and postgresql.org. | Data source nodes. | |
Import/Export | Restore with 'mysql' or Import/Export | Restore with 'psql' or Restore | Run mysql, pg_restore, or psql to restore a data dump. These tools are native for MySQL and PostgreSQL. They are not integrated into DataGrip. You can read about them at dev.mysql.com and postgresql.org. | Data source nodes. | |
Diagrams | Show Visualisation and Diagrams | Show Visualisation Popup | CtrlAltShift0U and CtrlAlt0U | View a UML class diagram for the selected data source or table. You can select between the following options:
| Data sources and their elements. |
Diagnostics | Dump Model | Generate a diagnostic representation of the database in a DataGrip internal format. This information might be helpful for the support team if some database objects exist in the database but do not show up in the Database Explorer. | Data sources and their elements. | |
Diagnostics | Diagnostic Refresh | Reload the metadata from the database and generate a detailed log file of the process. This information might be helpful for the support team when your introspection takes too much time. For more information, refer to Loading of database objects takes too much time. | Data sources and their elements. | |
Diagnostics | Prepare Introspector Diagnostics | Generate three files that include information about the following:
This information might be helpful when introspection works incorrectly. For example, when you see something outdated or do not see new objects. For more information, refer to Database objects list in the database tree is not accurate. | Data sources and their elements. | |
Diagnostics | Force Refresh | CtrlShiftF5 | Delete the data source information from cache and load it again. This action is available on the data source node only. | Data source nodes. |
Diagnostics | Forget This Schema Cache | Delete the information that DataGrip has accumulated about your database. This action is available on the data source node only. Use this command when you experience issues like wrong display of data structures or errors during synchronization. To check if this has eliminated the problem, use the Synchronize command. | Data source nodes. |
Icon | Description |
|---|---|
Access Method | |
Aggregate | |
Alias Type | |
Argument | |
Body | |
Check | |
Cluster | |
Collation | |
Collection Type | |
Column. For more information about column icon combinations, refer to Possible icon combinations for columns. | |
Data File | |
Database | |
Read-only status | |
DDL data source | |
Default | |
Exception | |
Extension | |
External Schema | |
Foreign Data Wrapper | |
Foreign Key | |
Foreign Table | |
Index | |
Key | |
Materialized Log | |
Materialized View | |
Object Attribute | |
Object Type | |
Operator | |
Package | |
Primary key | |
Projection | |
Data sources | |
Role | |
Routine | |
Rule | |
Scheduled Event | |
Schema | |
Sequence | |
Server | |
Stored procedure or function | |
Synonym | |
Table | |
Table Type | |
Tablespace | |
Trigger | |
User | |
User Mapping | |
Variable | |
View | |
Virtual column | |
Virtual foreign key | |
Virtual Table |
Icon | Foreign key | Primary key | Indexed | NOT NULL |
|---|---|---|---|---|
Thanks for your feedback!