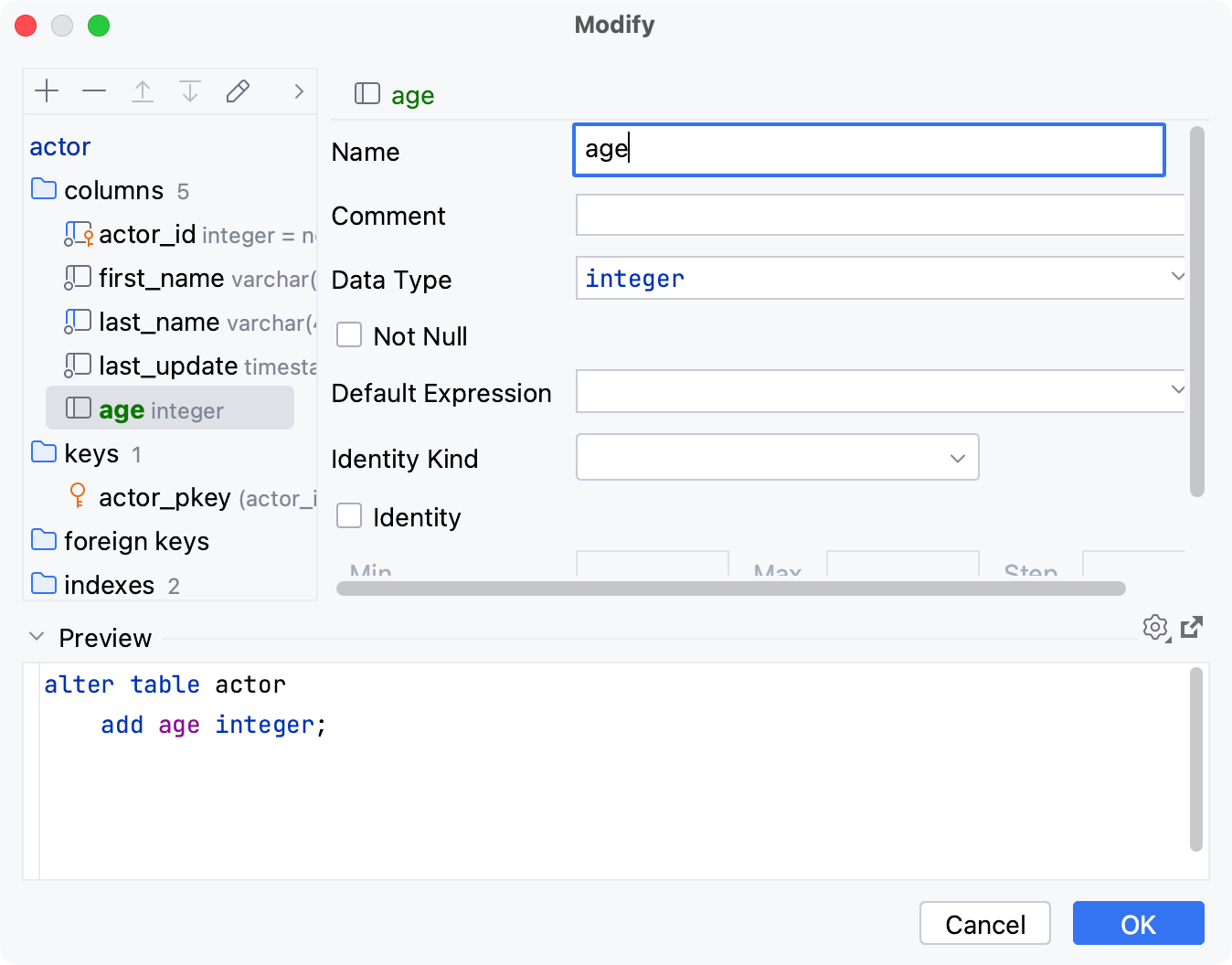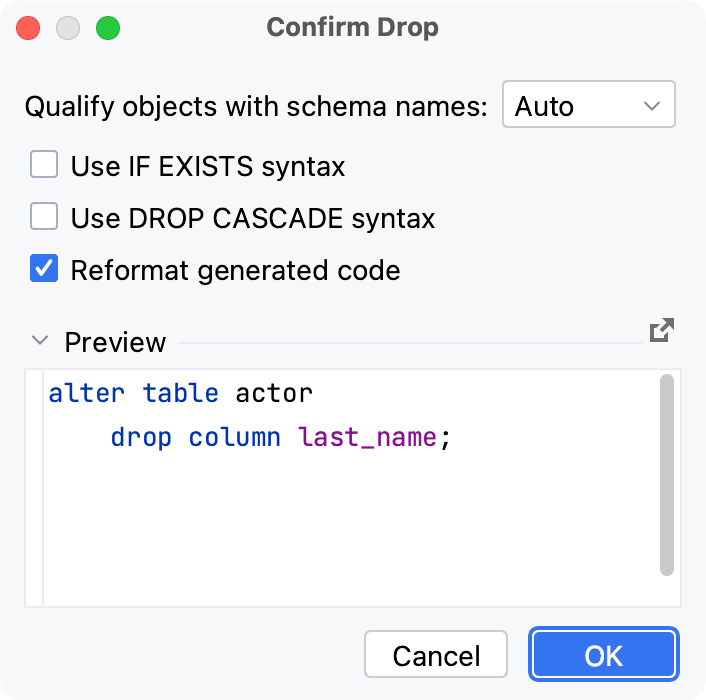Columns
note
SQLite supports a limited subset of ALTER TABLE commands. In SQLite, you can rename a table, rename a column within a table, and add a new column to an existing table. For more information about ALTER TABLE in SQLite, refer to the official SQLite documentation.
To delete a column in SQLite, right-click a table and select Modify Table. In the Modify dialog, select the column that you want to delete and click the Remove button (
). The Modify action recreates a table without the deleted column.
tip
You can review the whole table structure in the Structure tool window (). The Structure tool window displays all columns.
Thanks for your feedback!
Was this page helpful?