Text Selection Toolbar
The text selection toolbar is a feature found in YouTrack text editors. It provides you with a shortcut to create new relevant issues, AI assistant tools, and access to essential text formatting and editing options.
It is positioned within a floating menu above the selected text. The text selection toolbar is designed for convenience, giving you access to AI tools and helping you efficiently apply text formatting while maintaining focus on your content creation.
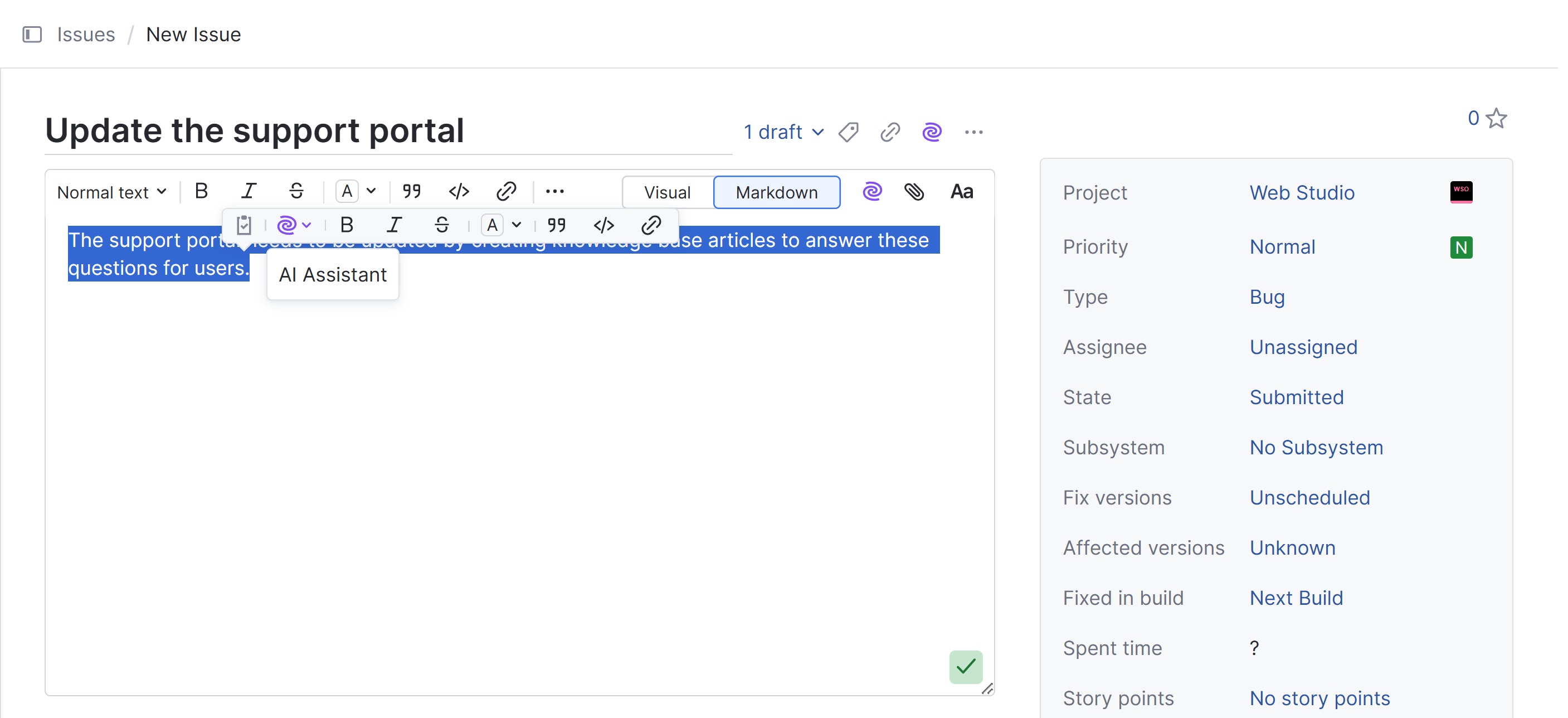
The text selection toolbar is available in fields that store formatted text. For issues and tickets, this includes:
Descriptions
Text fields (extended descriptions)
Comments
Writing assistance is not available for issue and ticket summaries or fields that store unformatted strings of text.
For articles in the knowledge base, this includes:
Article content
Comments
Select text in YouTrack text editors with (click and drag) highlighting.
You can select already submitted text created with a text editor or select text while the text editor is active. When the text editor is inactive, the toolbar has Create an issue and AI assistant options. When the text editor is active, the toolbar also offers text formatting options.
You can create a new issue or multiple issues directly from the text selection toolbar.
tip
Requires permissions: Create Issue
Highlight text within an active or inactive text editor.
The text selection toolbar is displayed above the highlighted text.
Click the
Create an issue button in the text selection toolbar.
The new issue view opens in a separate window.
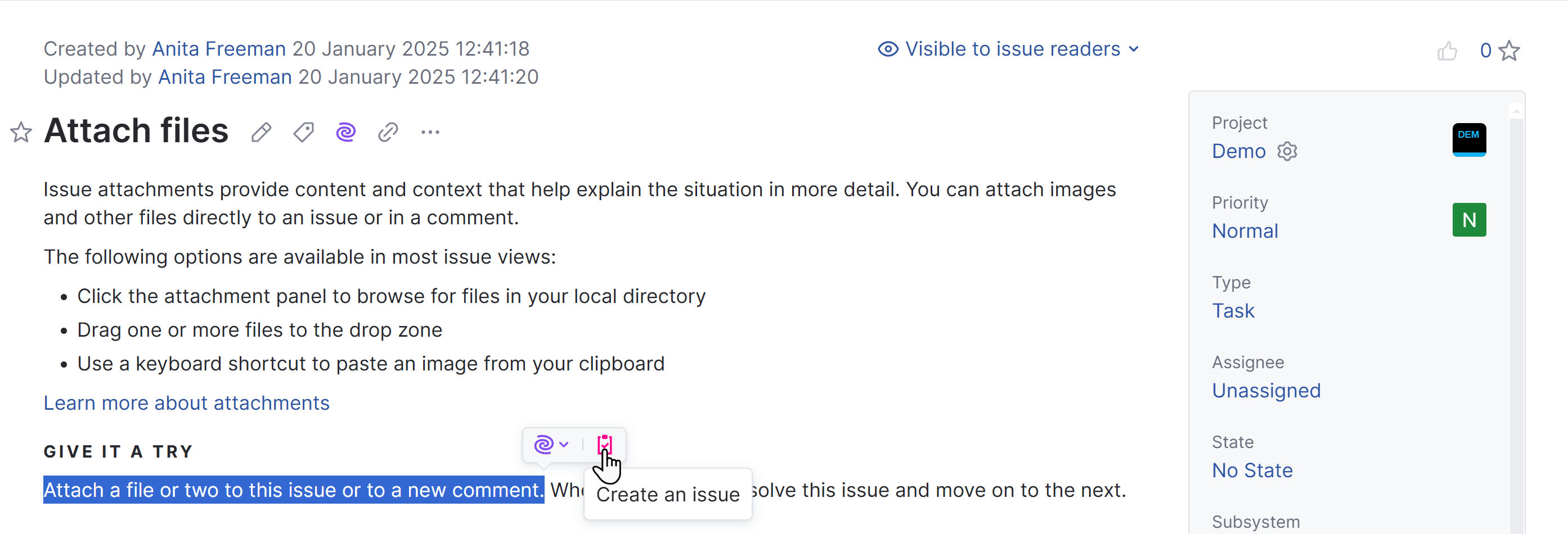
After creating the new issue, the original selected text is replaced with a link to the new issue. The newly crated issues contain a Relates to link to the source issue.
The AI Assistant has a text-to-issue transformation feature that lets you create multiple new issues from selected text.
List elements or sentence breaks between selected text create separate new issues.
Text selection starting with text in a heading format creates a single issue. The selected text under the heading is added to the description of the new issue. Selected text containing multiple headings creates an issue for each heading.
tip
Requires permissions: Create Issue
Highlight text within an active or inactive text editor.
The text selection toolbar is displayed above the highlighted text.
Click the
Create an issue button in the text selection toolbar.

A conformation dialog opens.
The number of issues being created is displayed at the top.
Select the project for the new issues.

After creating the new issues, the original selected text is replaced with links to the new issues. The newly crated issues contain a Relates to link to the source issue.
The JetBrains AI Assistant offers two options for selected text.
Generate a short summary of the selected text.
Generate action items found in the selected text.
These options can be helpful in complex issues to quickly understand what the issue is about and what actions need to be taken.
You can select text in an issue, article, or comment and have JetBrains AI assistant generate a short summary of the selected text.
Highlight text within an active or inactive text editor.
The text selection toolbar is displayed above the highlighted text.
Click the
AI assistant button in the text selection toolbar.
Select Summarize selected text.
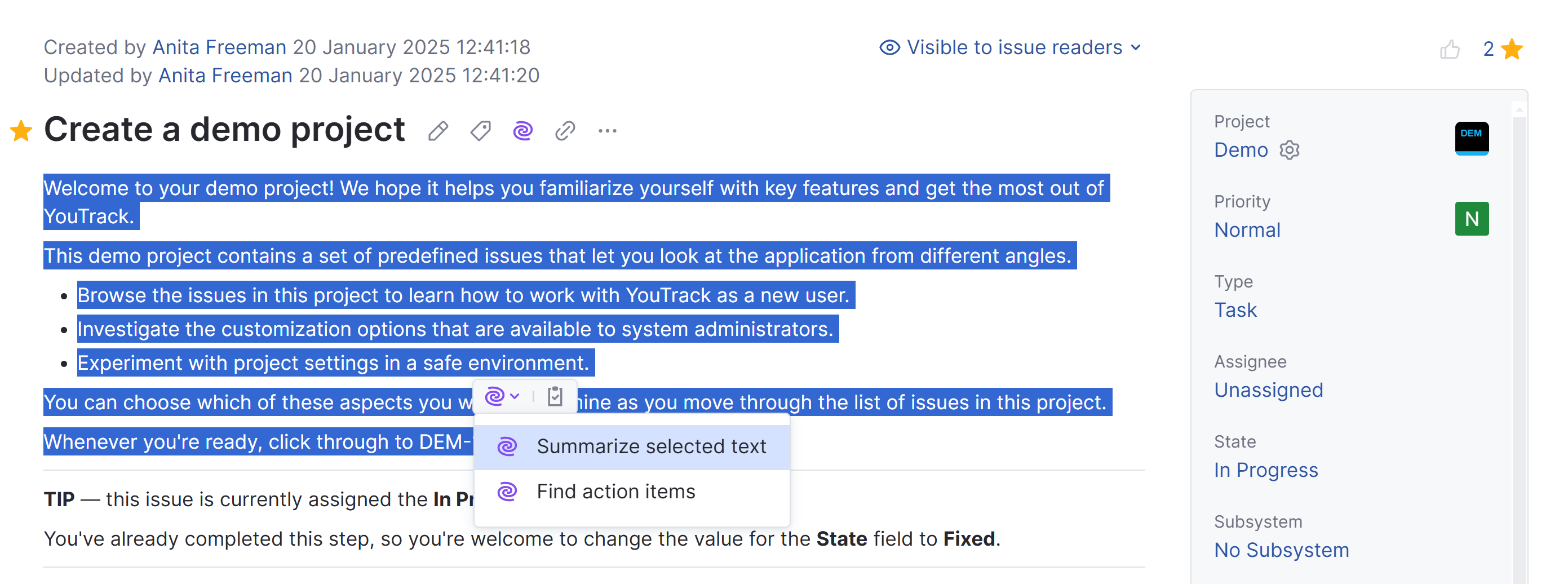
An AI-generated summary is displayed in the bottom right corner of the screen.

The following options are available in the summary dialog.
Click the
copy icon to copy the summary text to your clipboard.
Click the
refresh icon to generate a new summary of the selected text.
Click the
close icon to close the summary dialog.
You can select text in an issue, article, or comment and have JetBrains AI assistant generate a list of action items found in the selected text. These generated action items can be selected for transformation into new issues.
Highlight text within an active or inactive text editor.
The text selection toolbar is displayed above the highlighted text.
Click the
AI assistant button in the text selection toolbar.
Select Find action items.
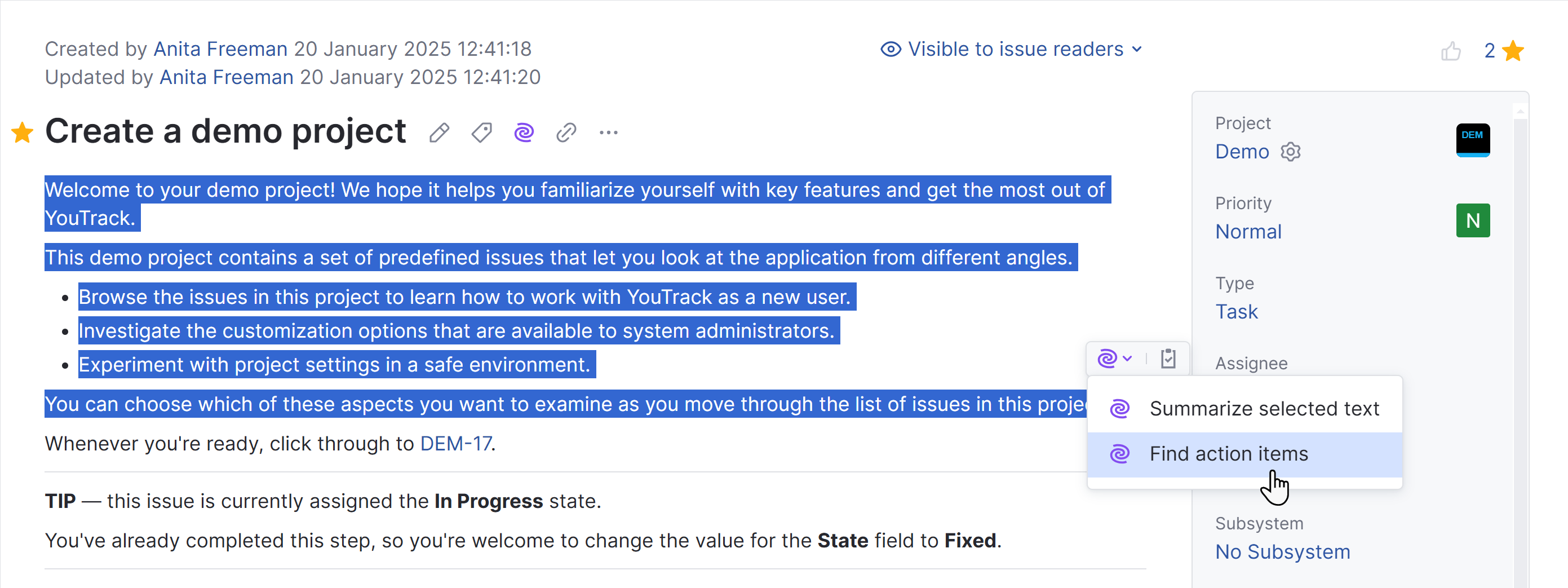
An AI-generated list of action items is displayed in the bottom right corner of the screen.
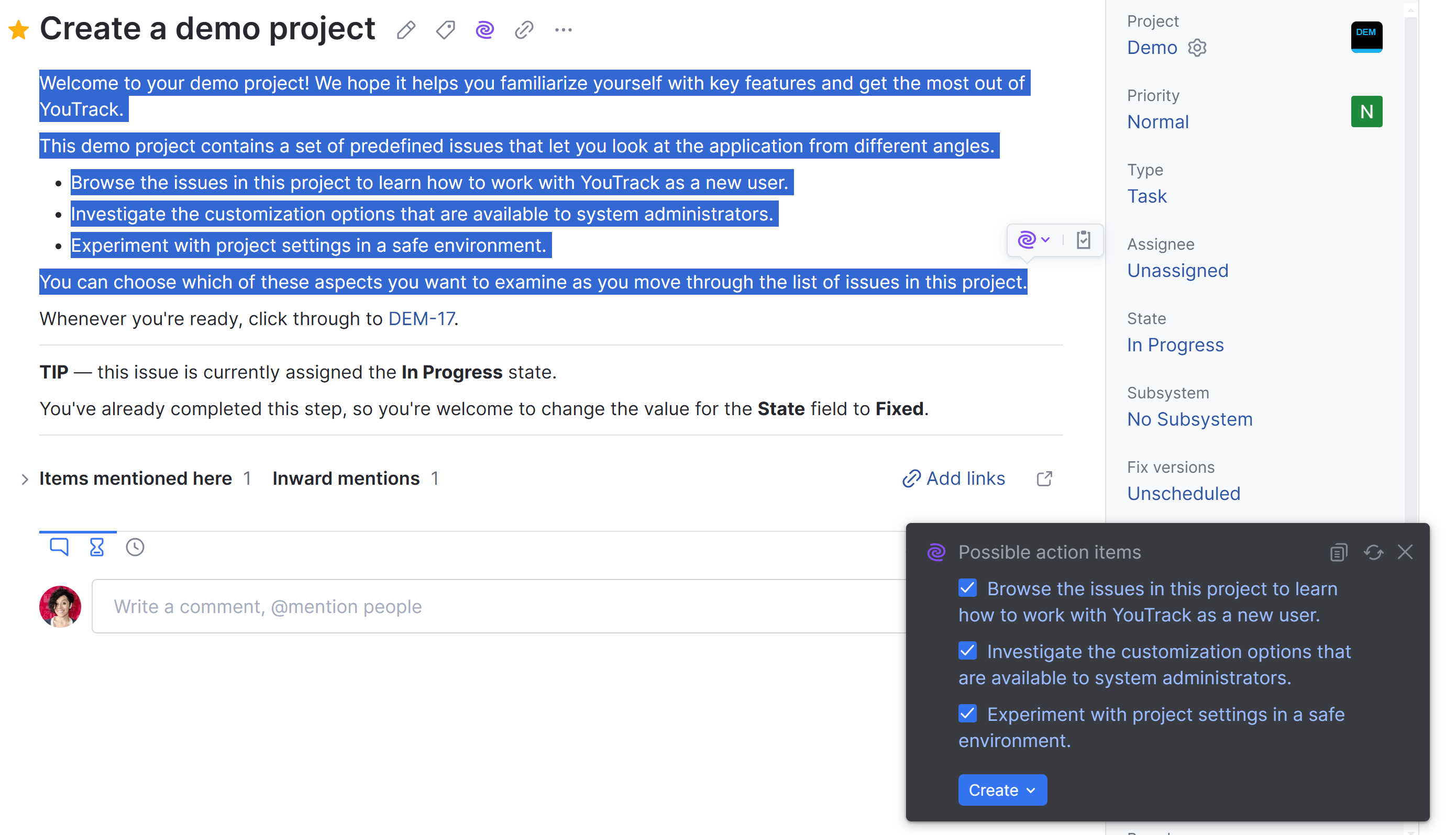
The following options are available in the action item list dialog.
Click an action item link to create an issue in new issue view.
Enable one or more boxes for generated action items.
Click the Create button to open a menu and select a link option for the new issue or issues.
New issues are created for the selected items.
Click the
copy icon to copy all the action items as bulleted text to your clipboard.
Click the
refresh icon to generate new action items from the selected text.
Click the
close icon to close the action item dialog.
When a text editor is active, the text selection toolbar provides access to a few essential text formatting options.
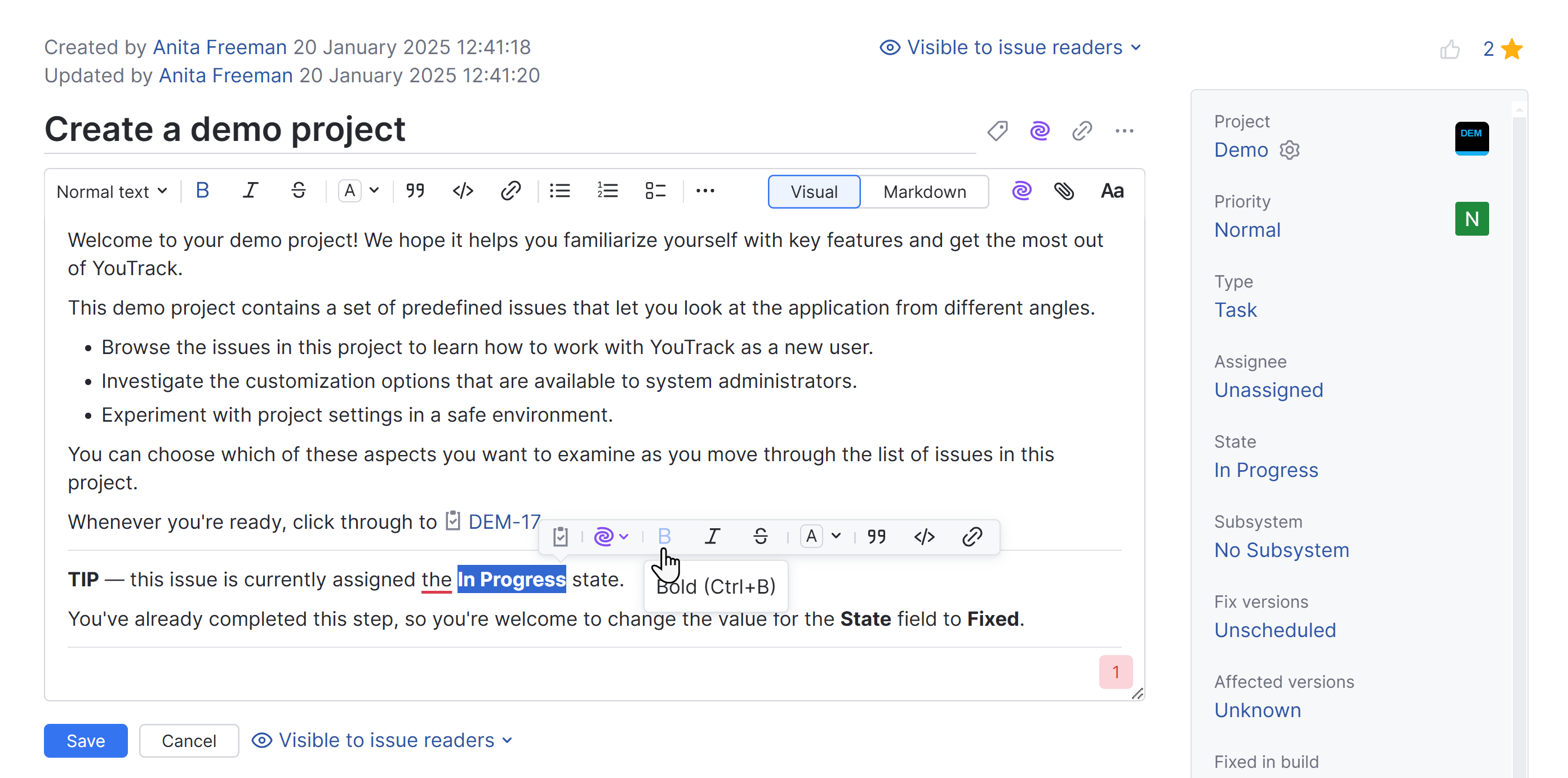
Name | Description |
|---|---|
Bold | Sets the current selection of characters in a boldface font. |
Italic | Sets the current selection of characters in an italic font. |
Strikethrough | Sets the current selection of characters with a horizontal line through the center. |
Text color | Apply the following color options to the current selection of characters:
|
Quote | Calls special attention to a quote from another source. |
Code | Sets the current selection in a monospace font on a light background. This formatting is intended to indicate that the text is a short fragment of computer code. |
Link | Add links to other content available over the internet. |