Import from monday.com
The import from monday.com lets you migrate boards, groups, items, users and other data from monday.com to YouTrack.
A setup wizard navigates you through the import configuration process. It prompts you to enter the connection settings and lets you map projects in YouTrack to boards in monday.com. If your monday.com instance has a custom set of fields for items, you edit the import script in YouTrack directly.
Before you import projects from monday.com to YouTrack, check the following requirements:
Your YouTrack and monday.com installations are accessible to inbound connections. Specifically, you need to make sure that your network doesn't block connections between monday.com and YouTrack.
Your user account in monday.com has administrative permissions.
You have direct access to log in to the source application using a password or token.
YouTrack's import engine doesn't support authentication through external authentication modules.
If the monday.com database contains references to entities that do not exist in YouTrack yet, they are created. The YouTrack user account you use to run the import should have enough permissions to create all imported entities. We recommend using an account with a System Admin role or the Low-level Admin Write permission to run the import.
Here is the list of entities that are imported from monday.com and their mapping to YouTrack entities:
Entity in monday.com | Entity in YouTrack |
|---|---|
Board | Project |
Group | Parent issue to the items of this group |
Item | Subtask of the group issue |
Item updates | Comments |
Attachments | Attachments |
Item activity log | Issue history |
Item dependencies | Issue links of the Depend type |
Subitems | Subtasks |
Tags | Tags |
Item subscribers | Issue watchers |
Board columns | Custom fields |
Users | Users |
Teams | Groups |
YouTrack imports some entities partially or doesn't import at all. The following import limitations are in place:
Entity in monday.com | Details |
|---|---|
Boards |
|
Dashboard, chart, Gantt, calendar, workload, timeline views | YouTrack doesn't import any dashboard views or other item presentations from monday.com. |
Board columns | YouTrack imports only the board columns of the following types:
|
Before you add a new import configuration, you need to create an API token that will grant access to your monday.com instance. Then you can use the token for authorization when setting up the import in YouTrack.
To set up an import of items from monday.com, first, you need to create a personal API token for your monday.com instance.
For more details on creating an API token in monday.com, refer to the monday.com documentation.
The setup wizard guides you through the setup process.
tip
Requires permissions: Low-level Admin Write
From the
Administration menu, select Integrations > Imports.
Click the New import button to open the setup dialog.

Select monday.com.
Settings for a New Import from monday.com are displayed.

Enter values for the following settings:
Setting
Description
monday.com URL
The URL of your monday.com instance.
Token
The API token that you have generated in your monday.com instance to access the target items.
Click the Next button.
The second set of import settings is displayed.

Expand the Manage import for optional datasets section. Here you can configure the import engine to ignore certain parts of the source database during import.
Setting
Description
Issue history
Disable this toggle to ignore historical changes of issues during import.
Issue links
Disable this toggle to ignore links between issues during import.
By default, these toggles are enabled. This means that YouTrack will pull historical changes and issue links from the import source if the import script supports it.
note
If the import script doesn't handle issue history or issue links, enabling any of these toggles will not result in importing these datasets. To import issue history or issue links, update the import script.
Select the monday.com boards and the target YouTrack projects for the import. For more details about the project mapping configuration, see Project Mapping.
Optionally, enable the Continuous import. When enabled, YouTrack will periodically poll the items in the selected monday.com board and import updates made since the last sync.
Click the Start import button.
YouTrack creates new projects and imports data to the existing ones according to the configured project mapping.
YouTrack imports items, comments, and users from the selected monday.com boards to the target YouTrack projects.
If the Continuous import option is enabled, YouTrack will periodically check target monday.com boards for updated and new items.
When you have set up an import, it appears in the Imports list. To view configuration and import details, select the import configuration from the list.
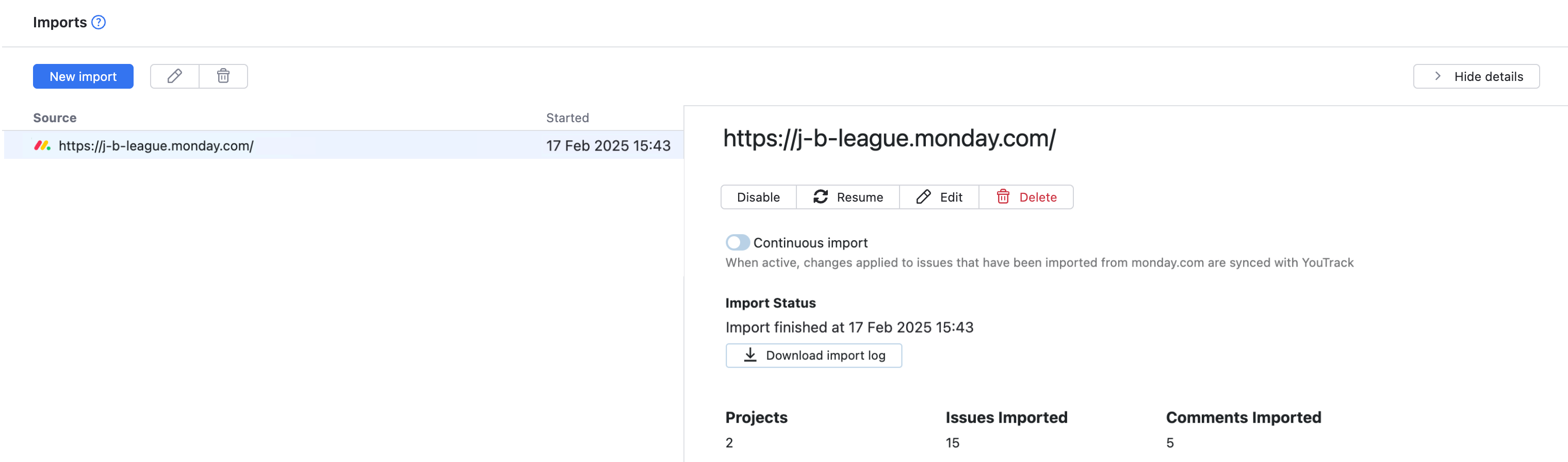
In the details sidebar, YouTrack shows import status, the date and time of the last import, and details on the data that was imported. If there are any problems encountered during import, the error messages are displayed here.
Click the Resume button in the toolbar to explicitly start polling for changes and importing updates from the target monday.com board.
You can also download the import log file to study and investigate when needed.
On the final step of the import setup, you can select those boards you want to import to YouTrack. You can also choose whether to create a new project for the import or import data into an existing project in YouTrack.
YouTrack recognizes when a web address has already mapped a source project by a previous import. Imported source projects that have already been mapped in YouTrack aren't selectable. You can create multiple import jobs from the same source without importing duplicate data.
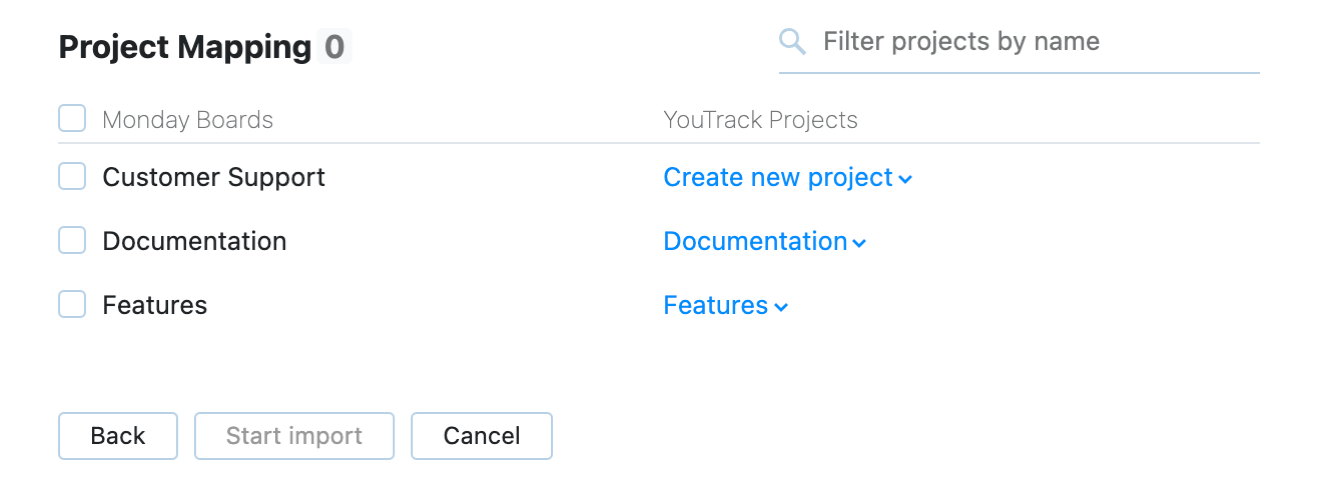
Locate those monday.com boards that you want to import.
Use the filter bar on the right to filter monday.com boards by name.
Select the boards that you want to import. Select the option at the top of the list to import all available monday.com boards.
Select a target YouTrack project for each monday.com board.
When loading the list of monday.com boards for mapping, YouTrack checks for existing YouTrack projects with corresponding names. If it finds a YouTrack project with the same name as the monday.com board, YouTrack suggests it as the target project.
If there is no existing YouTrack project with the corresponding name, YouTrack suggests creating a new one.
If you want to change a target project, select another option from the corresponding dropdown on the list.
Click Start import to finalize import setup and start import.
Import starts.
After the initial import, the following controls are available in the sidebar:
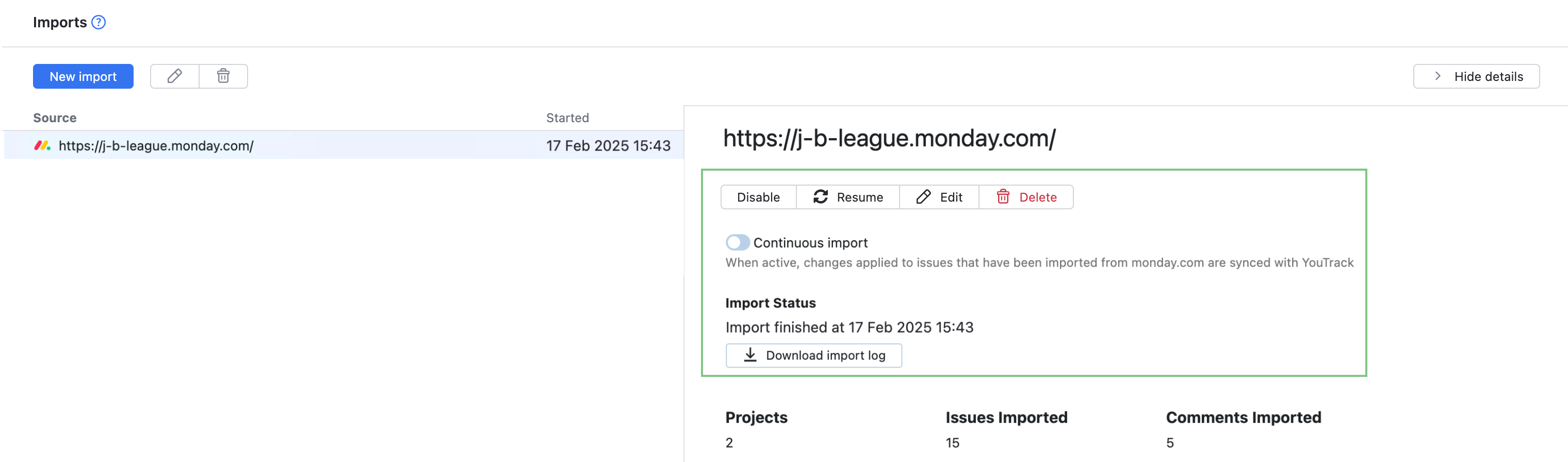
Control | Description |
|---|---|
Disable/Enable | Disable or enable the import. This lets you keep the settings for an import even if you aren't using it. |
Resume | Immediately imports any changes made in the selected monday.com boards after the previous import. |
Edit | Opens the integration settings page in edit mode. Use this option to connect to a different monday.com instance, update the login credentials, or update project mapping. |
Delete | Deletes the current import settings. Projects, issues, comments, users, and groups that were imported from the connected monday.com instance are not affected. If you delete the import settings and connect to the same monday.com instance, the items are re-imported into existing projects with new issue IDs. |
Continuous import | YouTrack periodically checks the target monday.com board and imports updated and new items created since the last sync. |
Download import log | Downloads the import log. Use this option to view and investigate errors that occurred during import. |
