Create and Edit Locations
tip
Requires permission: Edit locations
Space Locations represent the actual locations of your organization facilities — be it a single office or multiple buildings around the world. Locations are nested and categorized by type:
Region
Campus
Building
Floor
Room
Conference room
Using some or all of these types, you can build a location hierarchy that best describes your organization.
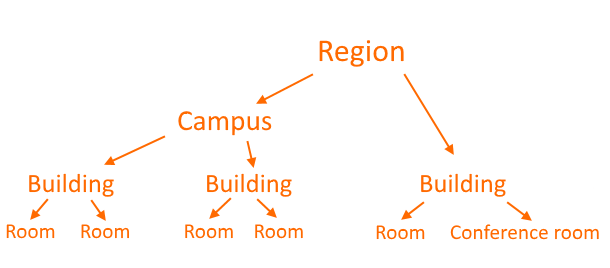
On the main menu, click
 Administration and choose Locations:
Administration and choose Locations:
Click New location.
Choose the location type and give it a name (e.g. "London" if the type is Region, or "room 101" if the type is Room). Note that there is a dedicated location type for conference room.
For lower-level location types pick the parent location (e.g. if you're adding a new room, choose the correct building for it).
Specify the time zone. This is important if your organization operates in various time zones.
You can optionally specify custom working schedule if it's different from the default one (Monday through Friday).
Optionally, add dedicated emails and phone numbers for this location (e.g. a landline phone number).
Choose the equipment that is available in this location. You can add an item to the list if it's not there. Make sure to specify the correct equipment for conference rooms — it's required to ensure trouble-free booking.
Finally, enter the location address (if it's a building) and a short description which may include directions and any other relevant information.
Click Create when done.
tip
You can also add a floor plan to a location.
On the main menu, click
 Administration and choose Locations.
Administration and choose Locations.Choose the location from the list.
Edit the form. Your changes will be auto-saved.
On the main menu, click
 Administration and choose Locations.
Administration and choose Locations.Choose the location from the list.
Click Delete at the bottom of the form.
On the main menu, click
 Administration and choose Locations.
Administration and choose Locations.Select the Archived tab.
Locate and click the location you want to restore.
Click Restore.