AI Assistant
AI Assistant provides AI-powered features for software development. It can explain code, answer questions about code fragments, provide code suggestions, commit messages, and much more.
The AI Assistant plugin is not bundled and is not enabled in RustRover by default.
AI Assistant will not be active and will not have access to your code unless you install the plugin, acquire a JetBrains AI Service license and give your explicit consent to JetBrains AI Terms of Service and JetBrains AI Acceptable Use Policy while installing the plugin.
The AI Assistant plugin is powered by the JetBrains AI Service. This service transparently connects you, as a product user, to different large language models (LLMs) and enables specific AI-powered features within many JetBrains products.
You can acquire the AI Assistant license at the JetBrains AI Service website. If you have an active commercial RustRover license, you can sign up for a limited trial. The AI Assistant license or your free trial will be linked to your JetBrains Account.
For more information about licensing plans and features' availability, refer to the FAQ at the JetBrains AI Service website.
If you need any help regarding your license, you can contact our support team.
note
Access to the AI service is currently restricted to the territories where the OpenAI service is available.
Click
Install AI Assistant on the right toolbar to open the AI Assistant installation tool window and then click Install Plugin.
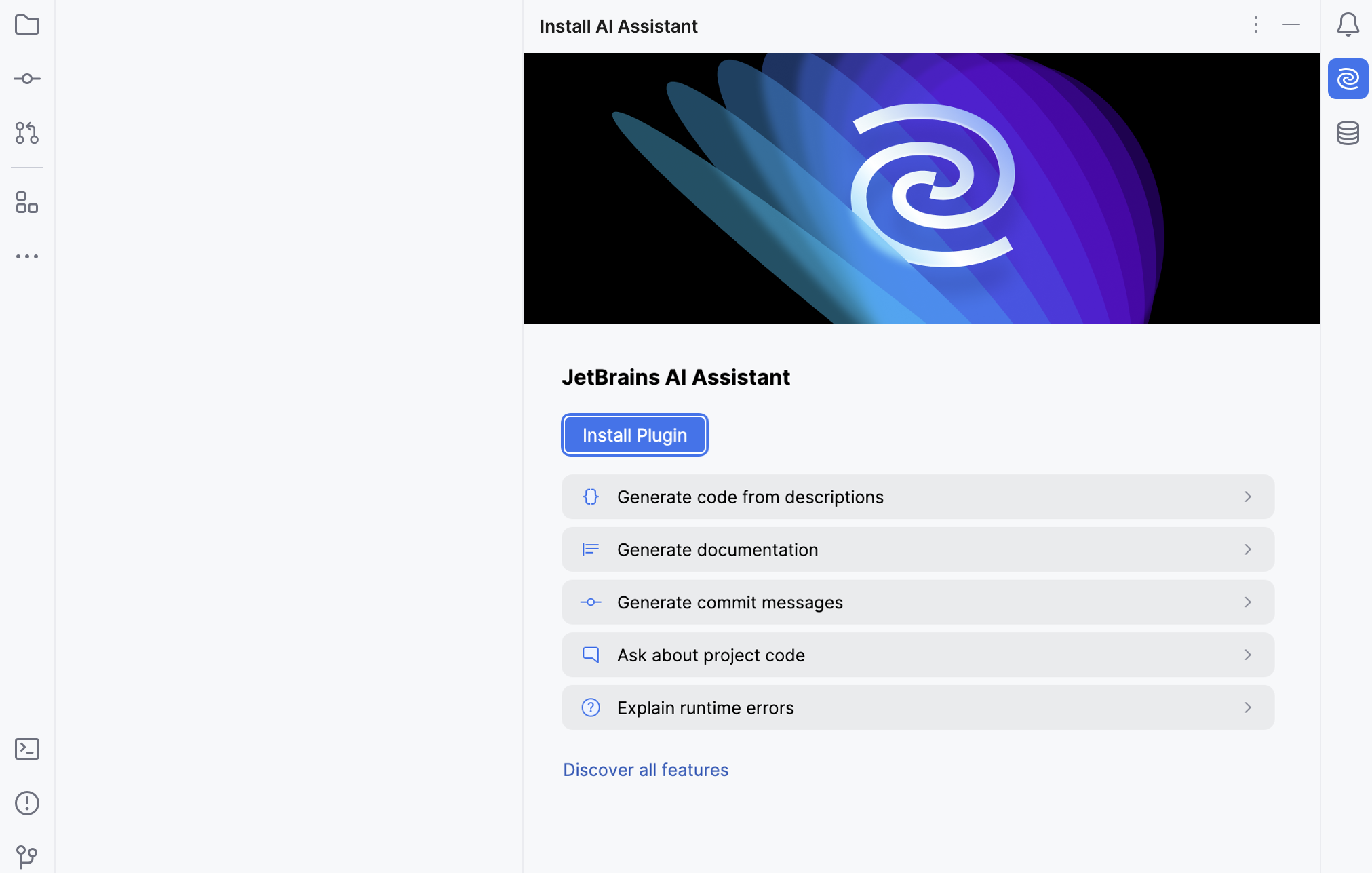
note
The Install AI Assistant tool window is not the AI Assistant plugin, and it has no access to your code.
AI Assistant will not be active and will not have access to your code unless you install the plugin, acquire a JetBrains AI Service license and give your explicit consent to JetBrains AI Terms of Service and JetBrains AI Acceptable Use Policy while installing the plugin.
You can hide this tool window by right-clicking
and selecting Hide.
Alternatively, open Settings | Plugins | Marketplace and type AI Assistant in the search field, then click Install.

Restart RustRover and activate your license.
Click
AI Assistant on the right toolbar to open the AI Assistant tool window.
If you are not logged in to your JetBrains account, click Log in to JetBrains Account.

On the JetBrains Account website that opens, enter your credentials. After the authorization, close the page and go back to RustRover.
If you have already got your license at jetbrains.com/ai, RustRover should verify and activate it automatically.
After that you will see a confirmation message and the Get Started button.

If you do not have a license yet, you will see two options in the AI Assistant tool window:
Click Get JetBrains AI Pro, get the license at jetbrains.com/ai, and then go back to RustRover.
After RustRover automatically checks the license, you will see a confirmation message and the Get Started button.
Click Start Free Trial to sign up for a limited trial.
tip
If you have multiple licenses or the license has not been activated, click Check license status in the same tool window.
For more information about enabling and disabling AI Assistant on a company level, refer to How to enable AI Assistant for companies.
You can disable AI Assistant any time you want.
Here is how you can work with AI Assistant:
Chat with AI Assistant to ask questions related to your project or iterate on a task.
Use AI-powered code completion to get code suggestions for single lines, entire functions, and even blocks of code in real time.
When you use AI features, RustRover needs to send your requests and pieces of your code to the LLM (Large Language Model) provider. Besides the prompts you type, it may send additional details, such as file types, frameworks used, and any other information that may be necessary for providing context to the LLM.
In addition, RustRover builds with the AI Assistant plugin perform opt-in collection of detailed data about the usage of AI features, including the full communication between you and the LLM (both text and code fragments). This data is kept strictly confidential and is used by JetBrains for product improvement purposes only. It is never shared with any external parties, and it will not be used for training any ML models that generate code or text, or revealed in any form to any other users. The option that controls detailed data collection can be found in the IDE Settings under Tools | AI Assistant | Data Sharing | Allow detailed data collection and is disabled by default.
For more information about our data collection policies, refer to Data Collection and Use Policy.
AI Assistant logs prompts that are sent to the LLM provider. You can review them in the ai-assistant-requests.md file.
In the main menu, go to Navigate | Search Everywhere or press Shift twice to open the search window.
Type Open AI Assistant Requests Log in Editor and press Enter.

Review log in the
ai-assistant-requests.mdfile that opens.
Logs are stored during the current RustRover session.
In the main menu, go to Navigate | Search Everywhere or press Shift twice to open the search window.
To clean up the entire AI Assistant requests log, type Clean Up AI Assistant Requests Log and press Enter.

To clean up the requests log only for the current project, type Clean Up AI Assistant Requests Log for Current Project and press Enter.
Thanks for your feedback!