JavaScript. Libraries
File | Settings | Languages & Frameworks | JavaScript | Libraries for Windows and Linux
JetBrains Rider | Settings or Preferences | Languages & Frameworks | JavaScript | Libraries for macOS
note
Preferences configurable on this page are saved using the mechanism of directory-based settings.
warning
The page is available only when the JavaScript and Typescript plugin is enabled on the Settings | Plugins page as described in Managing plugins.
Use this page to set up additional JavaScript libraries to expand the basic assistance provided through the JavaScript plugin. Note that the JavaScript libraries are global.
Item | Description |
|---|---|
Enabled | Each checkbox in this column shows whether the corresponding library is avaiable or not:
|
Name | This column shows the names of the directories defined for a project. |
Type | This column shows library types. |
Item | Description |
|---|---|
Add | Click this button to create a new JavaScript library in the New Library dialog. For more information, refer to Configure JavaScript libraries. |
Edit | Click this button to change the name and contents of the selected library in the Edit Library dialog. |
Remove | Click this button to delete the selected library. |
Download | Click this button to open the Download Library dialog with a list of libraries for which stubs for TypeScript definition files are available. Select the required library and click Download and Install. JetBrains Rider brings you back to the Settings: JavaScript Libraries page where the new library is added to the list. Click OK to save the settings. |
Manage scopes | Click this button to configure libraries to be used for specific files and directories in the Manage Scopes dialog. |
Item | Description |
|---|---|
Name | Specify the library name. |
Framework type | From this drop-down list, choose the framework to configure as a library. |
Version | In this field, specify the version of the selected framework to use. |
Visibility | In this area, specify where you want the library to be available for associating with files and folders. The available options are:
|
Files | In this section, set up the library contents. |
| Click this button to attach a JavaScript file or directory from the file system. |
| Click this button to detach the selected file or directory from a library. |
Name | This read-only column shows the name of the selected library file or the names of relevant library files from the selected directory. |
Type | Click the column to show the drop-down list of the available versions of library files or directories: debug or release. |
JetBrains Rider enables you to create a library containing just one .js file, if this file is located on the Internet and can be accessed over HTTP. If you refer to a JavaScript library that is not yet available locally, but is available online, use the Download library intention action:
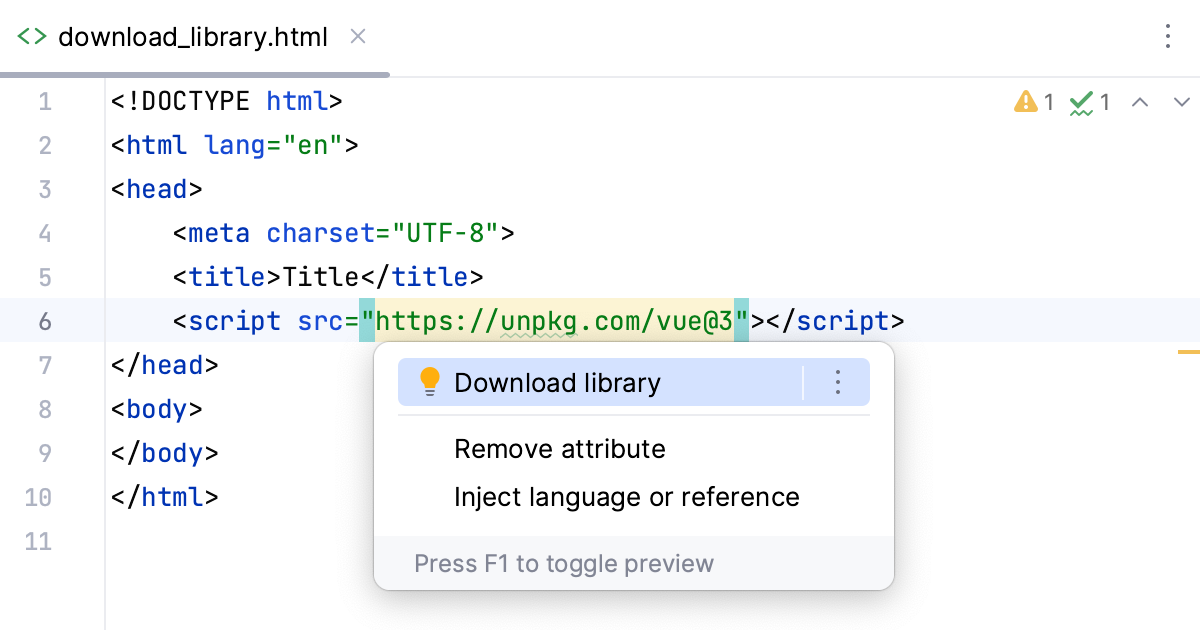
The library will be placed to the user home directory, and will appear in the list of configured libraries in the JavaScript - Libraries page of the Settings dialog.