Navigate editor tabs and tool windows
CtrlTab: Switch focus between editor tabs and tool windows
AltF1: Select current item in another view
AltShift0L: Locate current document in the Solution Explorer
You can switch between files opened in the editor, split editor tabs, and tool windows (docked or floating) similarly to your OS application switcher.
JetBrains Rider brings up a popup consisting of two columns: the left one displays tool windows, the right one shows editor tabs. If no files are currently opened, or there is just one tab, the switcher shows recently opened files:
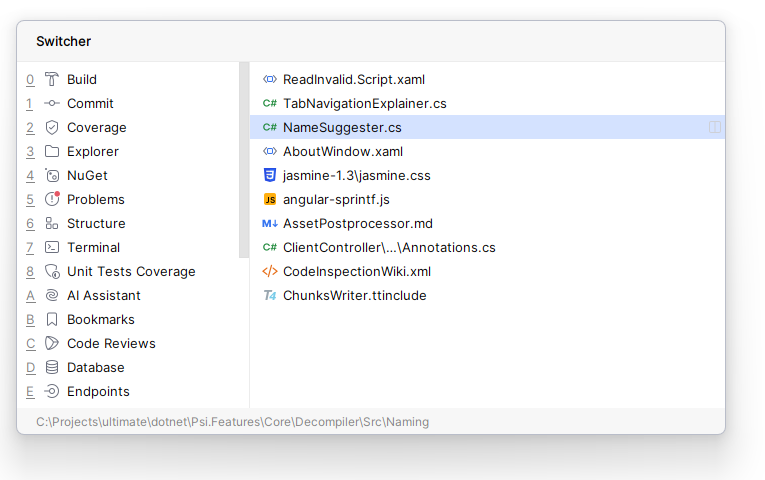
Press CtrlTab and then while keeping the first key pressed (Ctrl on Windows/Linux or ⌃ on macOS), use the following keys:
0← and 0→ to switch between the lists of tool windows and files.
0↑ and 0↓ arrow keys, Tab or ShiftTab to go up and down the list in both panes.
Delete or Backspace to close the editor tab where the selected file is opened and remove the selected file from the list.
Release the Ctrl/⌃ key. The corresponding file or tool window gets the focus, and the switcher popup disappears.
When you select a file, type, member, or other code item in the editor or one of the tool windows, you can quickly locate it in another IDE component.
Press AltF1 or select Navigate | Select In from the main menu. The Select Target popup shows up.
Use the arrow keys or the mouse pointer to select the desired component. If your target is the Solution window, you can select the desired view:

tip
You can also double-click selected file or member in one of the tool windows or press Enter to open it in the editor.
This handy navigation feature lets you expand the tree in the Solution Explorer, auto-scroll and highlight the item corresponding to the current document. It is especially useful when you have a massive solution, or a limited screen area that forces you to shrink the Solution Explorer window to the limit.
note
Note that this command will not work if the file that is opened in the editor is not included in the current solution.
Press AltShift0L.
JetBrains Rider will bring up the Solution Explorer window to focus and show you the item there.
tip
You can also locate a library symbol in the Assembly Explorer right from the source code where this symbol is used: While your caret is on the symbol, press Alt0` or choose Navigate | Navigate To… from the main menu, and then select Locate in Assembly explorer.