Create and edit notebooks
Available only in PyCharm Professional: download to try or compare editions
tip
Development of the Zeppelin plugin is currently suspended. If you encounter any problems, please submit an issue and provide your plugin and IDE versions.
After you have installed the Zeppelin plugin and established a connection to a Zeppelin server, you can start working with your notebooks.
Right-click any notebook in the Big Data Tools window to open the context menu for the basic operations with the notebook. You can also use the following shortcuts:
Action | Shortcut |
|---|---|
Copy | Ctrl0C |
Paste | Ctrl0V |
Cut | Ctrl0X |
Move | F6 |
Rename | ShiftF6 |
Move to trash | Delete |
Create Note | AltInsert |
Zeppelin Connections Search | Ctrl0F |
You can create a new notebook on the target server (remote notebook) or in the current PyCharm project (local notebook).
In the Big Data Tools window, right-click any of the configured servers, folder, or note and select Create Note from the context menu or press AltInsert.

In the Create note dialog, enter the name of the notebook. You can use the
/symbol to create a notebook within a folder. Click OK.
The newly added notebook appears in the Big Data Tools window.

In PyCharm, you can create notebooks that are stored locally.
In the Project tool window, select the project root, press AltInsert, and select Zeppelin Notebook.

In the Create Zeppelin Notebook dialog, enter the notebook name and press Enter.

The newly added local notebook appears in the Project tool window.

You can search for a particular notebook in the established Zeppelin connections.
Select a target Zeppelin connection in the Big Data Tools window.
Click
in the Big Data Tools tool window or press Ctrl0F.
Type anything in the search field of the Find in window. The matching notebooks will be shown in the list of findings.

tip
You can click
at the top right of the window to switch between ways to display code snippets: under each search result or in a separate area under the result list.
Once you create a notebook, it opens in the editor.
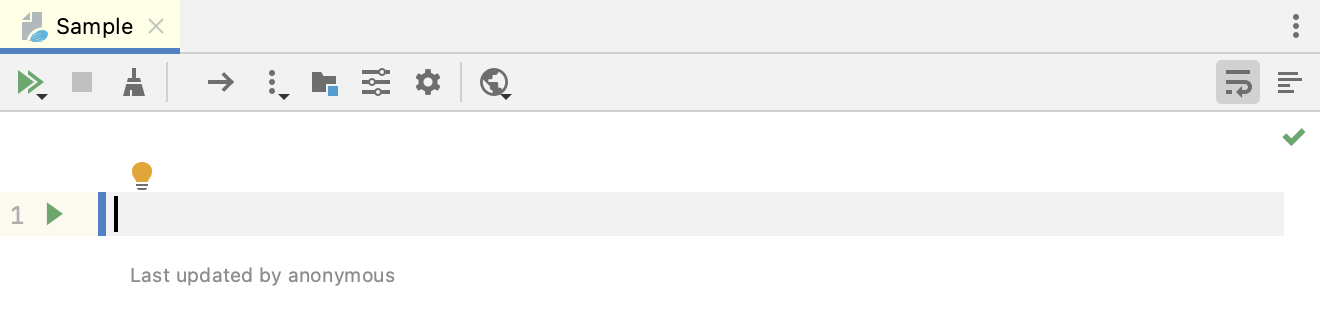
Press Enter and start editing your notebook right away.
PyCharm enables coding assistance to facilitate editing and validating code:
Code completion helps you complete the names of classes, functions, and variables. Start typing the name of the code construct, and the suggestion list appears.

Renaming (ShiftF6) local variables or private methods can be done easily inline since only the limited scope is affected. Renaming classes or public methods could potentially impact a lot of files. Preview potential changes before you refactor.

The Extract Method (CtrlAlt0M) refactoring lets you take a code fragment that can be grouped together, move it into a separated method and replace the old code with a call to the method.

The Find Usages action (AltF7) allows you to search for the references of your code element throughout the entire notebook.

With code inspections, PyCharm analyzes your code, searches for ways to optimize it, and detects potential and actual problems. You can always press AltEnter to show intention actions and select an available fix.

You can navigate to the initial declaration of a symbol and symbol's type from its usage. Select a variable and press Ctrl0B.

For quick navigation between the notebook paragraphs and code constructs, use the Structure tool window. Press Alt07 to toggle its visibility.

Any time you need to clone, move, or delete the current paragraph, just click
to open a menu and select the required action.

Note, that you don't need to save your edits. Auto-saving is triggered by various events, for example, closing a notebook or quitting the IDE. Nevertheless, you can import local notebooks and save remote notebooks on your machine.
To import a notebook, right-click any directory, note, or Zeppelin connection node in the Big Data Tools window and select Upload from Disk from the context menu. Specify a path to the target .json or .zpln file.
To export a notebook, right-click any notebook on a Zeppelin server in the Big Data Tools window and select Save to Disk from the context menu. Specify a path to the directory where you want to save the exported notebook.
The minimap shows thumbnails of your code next in the editor. You can use it to quickly navigate and preview your code.
On the right side of your notebook, click
to enable or disable the minimap.

tip
To change the minimap position, right-click it and select Move to Left or Move to Right.
To preview your notebook in the external browser, click
on the notebook editor toolbar and select the corresponding option.

If needed, you can copy the link to the notebook to the clipboard.
To export your notebook into an HTML file, click
on the notebook toolbar and select Export Note Code to HTML.

Specify the filename and its location in your file system, then confirm the action.
If you save an HTML file in your project directory, the file appears in the Project tool window. To open it, right-click the file and select a target browser from the menu Open In | Browser.
Once you have added code to your notebook, you're ready to execute it and analyze the data. However, you can customize the interpreters used to execute paragraphs by the target server.
On the notebook editor toolbar, click
.
In the Interpreter Bindings dialog, use the arrow buttons to alter the priority of an interpreter.

You can also deselect an interpreter and explicitly disable it or restart any interpreter when, for example, the corresponding session got expired.
Thanks for your feedback!