Bundler
Required plugin: Ruby
IntelliJ IDEA supports integration with Bundler and enables you to handle gem dependencies for your application right inside the IDE.
As a rule, the installed Ruby interpreter comes with Bundler installed. If not, you can install Bundler to the project SDK in one of the following ways:
Select Tools | Bundler | Install Bundler from the main menu.
Press twice and execute the
gem install bundlercommand in the invoked popup.Open the IntelliJ IDEA terminal emulator and execute the
gem install bundlercommand.
tip
You can also install the Bundler gem along with other gems from the Gemfile.
After installing Bundler, you can generate a Gemfile for the current project:
Select Tools | Bundler | Init from the main menu.
tip
Creating a new Rails application initializes Bundler automatically since Rails has support for Bundler.
You can install gems defined in the Gemfile to the project interpreter as follows:
Do one of the following:
Press twice. In the invoked popup, start typing bundler, select
bundle installand press .Select Tools | Bundler | Install from the main menu.
Open the Gemfile, place the caret at any highlighted gem missing in the project SDK and press . Select Install missing gems using 'bundler' and press .

(Optional) If the current project interpreter does not have the required Bundler version specified in Gemfile.lock, IntelliJ IDEA suggests installing it.
In the Bundle Install dialog, click Install to run the
bundle installcommand without any arguments.
If necessary, pass the required arguments when running this command, for example:
--without production: install all gems except ones mentioned in the production group within the Gemfile.--path vendor/bundle: install gems to the vendor/bundle project directory. In this case, Bundler adds the .bundle/config file to a project’s root. IntelliJ IDEA processes this configuration file to detect that gems are installed into vendor/bundle.
Wait until gems are installed. The Run tool window will display this process:

You can see the installed gems in the Project Settings | Modules | Ruby SDK and Gems page.

And you can also find them in the External Libraries node of the Project view .

If you are using a remote Ruby interpreter, IntelliJ IDEA uses the Gemfile placed on a remote machine to install the gems. This requires configuring mappings between files of a local and remote project. To do this, click the Edit Path Mappings button in Project Settings | Modules | Ruby SDK and Gems.
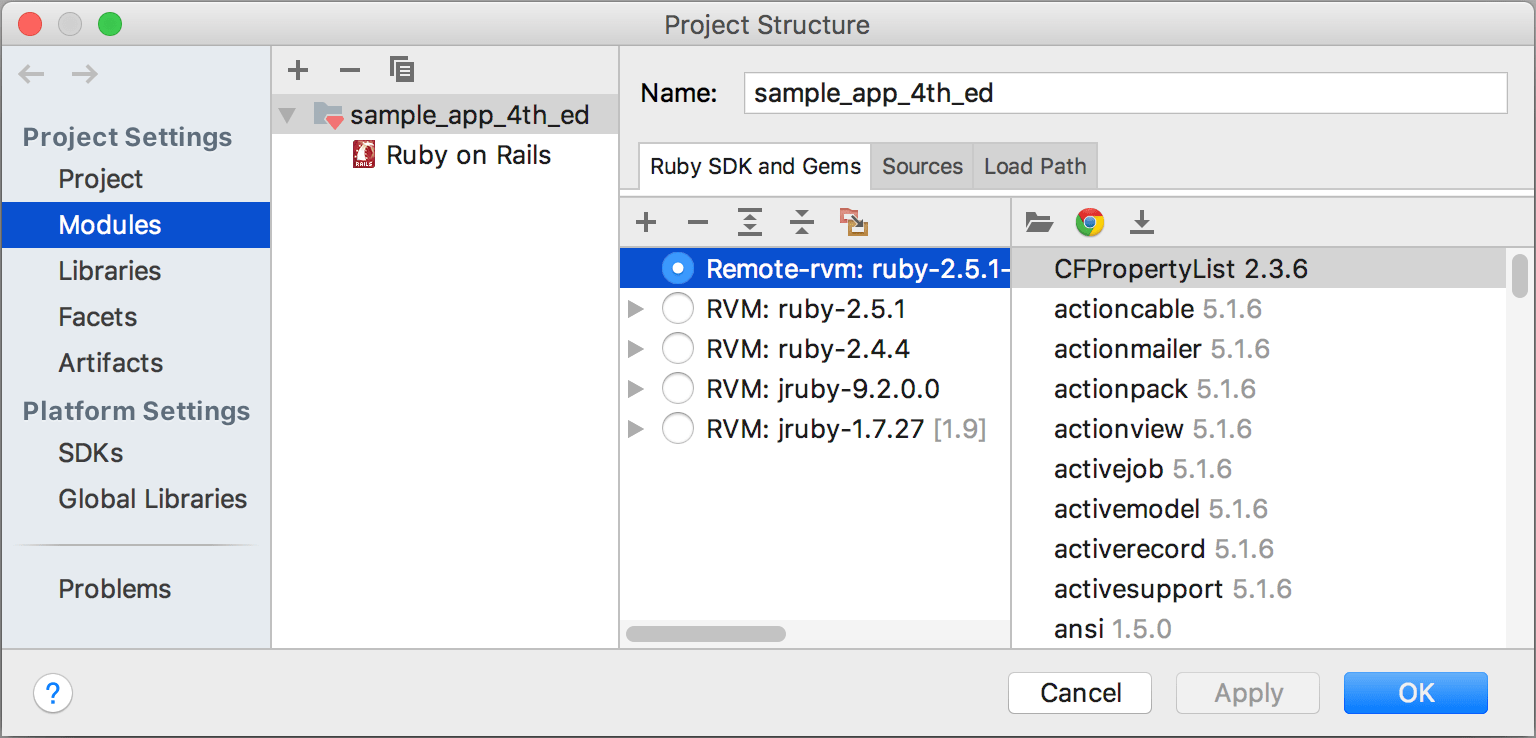
In the Edit Project Path Mappings dialog, specify the local and remote project root paths:
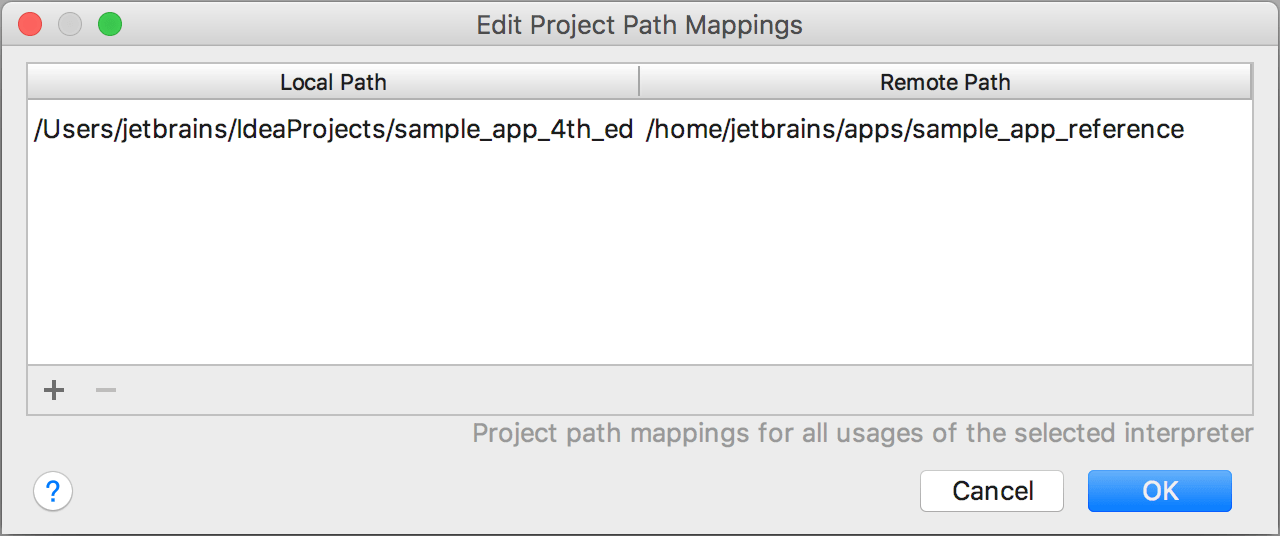
After you configured mappings, install gems using the Install Gems to Local Interpreter instruction.
Note that when you are using a remote interpreter, IntelliJ IDEA downloads gems from a remote machine to a local cache to be able to use code insight features. In this case, you may encounter a situation when new gems were installed on a remote machine outside the IDE. To update a set of gems stored in a local cache, click the Synchronize gems button in the Ruby SDK and Gems page.
IntelliJ IDEA provides the capability to run and debug Ruby and Rails applications, run tests, and deploy your code in a universal way - by using run/debug configurations. Run/debug configurations provide the default set of startup parameters that allow you to run the desired command quickly. You can execute any of these commands in the context of the bundle in the following way:
Open the Run/Debug Configuration dialog in one of the following ways:
Select Run | Edit Configurations from the main menu.
With the Navigation bar visible (View | Appearance | Navigation Bar), choose Edit Configurations from the run/debug configuration selector.
Press and then press .
In the opened Run/Debug Configurations dialog, select the required configuration and open the Bundler tab.
Configure the Run the script in the context of the bundle ('bundle exec') option:
Auto-detection: select this option to run your code with
bundle execwhen it is possible.note
When the Auto-detection option is enabled, IntelliJ IDEA checks whether the following conditions are met:
Gemfile and Gemfile.lock are present
The version of the bundler gem specified in Gemfile.lock is also installed in the run/debug configuration's SDK
In case either of these conditions isn't met, the executed command will remain without any changes.
Disabled: select this option to disable the use of
bundle exec.
Click OK.
IntelliJ IDEA provides an option to run bundle check in dry mode. In this case, Bundler will not create or update your lockfile.
In the main menu, go to Help | Find Action .
Start typing
Run silent bundle check with --dry-run. Select the option and press to enable it.
Once you've enabled this option, you will need to maintain your lockfile yourself. After changing your Gemfile, run
bundle check/bundle lockto update your lockfile.