Templates with multiple files
Some programming patterns and frameworks require a set of related files, usually with a very specific structure. For example, with the model-view-controller (MVC) pattern, you need separate files for the model, view, and controller.
In IntelliJ IDEA, you can create sets of related files by adding child templates to a file template. When you create a file from such a template, it will also create files from child templates.
In the Settings dialog (CtrlAlt0S) , select Editor | File and Code Templates.
Create the main file template.
On the Files tab, click
and specify the name, file extension, and body of the template.
Select the new template in the list and click
on the toolbar. Specify the name, file extension, and body of the child template.
note
All child templates share the variables of the main file template.
You cannot add child templates to the default file templates.
Let's say you want to implement the MVC pattern in your application. This means you need separate files for the data layer (model), the presentation layer (view), and the controller that performs all interactions between the model and the view. This tutorial shows how you can add a template that creates all three files at once.
In the Settings dialog (CtrlAlt0S) , select Editor | File and Code Templates.
Create the data model class template.
On the Files tab, click
and specify the following:
Name:
Java MVCExtension:
javaFile name:
${NAME}
Add the following code to the template body:
public class ${NAME} { // This is the data model }The name of this class will match the name that you provide, for example:
Counter.tip
An instance of this class instance might store the data in its fields or access a database. Depending on your needs, you can expand this template to include boilerplate methods (perhaps, getters and setters) or import statements for a persistence framework.
Create the view class template.
Select the new Java MVC template in the list and click
on the toolbar. Specify the following:
File name:
${NAME}ViewExtension:
java
Add the following code to the template body:
public class ${NAME}View { // This is the user interface }The name of this class will be a combination of the name that you provide and the word
View, for example:CounterView.tip
If it's a CLI application, you can define methods that print the application's output and scan the user's input through the standard system input and output streams.
If it's a GUI application, you can use Swing, JavaFX, or some other GUI framework. In this case, you can include necessary import statements and boilerplate code in the template.
For a web application, the view can be a JSP page. In this case, you need to create it under the webapp directory. Set File name to
webapp/${NAME}Viewand Extension tojsp.Create the controller class template.
Select the Java MVC template in the list and click
on the toolbar. Specify the following:
File name:
${NAME}ControllerExtension:
java
Add the following code to the template body:
public class ${NAME}Controller { private ${NAME} model; private ${NAME}View view; public ${NAME}Controller(${NAME} m, ${NAME}View v) { this.model = m; this.view = v; } // This is the logic for interacting between the model and the view }The name of this class will be a combination of the name that you provide and the word
Controller, for example:CounterController.tip
For a web application, the controller might be a Servlet class. In this case, add the necessary
javax.servletimports to your template, the@WebServletannotation, extend the class fromHttpServlet, and provide the necessary boilerplate methods.Click OK to apply the changes.
To use the new template, right-click a directory in the Project tool window or press AltInsert and select the Java MVC template. Specify a name for the model class, and IntelliJ IDEA will create all three files.
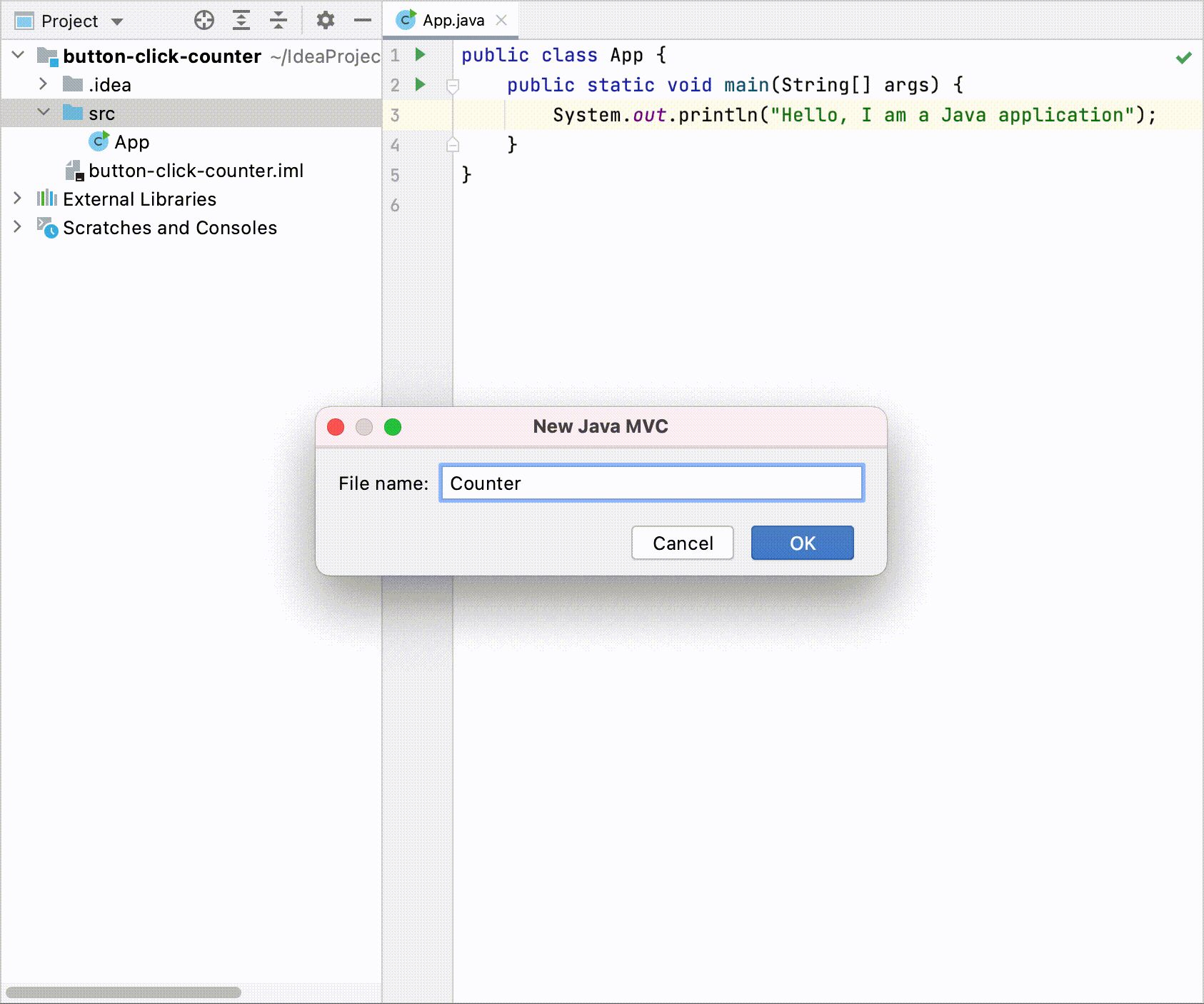
Thanks for your feedback!