sbt tool window
Required plugins: Scala (needs to be installed and enabled)
Access: View | Tool Windows | sbt
The sbt tool window is enabled automatically when you create or open your sbt project. Click sbt on the right sidebar to open the tool window. The tool window displays the sbt linked projects, their tasks, dependencies, and all changes made to the underlying build.sbt file.
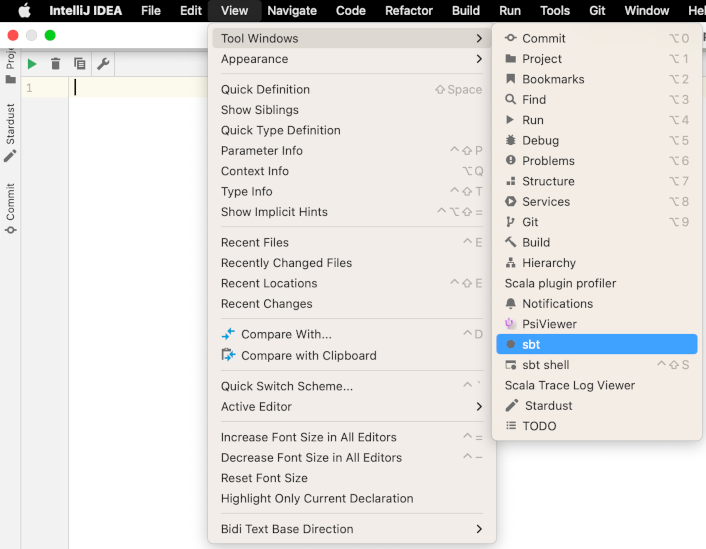
note
If you removed the sbt tool window from the sidebar, select View | Tool Windows | sbt from the main menu to reopen it.
Item | Description |
|---|---|
Click this button to open the menu for configuring the current view and changing the tool window viewing modes. The menu items are options that you can turn on or off. An active item contains a check mark on the left side of its name. The available options in the menu are as follows:
| |
Hide the tool window . To hide all the tool windows, press . |
Item | Description |
|---|---|
Click this button to refresh all registered sbt projects after changes have been made to an sbt script. | |
Click this button to link an sbt project. | |
Click this button to detach an external sbt project. | |
| Use these buttons to expand or collapse all the nodes. |
Click this button to import a module or data to your sbt project. It might be useful for the multi-module projects. | |
Use this icon to access the following settings:
|
Item | Description |
|---|---|
Open sbt config | Select this option to open sbt.build file in the editor. |
Refresh external project | Select this option to refresh all external projects. |
Ignore sbt project | If you select this option, IntelliJ IDEA starts to ignore the selected module on the next project's import. In this case, IntelliJ IDEA keeps the ignored sbt projects and subprojects in the sbt tool window, but stops their import (modules, content roots, tasks, and so on) to the project. However, IntelliJ IDEA synchronizes the ignored projects with the current one. |
Task Activation | Select this option to activate tasks to run. |