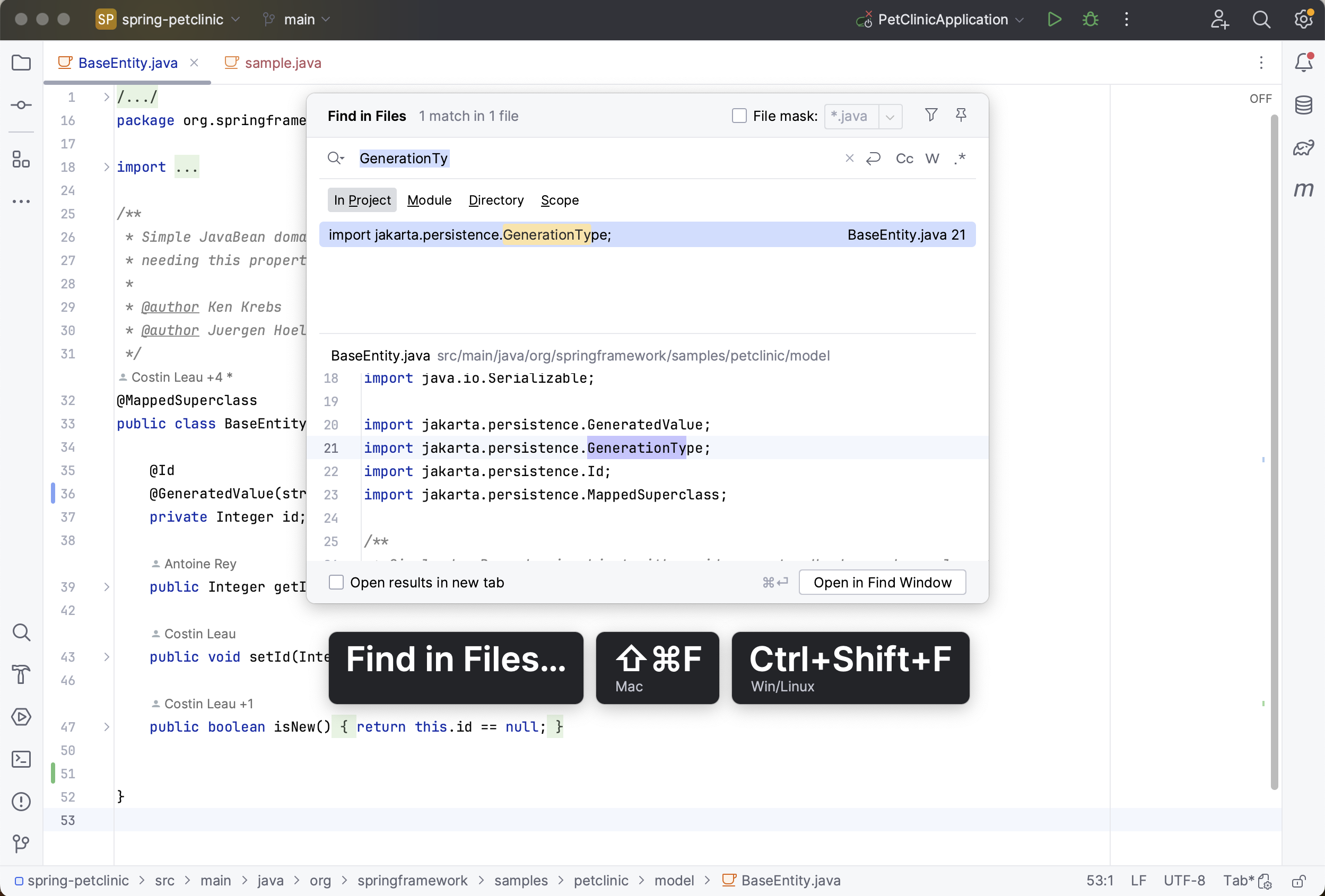Presentation Assistant
Presentation Assistant is a useful tool to help you present code or demonstrate software features. As you invoke actions, Presentation Assistant displays their names and shortcuts in a popup. This helps your audience understand what you are doing without confusion.
Your IDE already includes Presentation Assistant, which is disabled by default.
In the main menu, go to View | Appearance and enable Presentation Assistant.
Start working as usual. Presentation Assistant now displays names of actions that you invoke and their shortcuts.

Press to open settings and then select Appearance & Behavior | Presentation Assistant.
Alternatively, hover over the popup, click
and click Settings.
Configure the options:
Popup size: choose how big you want the popup to be.
Display for: set for how long the popup should be shown.
Position: decide where to position the popup. You can also move the popup by dragging it.
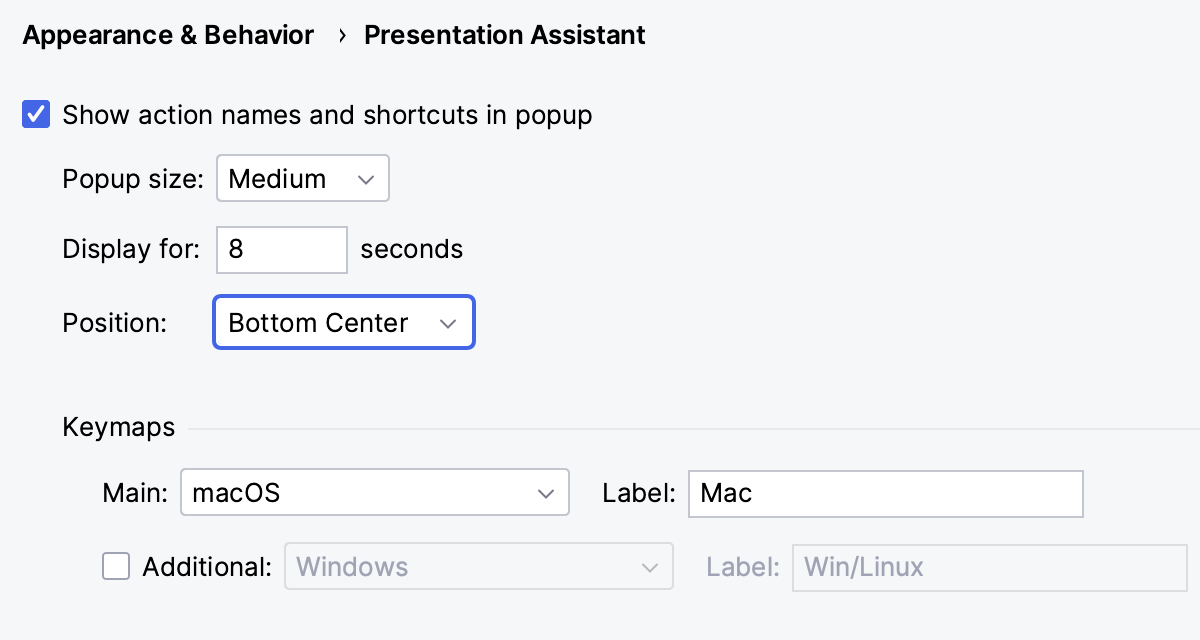
You can change the appearance using the popup options: hover over the popup, click , and change the popup size and position using the menu that opens.
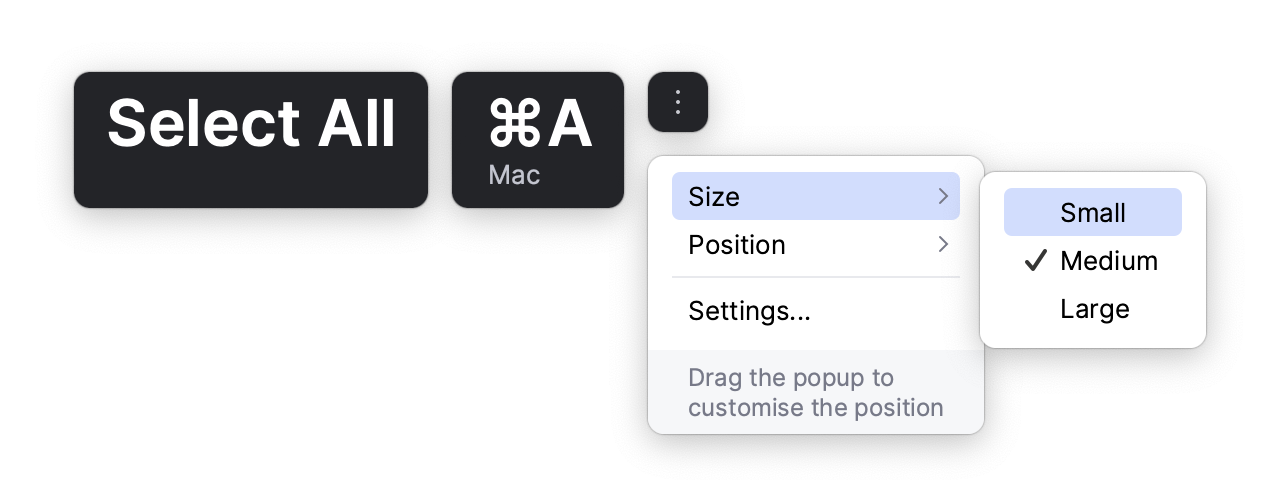
Presentation Assistant shows shortcuts from the keymap that correspond to your operating system by default. You can change the main keymap and add a secondary one.
Press to open settings and then select Appearance & Behavior | Presentation Assistant.
In the Keymap section, select another keymap from the Main list. Optionally, specify a different keymap label.
To add a secondary keymap, enable the Additional option and select a keymap from the list.