Rust
Last modified: 24 June 2024Required plugin: Rust – free for IntelliJ IDEA Ultimate
The Rust plugin equips IntelliJ IDEA with full-fledged Rust support. This guide overviews the basic procedures to get you started. You can find more information about the supported features in RustRover documentation.
note
Rust plugin maintains feature parity with RustRover, the JetBrains standalone IDE for Rust development. Using the plugin with IntelliJ IDEA results in a different setup – refer to Rust plugin vs. RustRover for a detailed comparison.
tip
If you do not need IntelliJ IDEA-specific features and prefer dedicated Rust support, try out RustRover! It is free for non-commercial use and included in All Products Pack and Student Pack.
Install Rust plugin
Launch IntelliJ IDEA. On the Welcome screen, click Plugins.
If you already have a project opened, go to Settings () | Plugins.
Select the Marketplace tab and search for the Rust plugin.

Click Install and wait for the download to complete.
Restart the IDE if prompted.
The plugin will be activated automatically. To double-check it is active, navigate to Help | Register and select Rust in the left-hand pane.
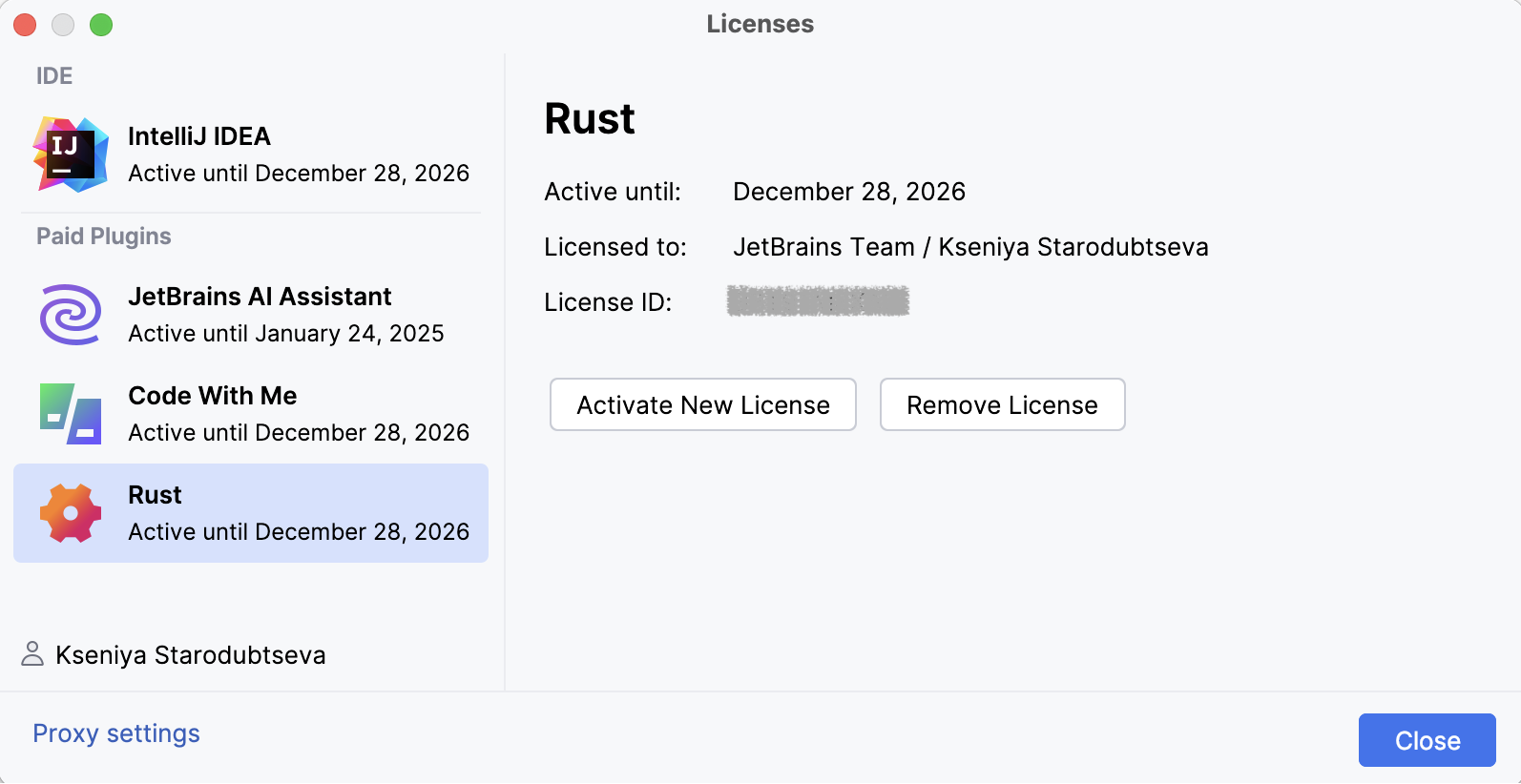
note
If Rust plugin has not been activated, make sure you have purchased the licence in your JetBrains Account and activate manually.
Install Rust toolchain
To develop in Rust, you need several basic tools: a compiler, a package manager, a formatter, and so on. A set of these tools is referred to as a toolchain. You will also need the Rust Standard Library.
If you have already opened a project and the Rust toolchain is missing, you will see a notification banner right above the editor:
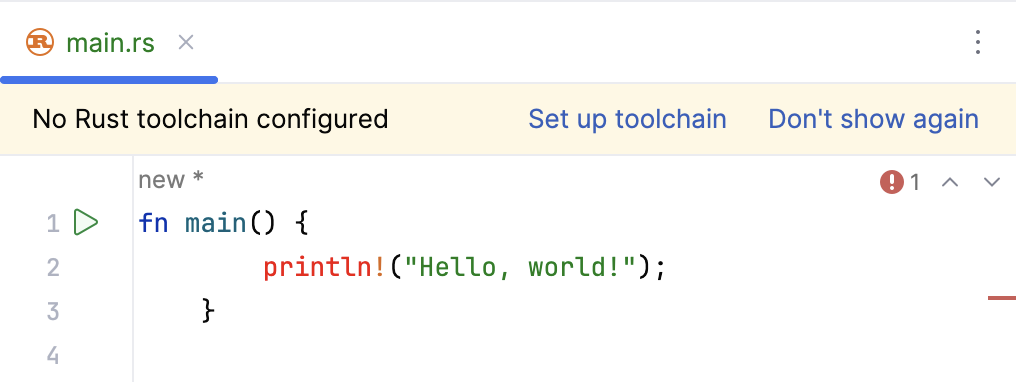
Click Set up toolchain.
Alternatively, open IDE settings () and select Languages & Frameworks | Rust.
If the Rust toolchain is not detected, Toolchain version will display N/A. Click the Install Rustup button – IntelliJ IDEA will attempt to install both the toolchain and the standard library.

Once the installation is complete, IntelliJ IDEA will automatically detect its location, populating the Toolchain version and the Standard library path.
Click OK to apply the settings.
Open or create a Rust project
You have three options to start working on a Rust project.
note
Before proceeding, make sure you have installed Rust plugin.
Launch IntelliJ IDEA.
Do one of the following:
Click New Project on the Welcome screen.
Select File | New | Project from the main menu.
(Available in the new UI) Click the Project widget in the main window header and select New Project.

In the left-hand pane, make sure Rust is selected.
Specify the project location and name.
Specify the location of the Rust toolchain and standard library.
If the toolchain and standard library are installed, IntelliJ IDEA will detect them automatically. Otherwise, you will be suggested to download Rustup.

Select the desired project template and click Create.
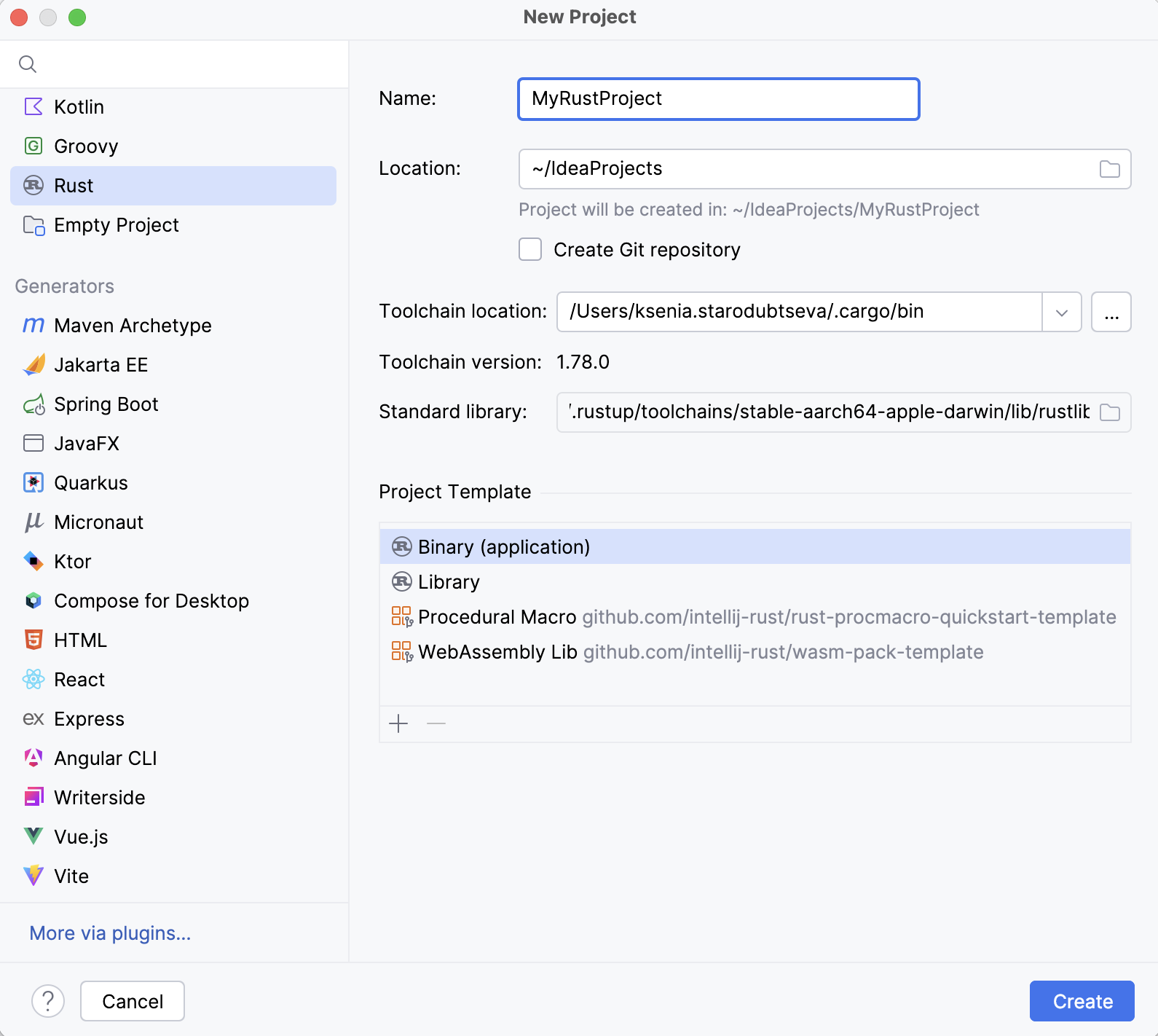
In the main menu, go to File | Open. In the file chooser, select the directory containing the root Cargo.toml file (or Cargo.toml itself) and click Open:

In the dialog that opens, select Open as project.

When opening the project for the first time, IntelliJ IDEA will prompt you to confirm that you consider it safe.

Click Trust Project if you are certain the project poses no threats and you would like to enable all IDE features. If you have any doubts, select Preview in Safe Mode. For more information, refer to Project security.
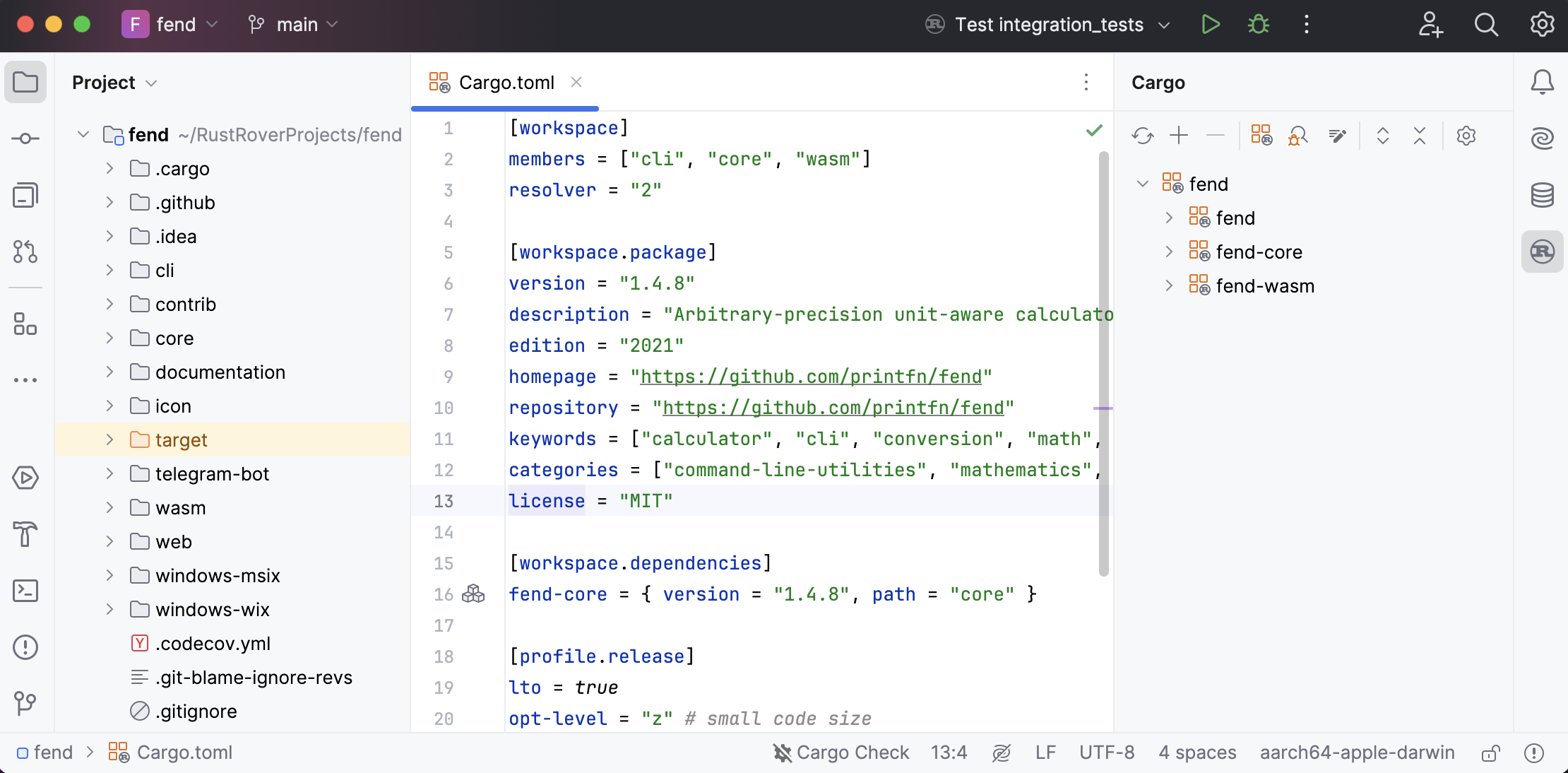
Explore the workspace and features
The plugin's feature set is designed to simplify the Rust development process. Let's take a closer look at what it has to offer.
To help you quickly read and understand Rust code, the plugin provides highlighting, Inlay hints, macro expansion, quick access to documentation, and more.
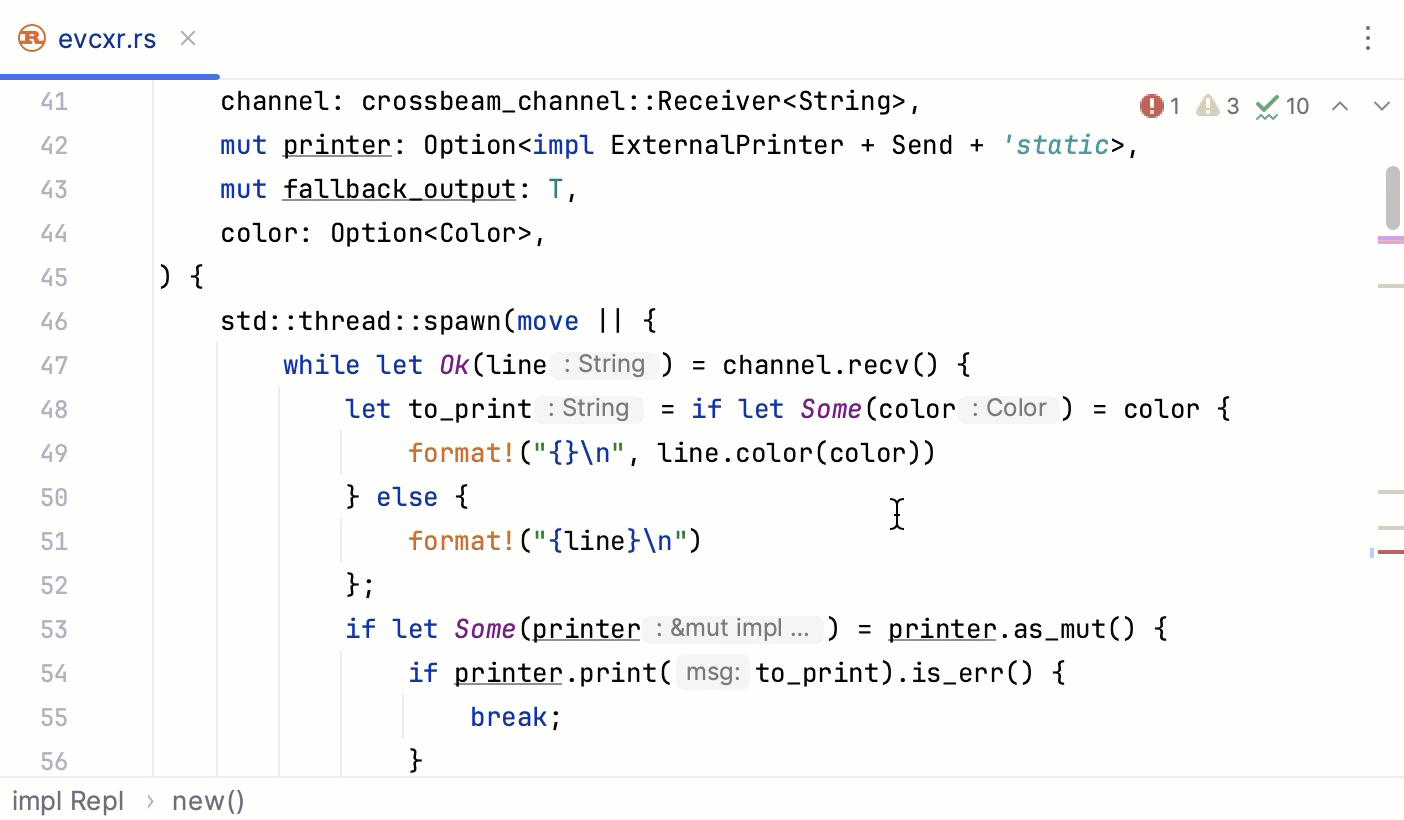
Here are some shortcuts you may find useful:
For more information, refer to RustRover documentation.
To help you fight errors and inconsistencies in code, the plugin offers built-in inspections and integrates with external linters.
For a summary of all detected problems, use the Inspections widget in the upper-right corner of the editor. To see the details, click the widget and refer to the Problems tool window (or select View | Tool Windows | Problems):
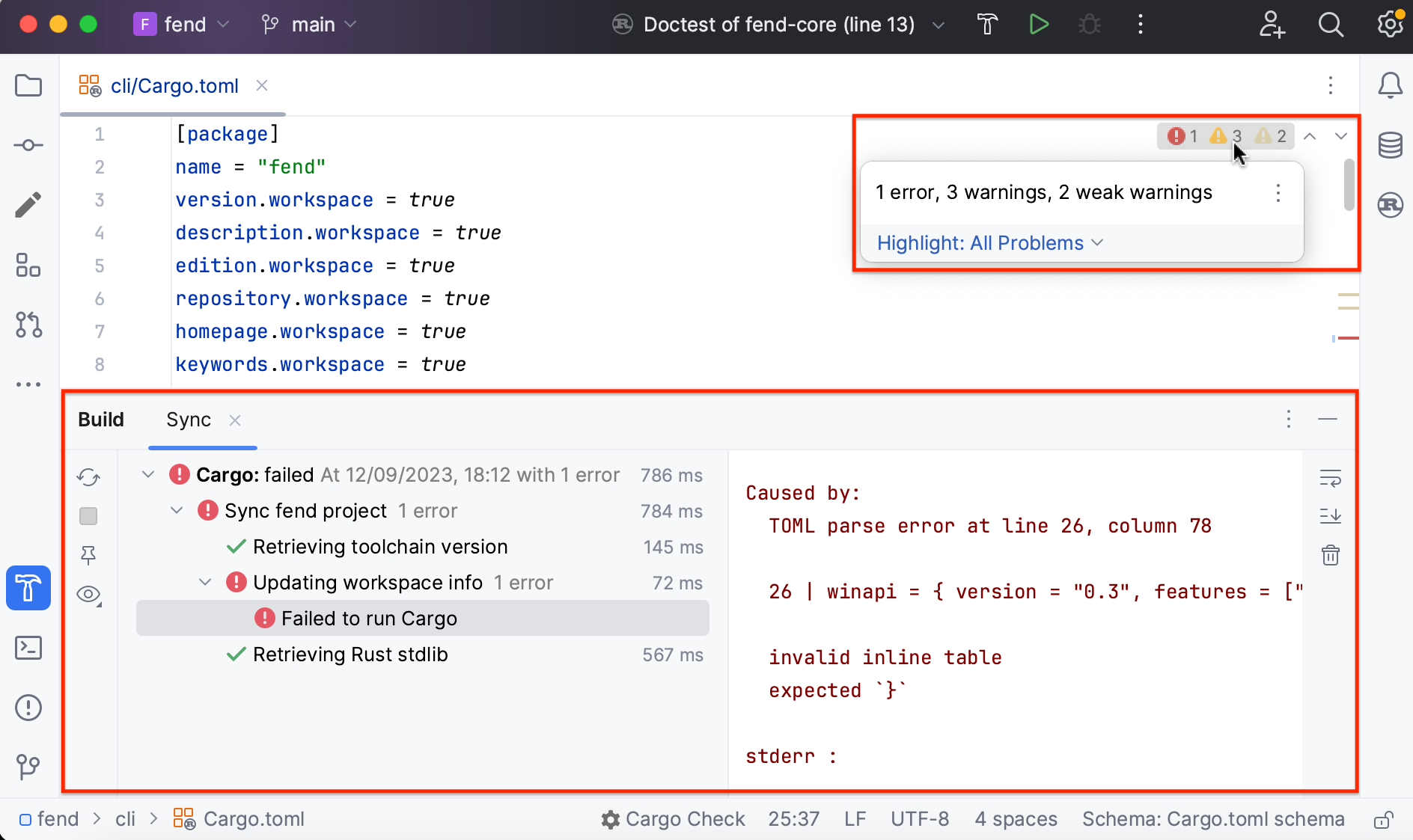
For more information, refer to Code inspections and External linters in RustRover documentation.
You can easily format your code using either the IDE's built-in formatter (enabled by default) or Rustfmt.
Enable (or disable) Rustfmt instead of the built-in formatter
Open settings by pressing and navigate to Languages & Frameworks | Rust | Rustfmt
To enable Rustfmt, set the Use Rustfmt instead of built-in formatter checkbox. To disable Rustfmt, clear the checkbox.
note
Note that, when Rustfmt is enabled, IntelliJ IDEA will only use it for formatting whole files and Cargo projects. For code fragments, groups of files, and directories, IntelliJ IDEA will automatically switch to the built-in formatter.

Click OK to apply the changes.
Reformat a file
Open the file you want to reformat in the editor.
Press or select Code | Reformat File.
In the Reformat File dialog, select additional options if necessary and click Run.

For more information, refer to Reformat code and Rustfmt.
The Cargo tool window is designed to help you with Cargo tasks. By default, it is pinned to the tool windows bar. You can show or hide it by clicking the window indicator on the sidebar (alternatively, select View | Tool Windows | Cargo).
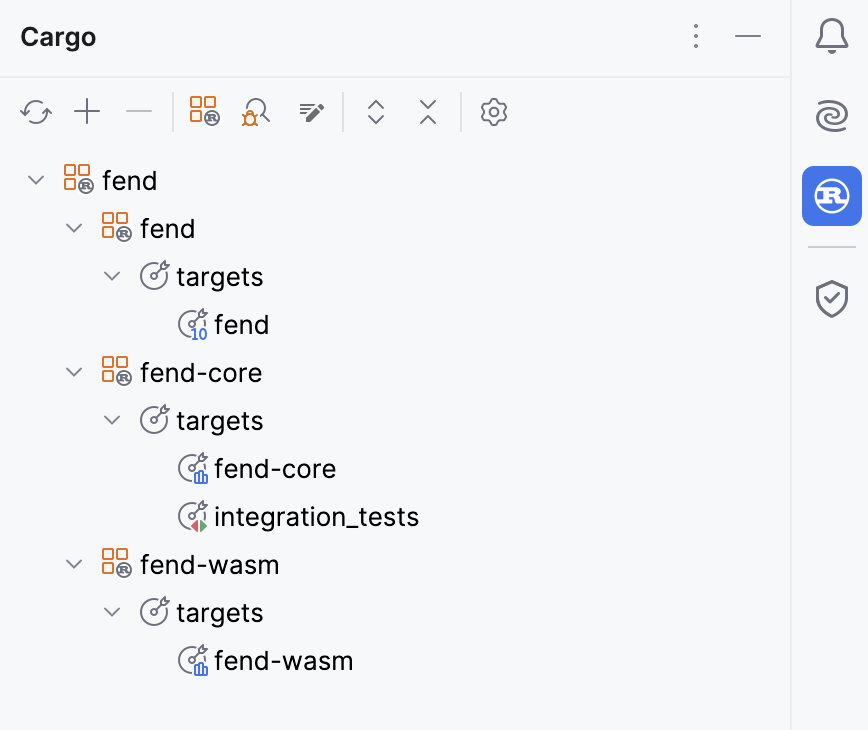
For more information, refer to RustRover documentation.
You can share your code in Rust Playground without leaving the editor.
Share in Playground
Select the code fragment you'd like to share (otherwise, the IDE will copy the whole file).
Right-click and choose Rust | Share in Playground.
IntelliJ IDEA will create a GitHub Gist and display a notification popup with a link to the playground.
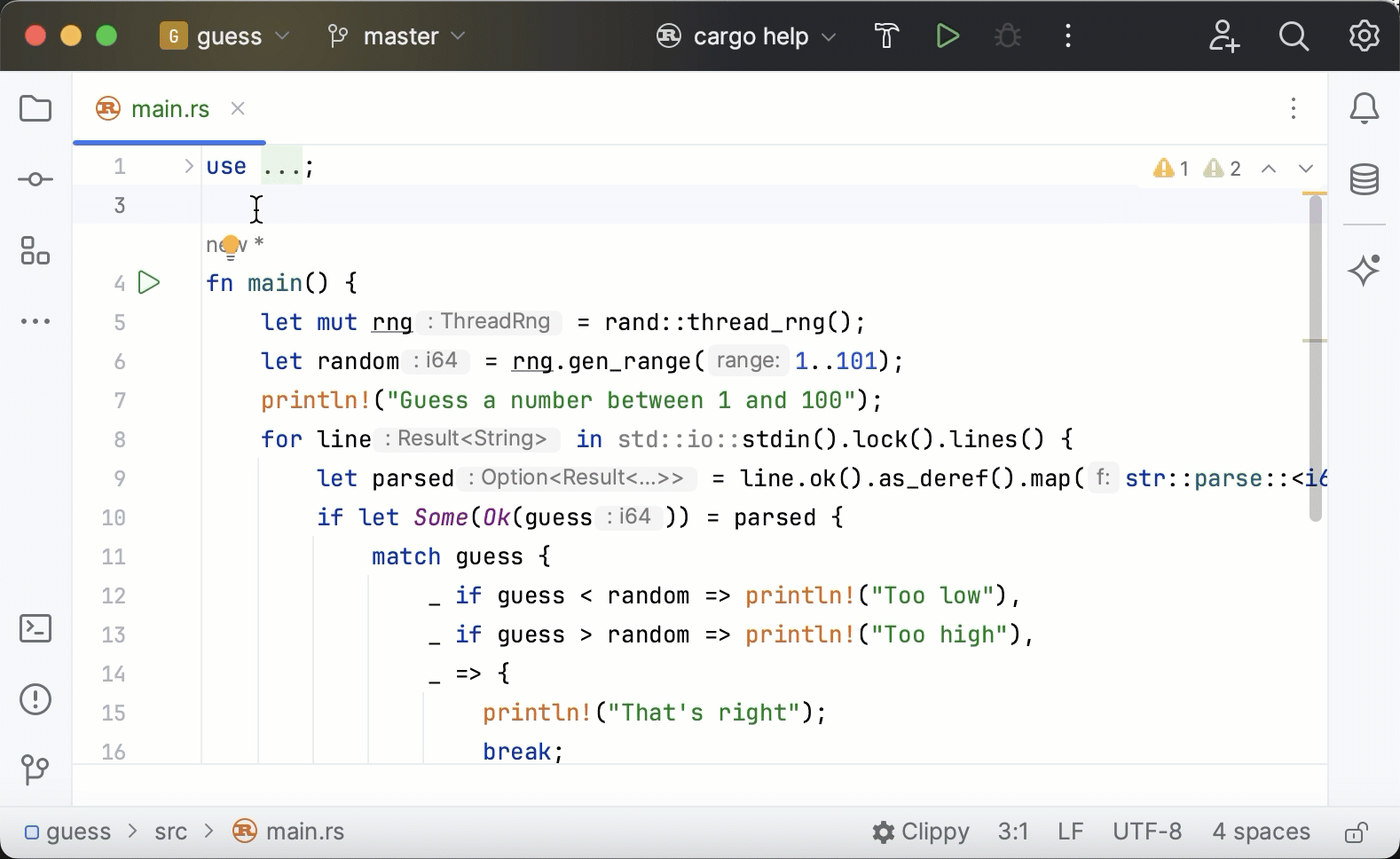
For more features, refer to RustRover documentation.
Build and run
Use the Build action to compile your code and Run to execute it. There are several ways to perform these actions:
Build/run Rust code
To build or run a particular target, open the Cargo tool window (View | Tool Windows | Cargo) and double-click the target.

To run from a particular entry point, locate it in the editor, click
in the gutter, and select Run:

To run a particular file or module, open the Project view, right-click the necessary file or module, and select Run:

If you want to build or run code using a predefined configuration (with custom parameters and settings), select it in the switcher on the main toolbar and:
click
to build ()
click
to run ()

You can always build/run using a Cargo command.
For more information, refer to RustRover documentation.
Debug
Rust plugin provides a full-fledged debugger – with breakpoints, variable monitoring, stepping, memory and disassembly views, and other handy features.
note
If you are using Windows or Linux, make sure the Native Debugging Support plugin is installed. With the plugin installed, both LLDB and GDB debuggers are available.
If you are using macOS, only LLDB debugger is available; no additional installations are required.
Start a debug session
To start debugging from a particular entry point, locate it in the editor, click
in the gutter, and select Debug:

To debug code using a predefined configuration (with custom parameters and settings), select it in the configuration switcher on the main toolbar and click
:

You can always start a debug session by running a Cargo command.
For more information, refer to Start the debugger session.
Learn how to perform basic debugging actions from these guides:
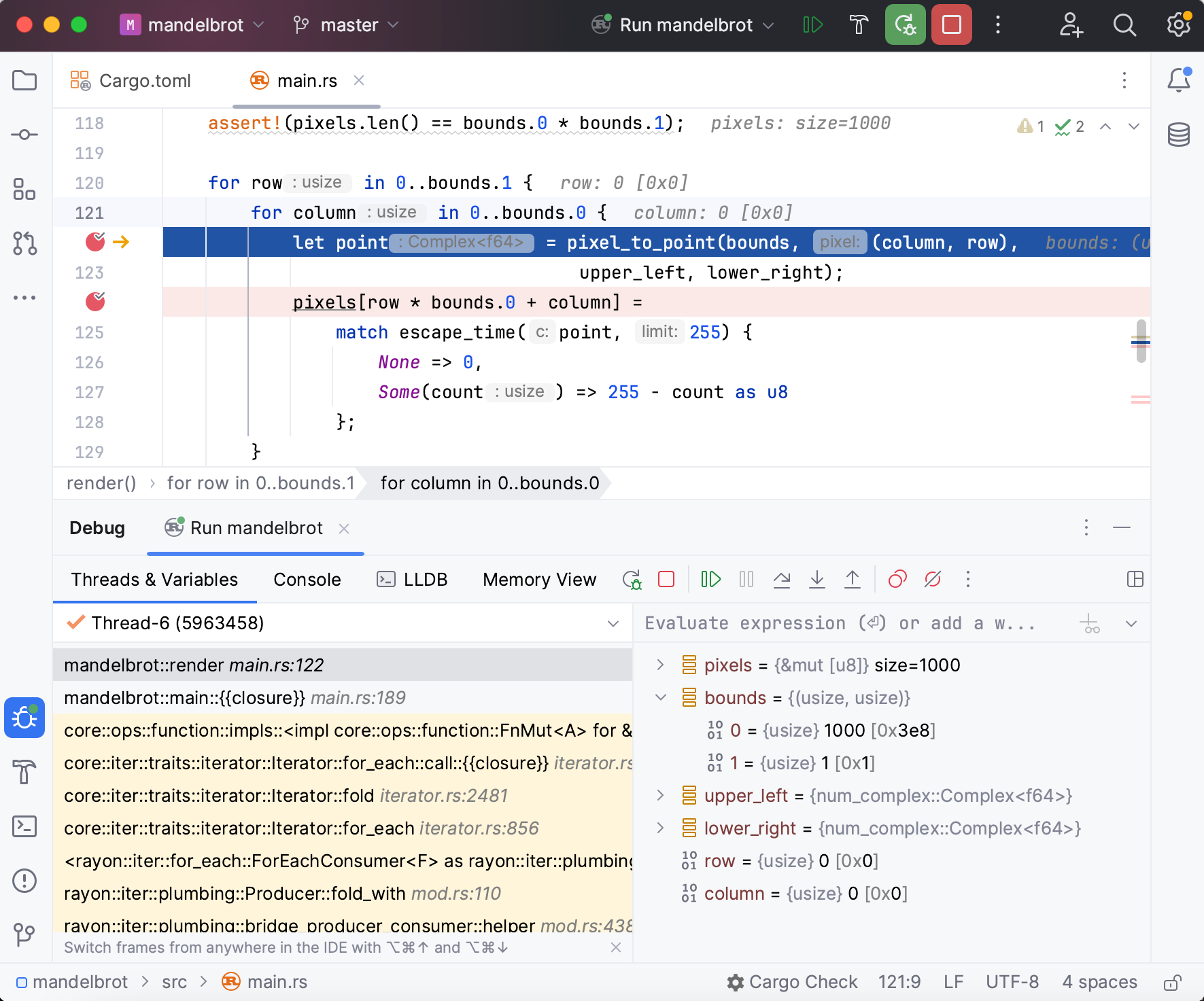
For more information, refer to RustRover documentation.
Test
You will likely support your code with tests, doctests, and/or benchmarks. Here are a few quick ways to run them:
Run test(s), doctest(s), or benchmark(s)
To run a single test or doctest, open it in the editor, click
in the gutter, and select Run:

To run a test/benchmark target, open the Cargo tool window (View | Tool Windows | Cargo) and double-click the target:
 Gif
GifYou can always run tests using a Cargo command.
The Run tool window will open, automatically displaying the results:
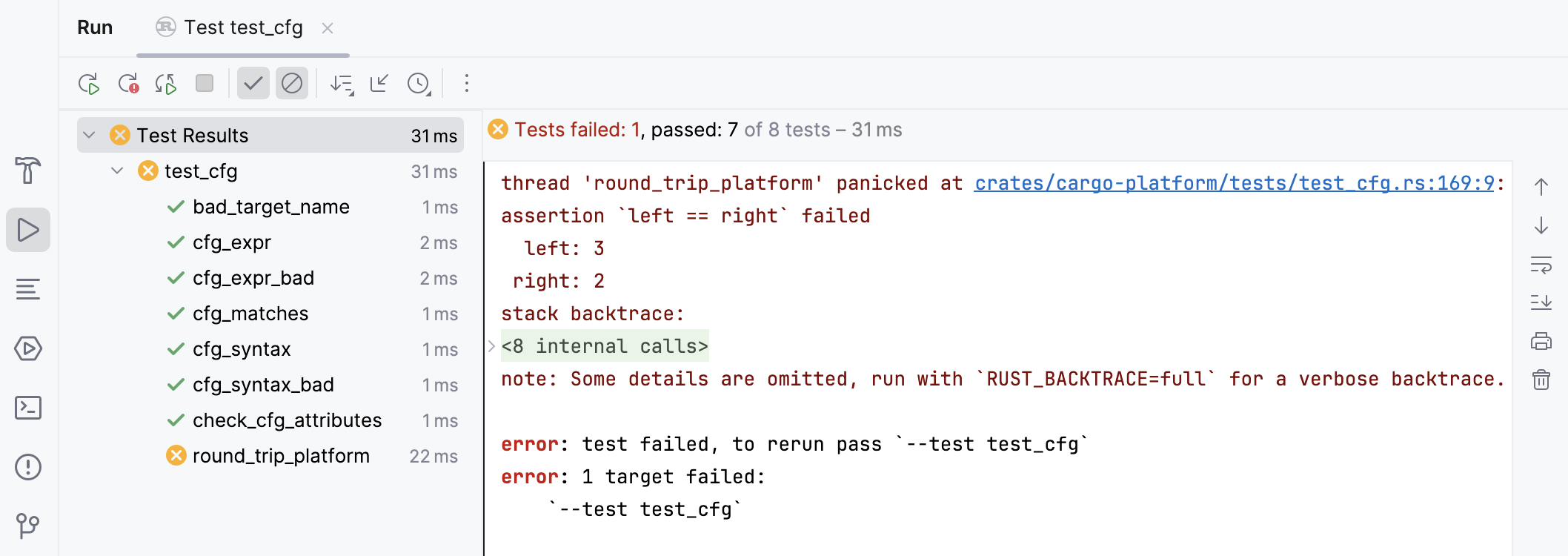
For more information, refer to RustRover documentation.
Run with code coverage
The plugin provides code coverage analysis for Rust code.
Run with Code Coverage
To get code coverage statistics, do one of the following:
Locate the desired entry point, click
in the gutter, and select Run with Coverage:

Locate the necessary file in Project view, right-click, and select Run with Coverage:

If you want to run a predefined configuration (with custom parameters and settings), select it in the switcher on the main toolbar, then press
and select Run with Coverage:

The Coverage tool window (View | Tool Windows | Coverage) will open, automatically displaying the results:
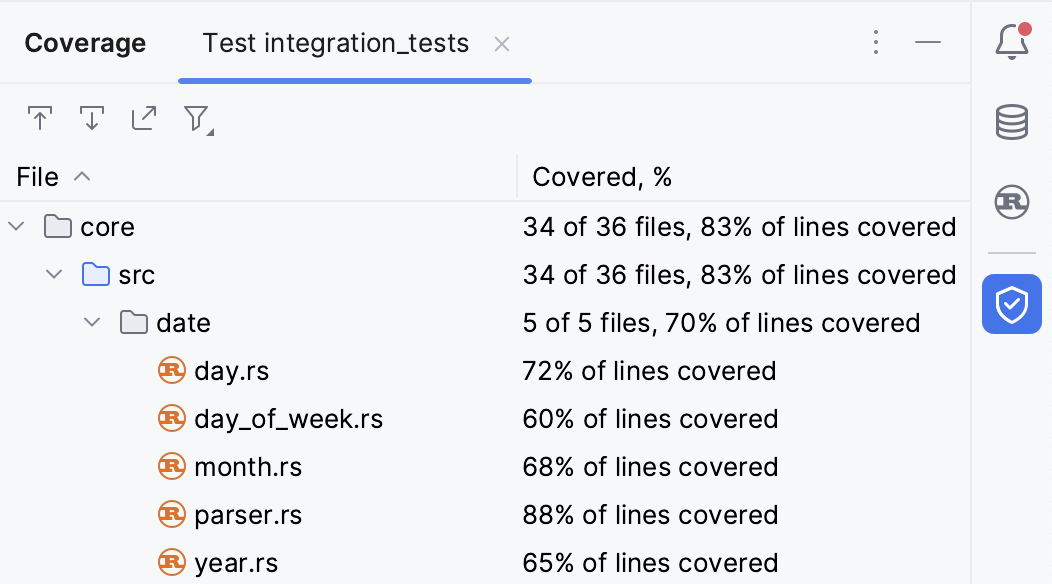
For more information, refer to Code coverage.
To learn more about Rust support, refer to RustRover documentation or contact our support team.
Rust plugin vs. RustRover
Differences in the feature set
For Linux, both LLDB and GDB are available. For macOS, only LLDB is available. For Windows, LLDB is supported for MSVC, GDB is supported for GNU. Learn more | For Windows and Linux, both LLDB and GDB are available. For macOS, only LLDB is available. Allows to debug on-chip | For Windows and Linux, both LLDB and GDB are available (Native Debugging Support free plugin required). For macOS, only LLDB is available. | |
Profiler | Available on macOS, Linux, and WSL | Available on macOS, Linux, and WSL | |
Available on Linux, WSL, and macOS (10.12 or later) | |||
Database support | Via paid plugin |
Language support
Rust | |||
Java, Groovy, Kotlin | |||
C/C++, Objective С/С++ | |||
Python | Via free plugin | ||
JavaScript, TypeScript | Only basic JavaScript & TypeScript support | ||
HTML, CSS | |||
Sass, SCSS, Less | |||
XML, JSON, YAML, XSLT, XPath | |||
Markdown |
