Pytest
Last modified: 29 November 2022IntelliJ IDEA supports pytest, a fully functional testing framework.
The following features are available:
The dedicated test runner.
Code completion for test subject and pytest fixtures.
Code navigation.
Detailed failing assert reports.
Support for Python 2.7 and Python 3.5 and later.
Multiprocessing test execution.
By default, the suggested default test runner is unittest. So, to utilize pytest, you need to make it the default test runner first.
Install Pytest
Go to the Python Package tool window
Start typing
pytestin the Search field of the Python Package tool window. Locate the package in the list of the available packages and click Install.
Once the pytest package is installed, IntelliJ IDEA detects it and makes it the default project test runner. At any time you can change a test runner in the project settings.
warning
To ensure all pytest-specific features are available, set the test runner manually: press Ctrl+Alt+S to open the IDE settings and select Tools | Python Integrated Tools, and then select pytest from the Default test runner list.
Now, that pytest is set as the default testing framework, you can create a small test for the Car.py sample. Let's create a pytest test to check the brake function.
Create a test
Create a Python project.
From the main menu, click File | New, choose Python file, type Car.py, and click OK.
Copy and paste the Car sample into the Car.py file.
warning
This application is intended for Python 3
class Car: def __init__(self, speed=0): self.speed = speed self.odometer = 0 self.time = 0 def say_state(self): print("I'm going {} kph!".format(self.speed)) def accelerate(self): self.speed += 5 def brake(self): self.speed -= 5 def step(self): self.odometer += self.speed self.time += 1 def average_speed(self): if self.time != 0: return self.odometer / self.time else: pass if __name__ == '__main__': my_car = Car() print("I'm a car!") while True: action = input("What should I do? [A]ccelerate, [B]rake, " "show [O]dometer, or show average [S]peed?").upper() if action not in "ABOS" or len(action) != 1: print("I don't know how to do that") continue if action == 'A': my_car.accelerate() elif action == 'B': my_car.brake() elif action == 'O': print("The car has driven {} kilometers".format(my_car.odometer)) elif action == 'S': print("The car's average speed was {} kph".format(my_car.average_speed())) my_car.step() my_car.say_state()In the editor, place the caret at the
brakemethod declaration.Do one of the following:
From the main menu, choose Navigate | Test.
From the context menu, choose Go To | Test.

Press Ctrl+Shift+T.
IntelliJ IDEA shows the list of available tests.

Click Create new test.
The Create Test dialog opens.

In the Create Test dialog, specify the following settings:
Target directory, where the new test class will be generated.
The name of the test file (in our example, test_car_pytest.py), and the name of the test class if needed.
Select the checkboxes next to the methods you want to include in the test class.
Note that if you place the caret within a method, only this method name is included in the list. Also, mind the naming convention: the test method has the
testprefix. The Run Test icon will appear in the editor gutter for all methods with such a prefix.
Click OK when ready. IntelliJ IDEA generates the test file in the specified location.
IntelliJ IDEA automatically generates a test file with the test method template. Replace the template code with the code that sets the initial speed value of
Carto 50 and checks if speed gets properly set to 45 after thebrake()function execution.from Car import Car def test_car_brake(): car = Car(50) car.brake() assert car.speed == 45
Note that IntelliJ IDEA recognizes the test subject and offers completion for the Car class' instance.
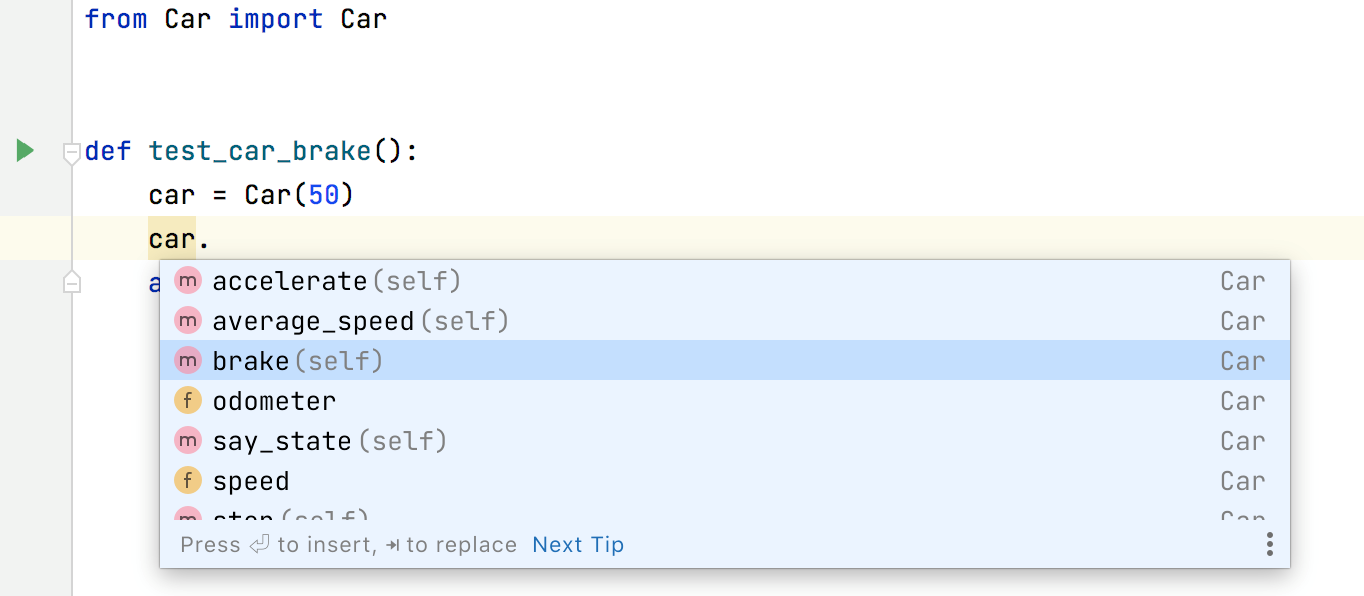
Although Go To Test Subject and Go To Test commands of the context menu are not supported for pytest, you can navigate to the tested code in Car.py by using the Go To Declaration command.
Run a test
Click
to run the test:

Note that IntelliJ IDEA automatically creates a pytest Run/Debug configuration:

Select Run pytest for test_car_pytest to execute the test.
Inspect test results:

note
To manage the test output generated by pytest, press Ctrl+Alt+S to open the IDE settings and select Advanced Settings, then select the Pytest: don't add "--no-header --no-summary -q" checkbox in the Python section.
Alter the
assertstatement to the following:assert my_car.speed == 4599.Rerun the test to evaluate the assert failing report:

Note that pytest provides an explicit report on the failure.
With pytest fixtures you can create small test units that can be reused across the testing module. All you need is to mark a reusable unit with @pytest.fixture.
Use fixtures
Modify your
Carpytest test as follows:import pytest from Car import Car @pytest.fixture def my_car(): return Car(50) def test_car_accelerate(my_car): my_car.accelerate() assert my_car.speed == 55 def test_car_brake(my_car): my_car.brake() assert my_car.speed == 45my_car()is a fixture function that creates aCarinstance with the speed value equal to 50. It is used intest_car_accelerateandtest_car_braketo verify correct execution of the corresponding functions in theCarclass.Note that the
my_carfixture is added to the code completion list along with other standard pytest fixtures, such astempdir.Click either of the
icons, or run the entire test module.
You can enable sharing fixture instances across tests using the scope parameter of the fixture function. For more information about pytest fixtures, see pytest fixtures documentation.
You might want to run your tests on the predefined set of data. IntelliJ IDEA supports test parametrization implemented in pytest through @pytest.mark.parametrize.
Apply parametrization
Let us create a set of speed values to test
car.accelerateandcar.brakefunctions:speed_data = {45, 50, 55, 100}Modify the test code to the following:
import pytest from Car import Car speed_data = {45, 50, 55, 100} @pytest.mark.parametrize("speed_brake", speed_data) def test_car_brake(speed_brake): car = Car(50) car.brake() assert car.speed == speed_brake @pytest.mark.parametrize("speed_accelerate", speed_data) def test_car_accelerate(speed_accelerate): car = Car(50) car.accelerate() assert car.speed == speed_accelerateNote that IntelliJ IDEA detects the newly created parameters and adds them to the completion list.

Run the test for the
car.brake()function. You should expect the following test report:
You can also run the test for car.accelerate() function to ensure that it fails for all speed values but 55. Refer to pytest documentation for more information about parametrized tests.
If you use the Ultimate edition of IntelliJ IDEA, in addition to the mentioned capabilities, you can use Behavior-Driven Development (BDD) through pytest_bdd. This is particularly helpful when you need to quickly record your test using the Gherkin language and utilize beneficial features of pytest, such as fixture.
Implement test scenarios
Let us modify the
Carsample to validate the car's speed. Add the following function to the Car.py file:def speed_validate(self): return self.speed <= 160Next, enable pytest-bdd in your project. In the Settings/Preferences dialog (Ctrl+Alt+S), navigate to Languages & Frameworks | BDD, and from the Preferred BDD framework list select pytest-bdd.
Create a .feature file to record BDD scenarios using the Gherkin language. Right-click the project root and select New | Gherkin feature file. In the opened dialog, specify car.feature as the filename and click OK.
Add the following scenarios to the car.feature file:
Feature: Speed Scenario: Valid speed Given Speed is less than 160 When Accelerated Then Speed is valid Scenario: Invalid speed Given Speed is more than 160 When Accelerated Then Speed is invalidBoth scenarios validate the speed of the car. The speed is supposed to be valid when it does not exceed the value of 160. Note the scenario steps are highlighted because they are not defined by this moment.

IntelliJ IDEA enables quick generation of step definitions for the entire feature file. Set cursor on any of the highlighted steps, click Ctrl+Shift+A, and select Create all step definitions. In the opened dialog, specify the name of the test file (it should start with test), select Python (pytest-bdd) from the File type list, and, if needed, modify the default file location.

Inspect the test_car_pytest_bdd_fixture.py file. It contains all required
importstatements and definitions for each scenario steps.Let us modify the test file to use a pytest fixture for a
Carobject and to add more test logic:from pytest_bdd import scenario, given, when, then import pytest from Car import Car @pytest.fixture def my_car(): return Car() @scenario('car.feature', 'Valid speed') def test_speed_valid(): pass @scenario('car.feature', 'Invalid speed') def test_speed_invalid(): pass @given("Speed is less than 160") def set_valid_speed(my_car): my_car.speed = 50 @given("Speed is more than 160") def set_invalid_speed(my_car): my_car.speed = 100 @when("Accelerated") def car_accelerate(my_car): my_car.accelerate() @then("Speed is valid") def success(my_car): assert my_car.speed_validate() @then("Speed is invalid") def fail(my_car): assert not my_car.speed_validate()Run the test by creating the corresponding Run/Debug configuration. You can also run either of the scenarios using the Run icon
in the gutter.
Inspect the test run results.

In our example, we have the
test_speed_validtest passed and thetest_speed_invalidtest failed.
note
By default, IntelliJ IDEA provides the
expected == actualassertion. To change the order of the assertion parameters, press Ctrl+Alt+S to open the IDE settings and select Advanced Settings, then select the Swap the order of actual and expected assertions in Pytest checkbox in the Python section.