SymfonyUltimate
IntelliJ IDEA provides coding assistance and navigation facilities for developing applications with the Symfony framework.
Symfony support is provided by means of the Symfony Plugin. The source code for the plugin, as well as its issue tracker, can be found on GitHub.
Before you start
Before you start working with Symfony, make sure that the Symfony and PHP Annotations plugins are installed and enabled.
Enabling the Symfony Plugin for a project
Having installed the Symfony plugin, you need to explicitly enable it for the project. After creating or opening a Symfony project, IntelliJ IDEA will display a notification message suggesting you enable the plugin.
Enable the Symfony Plugin for a project
Do any of the following:
Click the Enable the Symfony plugin with autoconfiguration link in the notification message.

In the Settings/Preferences dialog Ctrl+Alt+S, navigate to Languages & Frameworks | PHP | Symfony and select the Enable Plugin for this Project checkbox.
Restart IntelliJ IDEA for the changes to take effect.
Specifying additional settings
Depending on how the Symfony project is structured, you may have to change some additional settings under Languages & Frameworks | PHP | Symfony. When working with a Symfony application that follows the structure generated by, for example, the symfony/framework-standard-edition Composer project, the default paths and settings will work fine.
Note that the appDevDebugProjectContainer.xml and appDevUrlGenerator.php must be located under the Symfony's default path in order to work with all features the Symfony Plugin provides. It will use a fallback mechanism when these files cannot be found, but completion and navigation will be less precise in this case.
When using a non-default project structure, the following paths should be updated in the Symfony Plugin settings:
Translation Root Path: the path to the location where all translations are copied. This should be set to the translations path under the cache folder, so that all possible translations are discovered by the plugin. In Symfony 4 and later, the default path is .
/var ./cache /dev /translations/ App Directory: the path to the app directory. In Symfony 4 and later, the default path is .
/config/ .Web Directory: the path to the web directory. In Symfony 4 and later, the default path is .
/public/ .
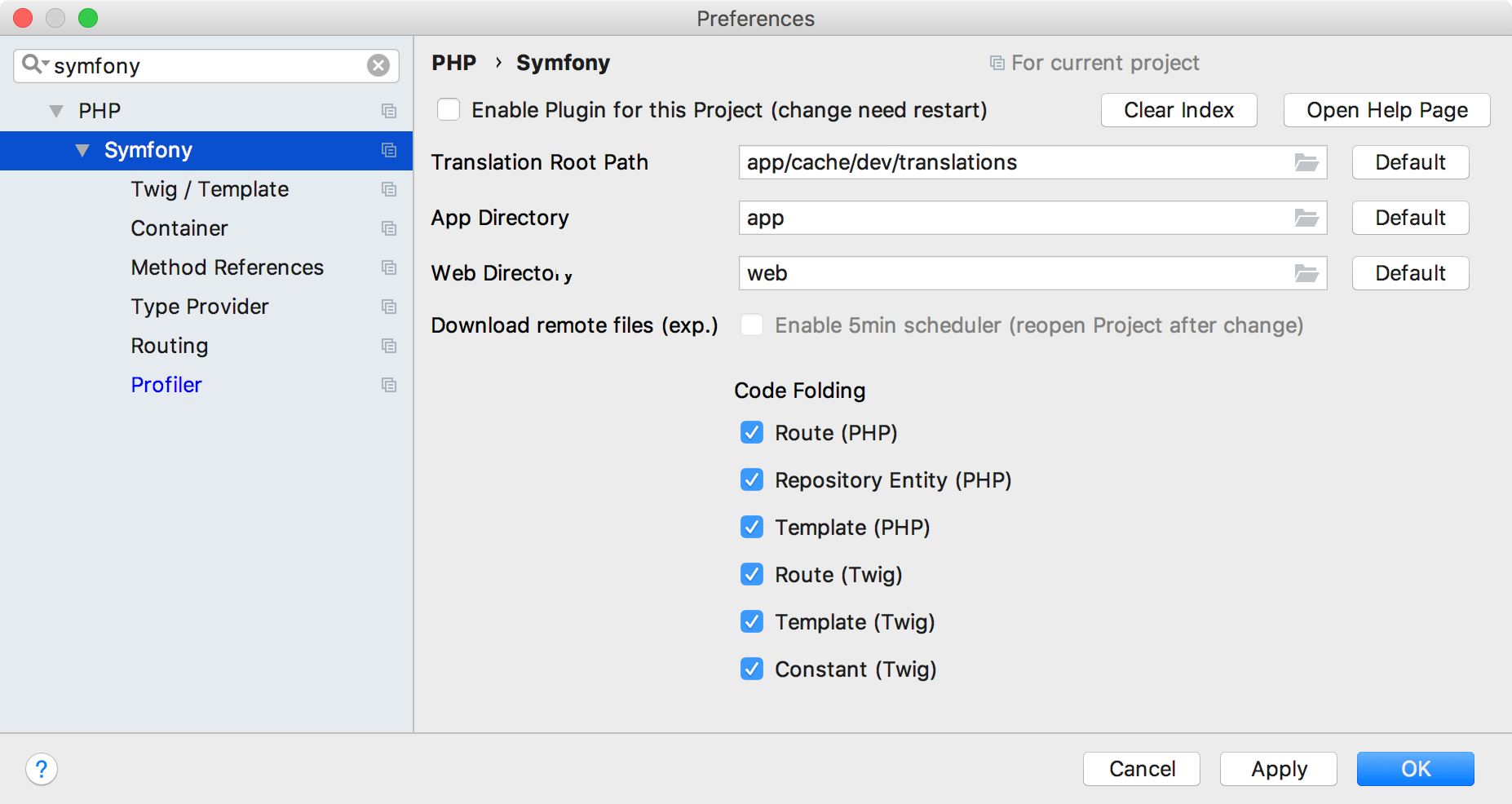
Symfony profiler
When the Symfony Plugin is enabled for a project, an additional region will be added to the IntelliJ IDEA status bar. Clicking Symfony in the status bar will open the popup menu with the related targets for the latest requests being made to our Symfony application.
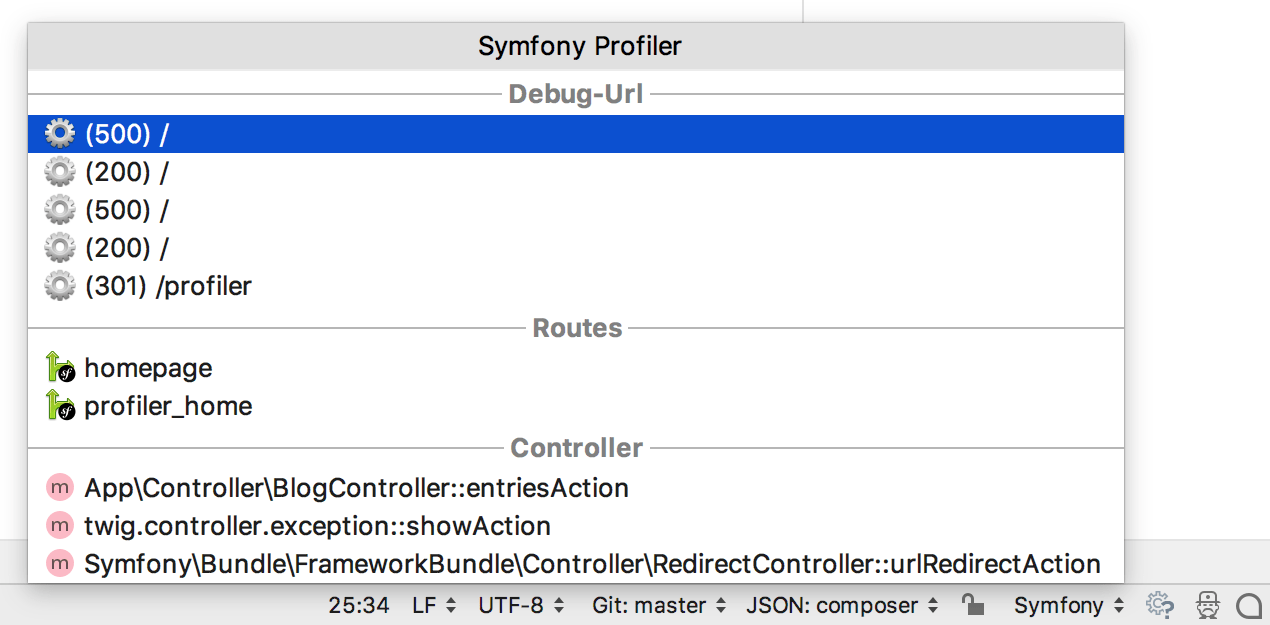
Navigate to a related target
Click the corresponding item in the profiler popup menu:
Debug URL: the Symfony profiler URL for the given request, for example,
/app_dev.php ./_profiler /355651 Routes: the route registration in the application
Controller: the controller that was involved in creating a response.
Template: any of the templates related to a response.
Symfony Code Style
IntelliJ IDEA provides the built-in Symfony2 code style tailored for Symfony development.
Set the Symfony2 code style
In the Settings/Preferences dialog Ctrl+Alt+S, navigate to Editor | Code Style | PHP.
Click the Set from link in the upper-right corner and select the Symfony2 option from the popup menu.

Checking code against the coding standards
With IntelliJ IDEA, you can use the PHP_CodeSniffer tool, which detects coding standard issues, in combination with Symfony coding standard, which provides a set of -specific standards to PHP_CodeSniffer. This will ensure that your code is clean, consistent, and free of some common errors.
To get started, install PHP_CodeSniffer using any technique described in Install and configure PHP_CodeSniffer. Probably the easiest way is to install it with Composer.
Install PHP_CodeSniffer
Inside composer.json, add the squizlabs/php_codesniffer dependency record to the
requireorrequire-devsection. Press Ctrl+Space to get code completion for the package name and version.Do one of the following:
Click the Install shortcut link on top of the editor panel.
If the Non-installed Composer packages inspection is enabled, IntelliJ IDEA will highlight the declared dependencies that are not currently installed. Press Alt+Enter and select whether you want to install a specific dependency or all dependencies at once.
Next, install Symfony coding standard, which will provide -specific standards to PHP_CodeSniffer.
Install Symfony coding standard
Inside composer.json, add the escapestudios/symfony2-coding-standard dependency record to the
requireorrequire-devsection. Press Ctrl+Space to get code completion for the package name and version.Do one of the following:
Click the Install shortcut link on top of the editor panel.
If the Non-installed Composer packages inspection is enabled, IntelliJ IDEA will highlight the declared dependencies that are not currently installed. Press Alt+Enter and select whether you want to install a specific dependency or all dependencies at once.
The Symfony coding standard package will be installed, and the corresponding standard will be selected for the PHP_CodeSniffer validation inspection automatically. If necessary, you can further customize the inspection on the Editor | Inspections page of the Settings/Preferences dialog Ctrl+Alt+S. See Configure PHP_CodeSniffer as a IntelliJ IDEA inspection for details.
Using the Symfony command line tool from IntelliJ IDEA
IntelliJ IDEA integrates with the Symfony console and scripting interface. Before you begin, install Symfony Console as described in the Symfony documentation.
Configure Symfony automatically
On project opening, IntelliJ IDEA will detect and configure Symfony and display the notification in the Composer Log.

If you want to customize the tool, click
to quickly jump to the settings page.
note
On Windows, automatic Symfony detection requires a configured local PHP interpreter.
Configure Symfony manually
In the Settings/Preferences dialog Ctrl+Alt+S, go to Tools | Command Line Tool Support.
Click
on the toolbar.
In the Command Line Tools dialog, choose Symfony from the list, and specify its visibility level (Project or Global ).

When you click OK, the Symfony dialog opens.
Provide the path to the Symfony console executable file and the PHP interpreter, set the Symfony version, and click OK.
The default executable location is <Symfony-home>
/data for Symfony 1.*, <Symfony-home>/bin /symfony /app for Symfony 2, and <Symfony-home>/console /bin for Symfony 3 and later./console Click OK to apply changes and return to the Command Line Tool Support page. Optionally, click
to edit the tool properties, or
to customize the commands set. See Customize a tool for details.
Run Symfony commands
From the main menu, choose Tools | Run Command or press Ctrl twice.
In the Run Anything window that opens, type the call of the command in the
<s> <command>format.The command execution result is displayed in the Run tool window.
 Gif
Gif
Terminate a command
Click
on the Run tool window toolbar.
Debug Symfony commands
Symfony commands are defined in controller classes that extend Command. To debug a command, it is crucial that you initiate a debugging session for the command itself, and not the controller class file it is defined in. Otherwise, the Symfony bootstrapping process will be skipped, and the execution will fail.
In the controller class corresponding to the selected command, click the editor gutter at a code line where you want to set a breakpoint.

Create a run/debug configuration that will run the symfony tool with the selected command. In the main menu, select Run | Edit Configurations, then click
and choose PHP Script from the list.

In the PHP Script dialog, provide the run/debug configuration parameters.
In the File field, provide the path to the symfony executable file.
In the Arguments field, type the actual command and its arguments, such as
app:list-users.

On the IntelliJ IDEA toolbar, select the created run/debug configuration and click
. The command execution will stop at the specified breakpoint.
 Gif
Gif