Connect to a remote server from GoLand
Make sure the Prerequisites are met.
Since working remotely became a necessity, GoLand offers the Remote Development functionality to help you code, run, debug, and deploy your projects remotely.
The connection to a remote server is done via SSH and can be started right from the welcome screen of GoLand.
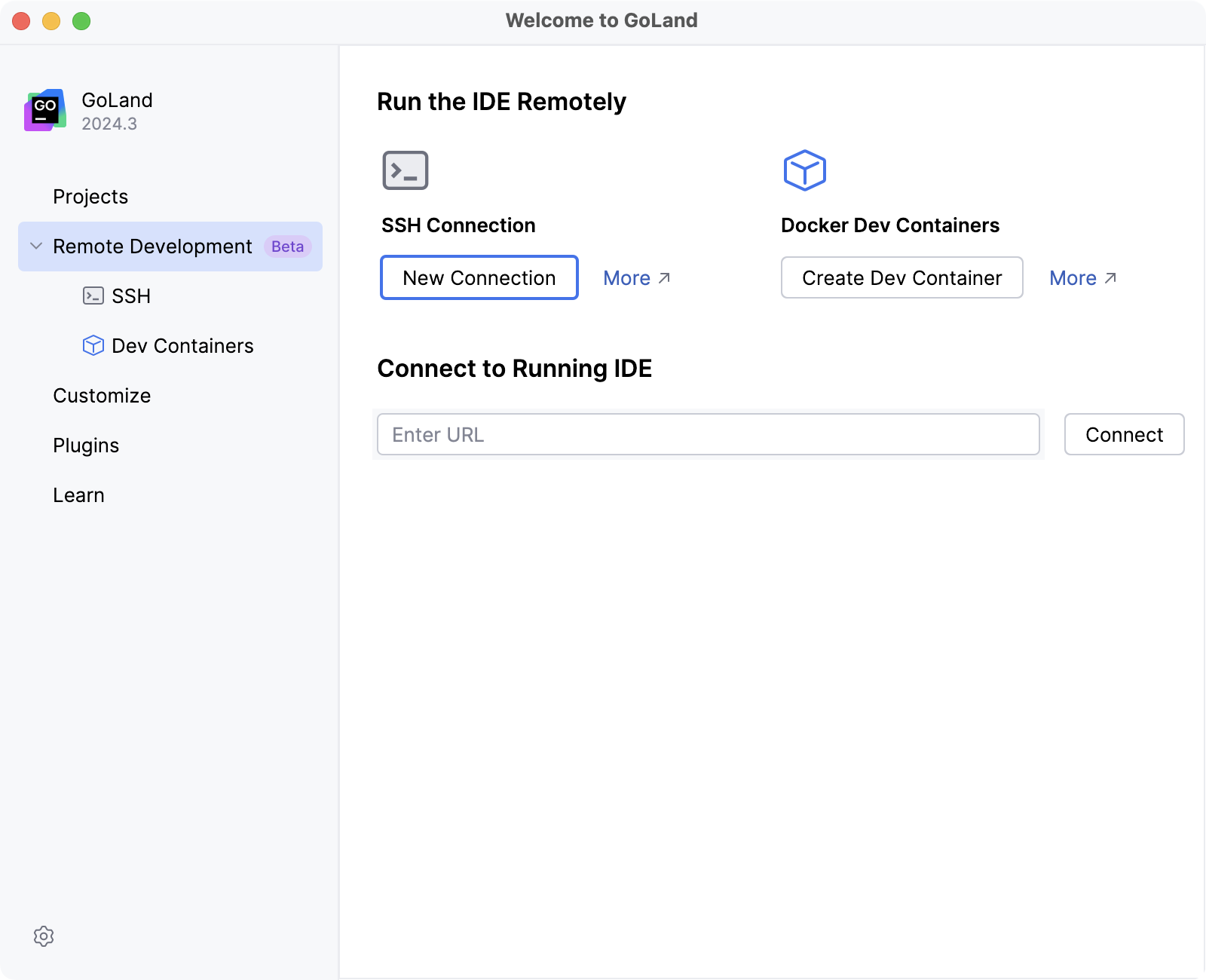
Ensure you have the Remote Development Gateway plugin enabled.
On the GoLand welcome screen, select Remote Development. Alternatively, go to File | Remote Development in the main menu.
Under SSH Connection, click New Connection.
If you have the IDE already running on the remote server, and you have a connection link, you can use the Connect to Running IDE section.
Configure the remote server connection parameters and click Check Connection and Continue to make sure the connection to the remote server is successful.

On the next page of the wizard, in the IDE version field, select the source of the remote IDE that you want to use.
Use one of the following ways to get an IDE installer:
Automatically fetch from JetBrains installers storage - default variant.
Your remote server must have a network connection to JetBrains URLs:
https://code-with-me.jetbrains.com https://download.jetbrains.com https://download-cf.jetbrains.com https://cache-redirector.jetbrains.comFetch from your company's internal storage. In this case, you need to click Other options and select Use download link. It is helpful if remote machines don't have an Internet connection to JetBrains' websites or your organization uses some custom builds.
Upload from your local machine. In this case, click Other options and select Upload installer file. You need to get the IDE
.tar.gzarchive from the JetBrains website by yourself in advance.
note
Since GoLand versions 2022.1+, you can also select a custom path on the remote side for the unpacked backend installer. Use this option if a default directory doesn't have enough space.

Click Download and Start IDE.
GoLand starts JetBrains Gateway, which downloads the IDE backend, launches, and opens JetBrains Client with your remote project.
For more information about starting to work with a separate JetBrains Gateway installer, refer to JetBrains Gateway.
For more information about adding plugins or SDK, refer to the appropriate Getting Started section.
You can configure your IDE backend to launch directly in WSL2.
Before you start connecting to WSL, check the existing prerequisites and make sure the additional ones are met:
You have the Windows 10 or 11 version installed on your machine with the Ubuntu 20.04 version installed under WSL2.
You have WSL2 configured on your Windows machine. For more information, refer to the WSL2 configuration section.
Ensure you have the Remote Development Gateway plugin enabled.
On the GoLand welcome screen, select Remote Development.
Under Remote Development, select WSL.
From the options on the right, click New Connection.

On the next page, select the WSL instance and click Next.

On the next page, select the IDE version and the project you want open. Click Start IDE and Connect.

The connection is established, the backend IDE is downloaded, and the project is opened in JetBrains Client.
JetBrains Gateway is used as an entry point to connect to a remote server via SSH. It launches JetBrains Client, which is a thin client that enables you to work with your remote project.
You can use one of the following ways to launch JetBrains Gateway:
Use GoLand and the enabled Remote Development Gateway plugin in it. In this case, when you open the GoLand welcome screen, the Remote Development option will be available immediately and you can connect to your remote server using SSH.
Install JetBrains Gateway using the JetBrains Toolbox App.
Manually download and install JetBrains Gateway app.
Depending on your local OS, use one of the following installers:
macOSmacOS Apple SiliconWindowsLinuxDownload the JetBrains Gateway 2021.3 .dmg.
Download the JetBrains Gateway 2021.3.dmg.
Download the JetBrains Gateway 2021.3 .exe.
Download the JetBrains Gateway 2021.3 .tar.gz.
Thanks for your feedback!