Angular
Required plugins:
JavaScript and TypeScript - The plugin is bundled with GoLand and enabled by default.
Angular and AngularJS - Install the plugin on the Settings | Plugins page, tab Marketplace.
Angular is a popular framework for building cross-platform applications. GoLand provides support for Angular and helps you on every step of the development process – from creating a new Angular app and working on the components to debugging and testing it.
Download and install Node.js.
warning
Debugging of Angular applications is only supported with Node.js version 16 and earlier.
Make sure the JavaScript and TypeScript plugin is enabled in the settings. Press to open the IDE settings and then select Plugins. Click the Installed tab. In the search field, type JavaScript and TypeScript. For more details about plugins, see Managing plugins.
Install and enable the Angular and AngularJS plugin on the Settings | Plugins page, tab Marketplace, as described in Installing plugins from JetBrains Marketplace.
The recommended way to start building a new Angular application is Angular CLI, which GoLand downloads and runs for you using npx. As a result, your application is bootstrapped with a ready to use TypeScript and Webpack configuration.
Of course, you can download Angular CLI yourself or create an empty GoLand project and install Angular in it.
Select File | New | Project from the main menu or click the New Project button on the Welcome screen.
In the left-hand pane, choose Angular CLI.
Specify the project name and the folder to create it in. In the Node Interpreter field, specify the Node.js interpreter to use. Select a configured interpreter from the list or choose Add to configure a new one.
From the Angular CLI list, select npx --package @angular/cli ng.
Alternatively, for npm version 5.1 and earlier, install the
@angular/clipackage yourself by runningnpm install -g @angular/cliin the Terminal . When creating an application, select the folder where the@angular/clipackage is stored.Optionally, in the Additional parameters field, specify the extra ng new options to pass to Angular CLI. Code completion is available in this field: as you start typing the name of an option or press , GoLand shows you the available options and their description.
When you click Create, GoLand generates an Angular-specific project with all the required configuration files and downloads all the necessary dependencies.

Open the empty project where you will use Angular.
In the embedded Terminal () , type:
npm install @angular/coreThat will install the core Angular package with the critical runtime parts of the framework.
You may also need to install other packages that are parts of Angular, see the list of packages.
note
The recommended way to start a new Angular application is Angular CLI. Only in this case your application is bootstrapped with a ready to use TypeScript and Webpack configuration.
To continue developing an existing Angular application, open it in GoLand and download the required dependencies.
Click Open on the Welcome screen or select File | Open from the main menu. In the dialog that opens, select the folder where your sources are stored.
Click Get from VCS on the Welcome screen.
Alternatively, select Git | Clone… from the main menu.
Instead of Git in the main menu, you may see any other Version Control System that is associated with your project. For example, Mercurial or Perforce.
In the dialog that opens, select your version control system from the list and specify the repository to check out the application sources from. See Check out a project (clone) for details.
Click Run 'npm install' or Run 'yarn install' in the popup:
You can use npm, Yarn 1, or Yarn 2, see npm and Yarn for details.
Select Run 'npm install' or Run 'yarn install' from the context menu of package.json in the editor or in the Project tool window.

When you open a project that was created outside GoLand and was imported into it, GoLand displays a dialog where you can decide how to handle this project with unfamiliar source code.
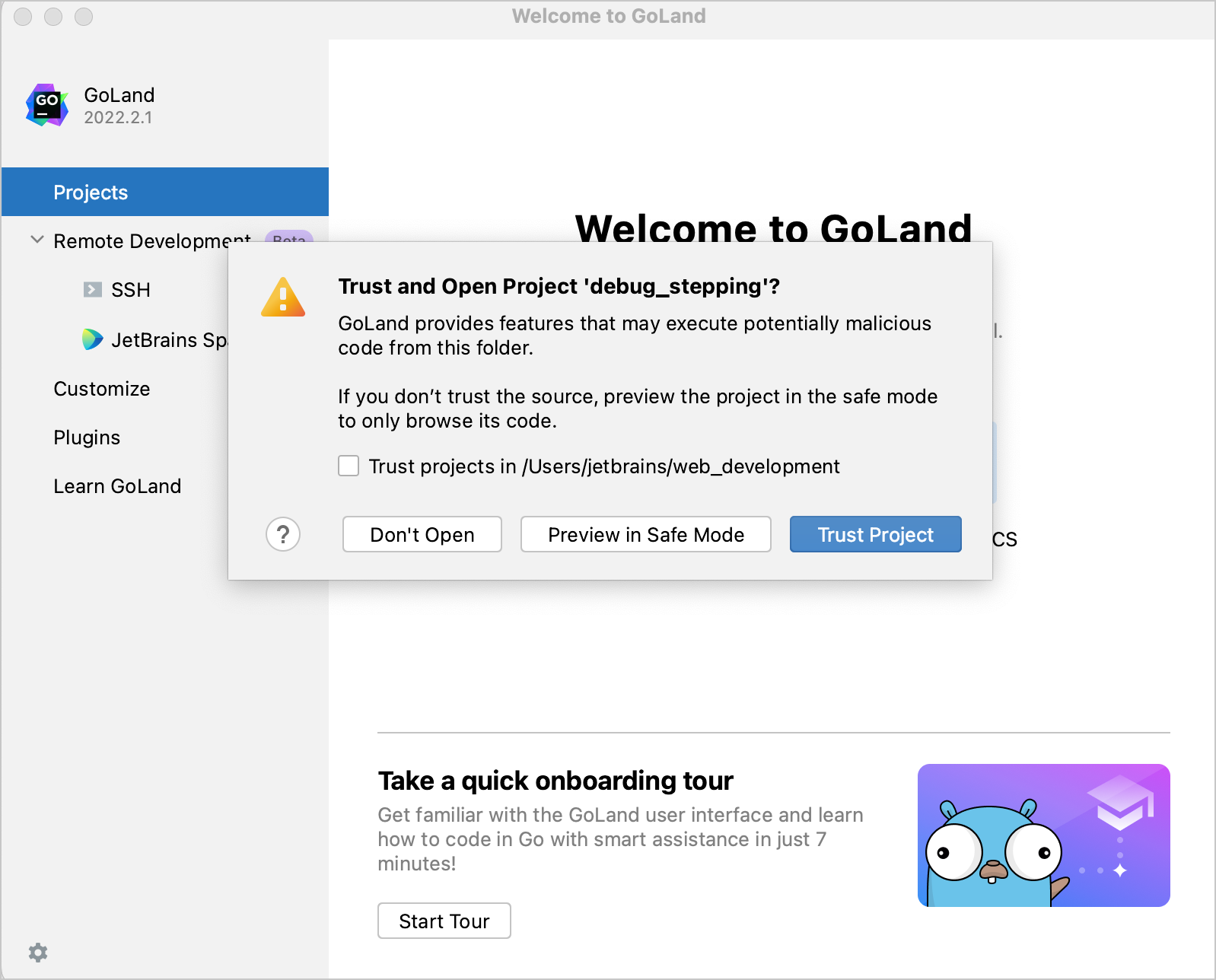
Select one of the following options:
Preview in Safe Mode: in this case, GoLand opens the project in a preview mode. It means that you can browse the project's sources but you cannot run tasks and script or run/debug your project.
GoLand displays a notification on top of the editor area, and you can click the Trust project… link and load your project at any time.
Trust Project: in this case, GoLand opens and loads a project. That means project is initialized, project's plugins are resolved, dependencies are added, and all GoLand features are available.
Don't Open: in this case, GoLand doesn't open the project.
Learn more from Project security.
tip
Projects created from the Welcome screen or via File | New | Project as described in are automatically considered trusted.
This chapter provides Angular-specific hints. For general guidelines, see Write and edit source code and TypeScript.
With GoLand, you can create Angular components in several ways:
Create a component folder with a bunch of related .ts, .html, and .css files.
Extract a component from a template using a dedicated refactoring.
GoLand provides predefined live templates for creating Angular components, such as a-component, a-component-inline, and a-component-root. For details about live templates, see Live templates.
To view a full list of predefined templates, open the Settings dialog (), go to Editor | Live Templates, and expand the Angular node.
In the editor, press , select the appropriate template (for example,
a-component) from the list, and then press .GoLand generates a component stub, places the caret at a field with canvas, and waits for you to specify the component name there. As you type the component name, the name of the selector and the template URL are filled in automatically in accordance with the Angular Style Guide.
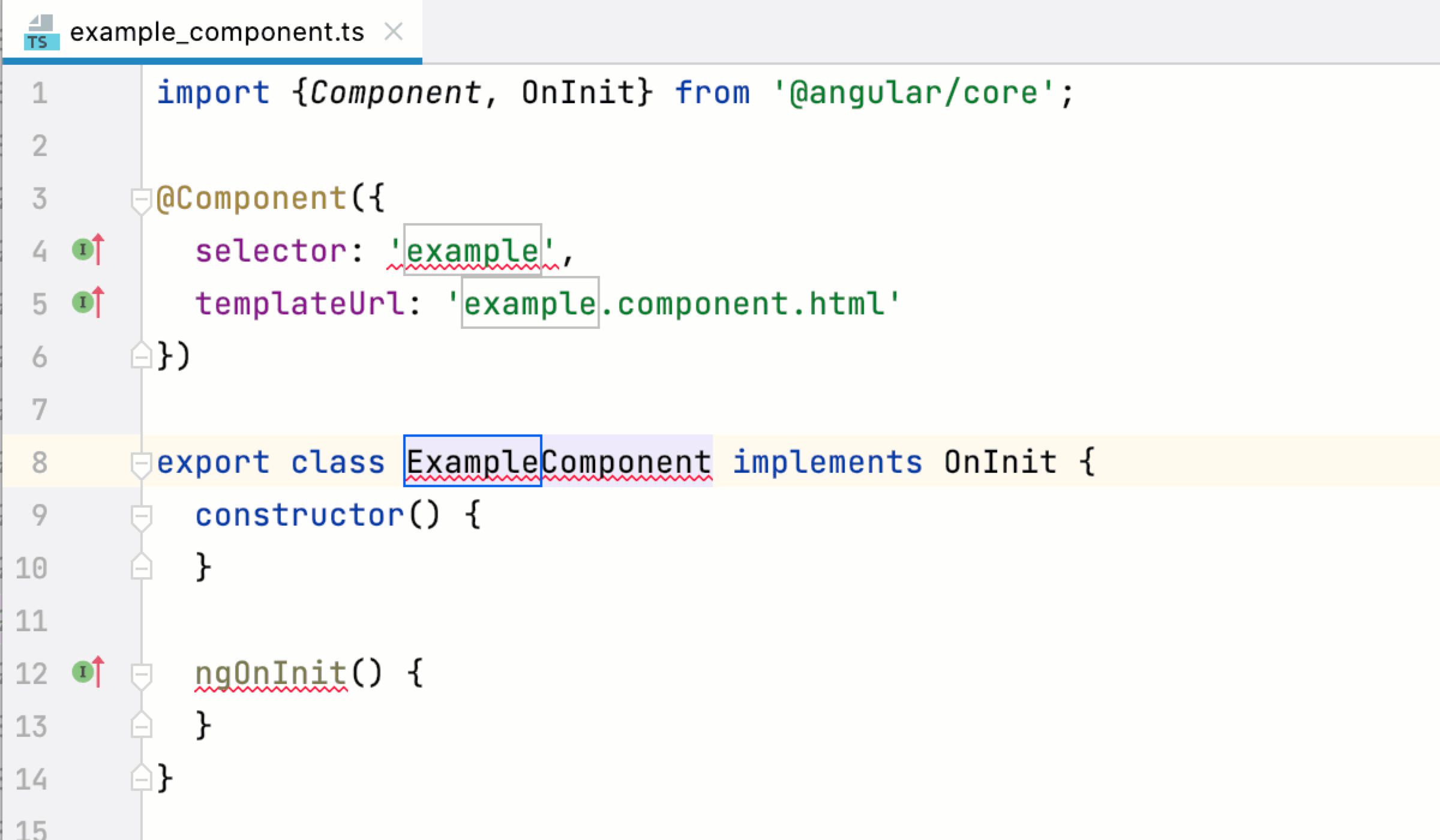
Learn how to customize a template with variables from Using and Creating Code Snippets in WebStorm Blog.
In GoLand, you can create a bunch of files for an Angular component in one action and even place them all in a separate folder. To do that, you need to use a file template with several child templates. When you create a file from the parent template, the related files from the child templates are generated automatically. See Templates with multiple files for details.
Suppose you want to create an example folder with a bunch of component files, for example, example.component.ts for logic, example.component.html for the template, and example.component.css for styles. You can create a file template with two parent templates so all the three files will be generated at once an placed in a separate folder.
In the Settings dialog (), select Editor | File and Code Templates.
First create a template for a TypeScript component file:
In the Files tab, click the Add button (
) on the toolbar. A new, Unnamed, template is added to the list.
In the right-hand pane, specify the template name, let it be Angular Component, and
component.tsas the file extension.In the File name field, type
$NAME/$NAME.Optionally, add a code template, for example:
** * Created by ${USER} on ${DATE} */ import { Component } from '@angular/core';

Click Apply.
Create a child template for the related HTML file:
Select the parent template Angular Component and click the Create Child Template File button
on the toolbar. A child template is added below the Angular Component template.
In the right-hand pane, type
$NAME/$NAMEin the File name field and specify thecomponent.htmlextension.

Click Apply.
Create a child template for the related Style Sheet.
Select the parent template Angular Component and click
on the toolbar. A child template is added below the Angular Component template.
In the right-hand pane, type
$NAME/$NAMEin the File name field and specify thecomponent.cssextension.

Click OK to save the templates.
Create the component files.
From the context menu of the folder where you want to store the component files, select New | Angular Component. In the dialog that opens, specify the name that will be used for the folder and for the component files in it (example in this example).
 Gif
Gif
The Extract Angular component refactoring works by running ng generate component, taking schematic preferences inside your angular.json file into account.
In an HTML template file, select the code fragment that you want to extract into an Angular component.
From the context menu of the selection, choose Refactor | Extract Component.
Alternatively, press and select Extract Component from the Refactor This popup.
In the dialog that opens, specify the name of the new component.
When working on Angular projects you have to jump between different component files, such as TypeScript, template, and style files. To navigate around your code, you can use the following options:
Also, you can download the Angular CLI QuickSwitch plugin and install it on your computer.
To call a Related Symbol popup with a list of related files, perform one of the following actions:
Press .
Select Navigate | Related Symbol from the main menu.
Right-click any area in the editor and select Go To | Related Symbol.
In a TypeScript component file, the popup also lists all the symbols that were imported into this file.

To open a file, select it and press . Alternatively, use the numbers associated with each file type:
The TypeScript file with the component class
Template
Tests
Styles
In projects that use Angular CLI 6 or later, you can use the Angular Dependency action to add new libraries. This action runs the ng add command which installs the dependency and updates the app with a special installation script. Note that not all libraries support installation with ng add.
Select File | New from the main menu or press in the Project tool window, and then select Angular Dependency.
From the list, select the library to add. The list shows the libraries that can be definitely installed with
ng add. To install a package that is not on the list, scroll to its end and double-click the Install package not listed above link, then specify the package name in the dialog that opens.tip
The list of packages that can be installed with
ng addis available on GitHub.The example below illustrates adding Angular Material to a project.

If you manage dependencies manually through your package.json, GoLand still recognizes packages that support ng add. When you add such package to package.json, GoLand suggests installing it with ng add.
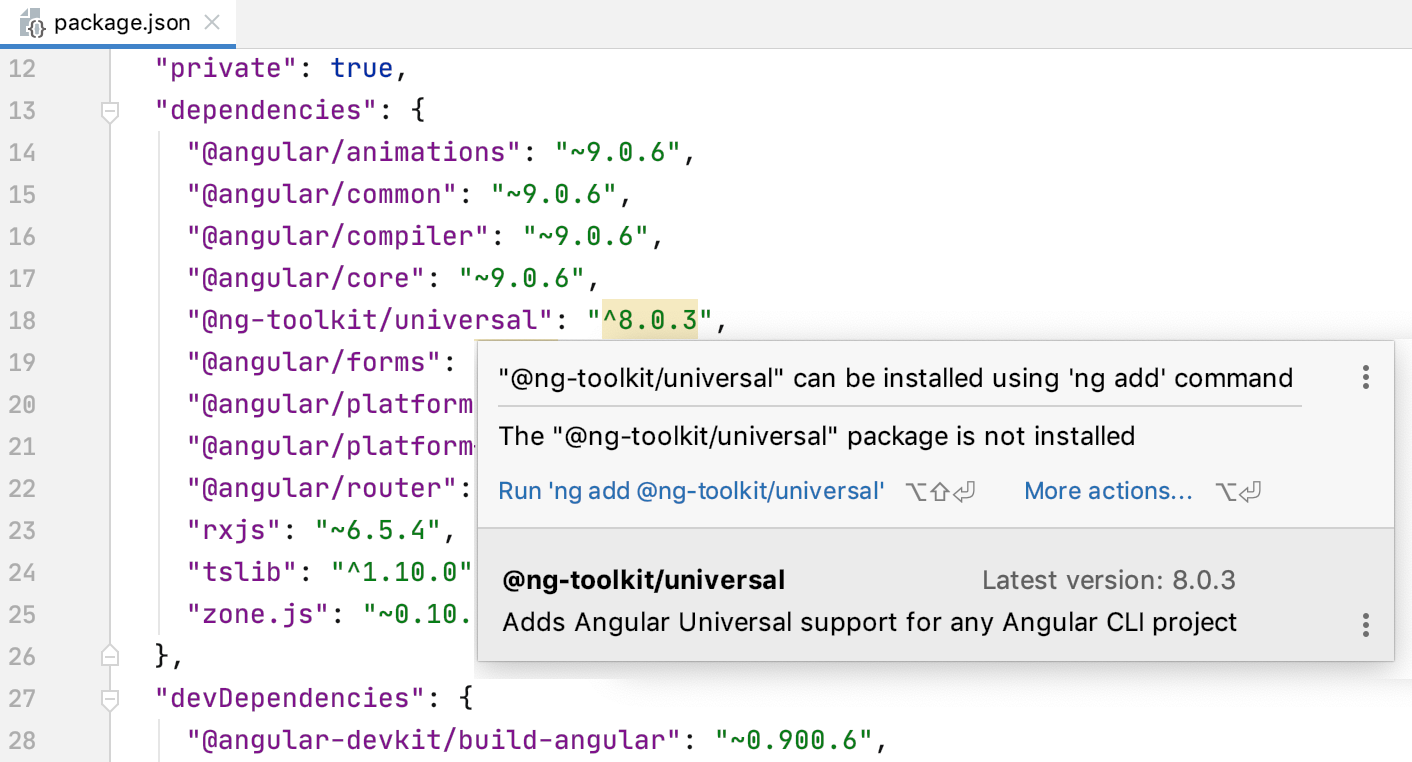
If such dependency is already installed, you may still want to reinstall it with ng add. In the package.json file, select the name of the package, press , and click Reinstall with ng add.
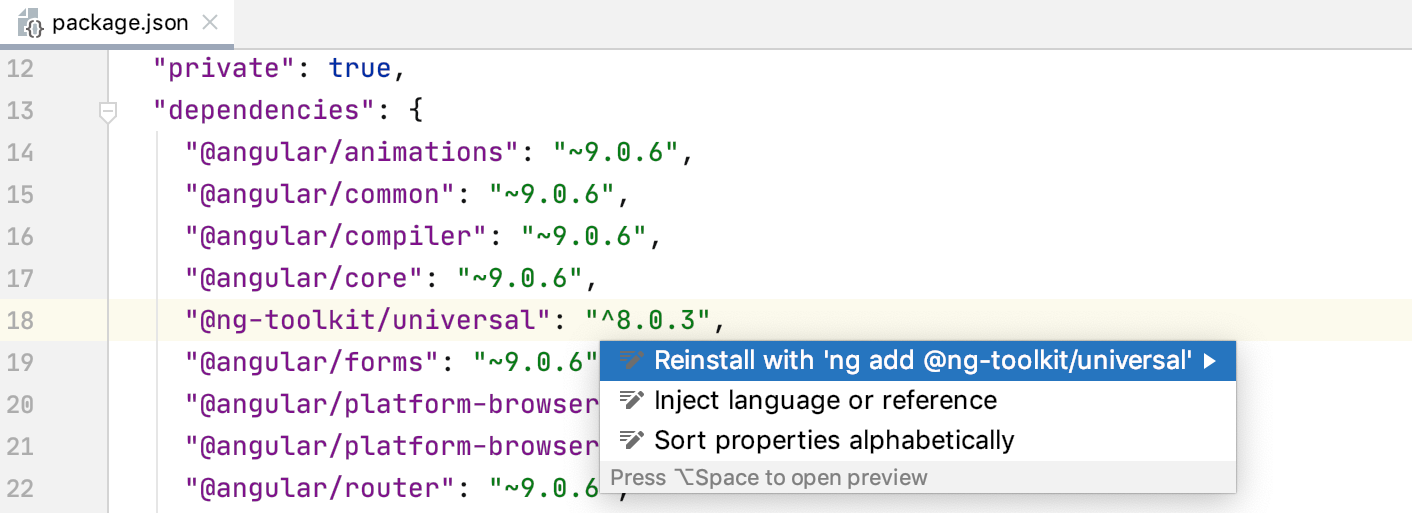
In Angular CLI 6 projects, GoLand can generate code using both schematics defined in libraries like @angular/material and those defined in Angular CLI itself. For earlier versions, GoLand generates only components, services, and other blueprints defined in Angular CLI.
Select File | New from the main menu or press in the Project tool window, and then select Angular Schematic.
From the list, select the relevant schematic.

In the dialog that opens, specify the name of the schematic to be generated and additional options, if necessary. GoLand shows the description of the schematic and provides code completion and description for available options.

In Angular HTML templates, Parameter hints show the names of parameters in methods and functions to make your code easier to read. By default, parameter hints are shown only for values that are literals or function expressions but not for named objects.
Open the Settings dialog () and go to Editor | Inlay Hints.
Expand Angular HTML template under Parameter names.
Specify the context in which you want parameter hints shown by selecting the corresponding checkboxes.
The preview shows how the changes you make in the settings affect the code appearance.
For some methods and functions, GoLand does not show parameter hints in any context. Click Exclude list... to view these methods and functions, possibly enable parameter hints for them, or add new items to the list.
GoLand brings a number of Angular-specific inspections that help you find errors as you edit your code and suggest quick-fixes for them.
In the example below, both a template and a templateUrl properties are used. GoLand detects the error, warns you about it, and suggests a quick-fix.
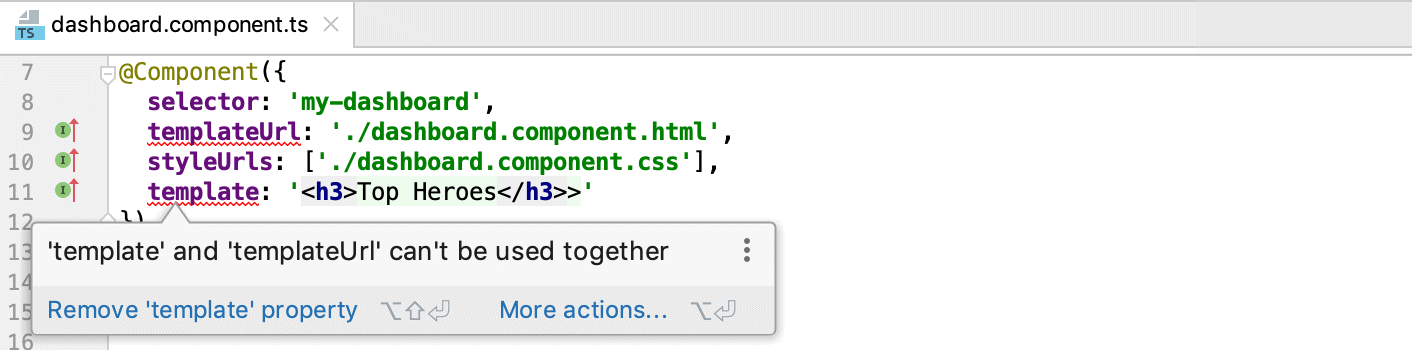
Another example shows how GoLand warns you about incorrect use of the *ngIf and *ngFor structural directives.
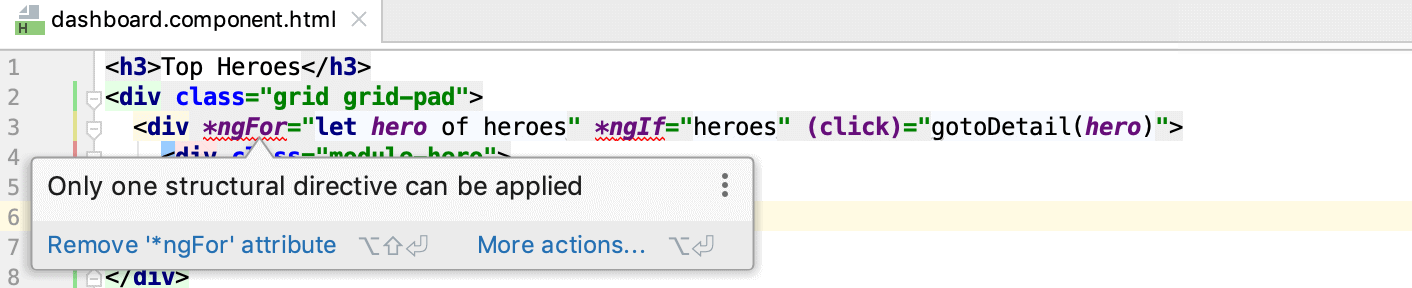
In the Settings dialog (), go to Editor | Inspections.
Expand the Angular node.
Configure inspection profiles and severity, disable and suppress predefined inspections, and create custom ones as described in Code inspections.
GoLand recognizes Angular Material components and attributes and provides coding assistance for them:
Completion for components

Completion for attributes

Navigation between a component or an attribute and its declaration (press or select Go To | Declaration from the context menu).
In the embedded Terminal () , type:
ng add @angular/materialfor Angular CLI version 6 and laternpm install --save @angular/materialfor earlier versions of Angular CLI
Learn more from Getting Started on the Angular Material official website.
You can configure Angular-aware syntax highlighting according to your preferences and habits.
In the Settings dialog (), go to Editor | Color Scheme | Angular Template.
Select the color scheme, accept the highlighting settings inherited from the defaults or customize them as described in Colors and fonts.
For applications created with Angular CLI in the GoLand New Project wizard as described above, GoLand generates two run/debug configurations with default settings:
An npm configuration with the default name Angular CLI Server. This configuration runs the
ng servecommand that launches the development server and starts your application in the development mode.A JavaScript Debug configuration with the default name Angular Application. This configuration launches a debugging session.
If your application was created without using Angular CLI, you need to create an npm and a JavaScript Debug run/debug configurations with the actual settings, such as, host, port, etc., manually.
Select the Angular CLI Server run configuration from the list on the toolbar and click
next to the list.
Alternatively, run
npm startin the Terminal , or double-click thestarttask in the npm tool window (View | Tool Windows | npm), or clickin the gutter next to the
startscript in package.json.Wait till the application is compiled and the Webpack development server is ready.
The Run tool window or the Terminal shows the URL at which your application is running, by default it is http://localhost:4200/. Click this link to view the application.

tip
When the development server is running, your application is automatically reloaded as soon as you change any of the source files and save the updates.
note
Debugging of Angular applications is only supported in Google Chrome and in other Chromium-based browsers.
Debugging of Angular applications is only supported with Node.js version 16 and earlier.
You can start a debugging session in different ways depending on how your application was created and where it is running.
If your application was created with Angular CLI, start a debugging session through an autogenerated Debug Application configuration. See Debug applications created with Angular CLI below.
If your application is running on
localhost:4200, you can also start the debugger from the built-in Terminal or from the Run tool window. See Debug applications running on localhost below.For debugging applications running on custom URLs, create a configuration of the type JavaScript Debug and specify the URL address at which your application is actually running. See Debug applications running on custom URLs below.
This general workflow also works for applications running on
localhost:4200and for applications created with Angular CLI.
Set the breakpoints in your code.
Start the application in the development mode as described above and wait till the application is compiled and the development server is ready.
Select the autogenerated Angular Application configuration from the list and click the Debug button
next to the list.
 Gif
Gif
Set the breakpoints in your code.
Start the application in the development mode as described above and wait till the application is compiled and the development server is ready.
The Run tool window or the Terminal shows the URL at which your application is running, by default it is http://localhost:4200/. Hold and click this URL link. GoLand starts a debugging session with an automatically generated Angular Application configuration of the type JavaScript Debug.
 Gif
Gif
Set the breakpoints in your code.
Start the application in the development mode as described above and wait till the application is compiled and the Webpack development server is ready.
The Run tool window or the Terminal shows the URL at which your application is running. Copy this URL address, you will later specify it in a debug configuration. To view your application, just click the link.
Create a JavaScript Debug configuration. To do that, go to Run | Edit Configurations on the main menu, click
, and select JavaScript Debug from the list. In the Run/Debug Configuration: JavaScript Debug dialog, paste the saved URL in the URL field and save the configuration.
To launch your newly created configuration, select it from the list of configurations and click
next to the list.
When the first breakpoint is hit, switch to the Debug tool window and proceed as usual: step through the program, stop and resume program execution, examine it when suspended, explore the call stack and variables, set watches, evaluate variables, view actual HTML DOM, and so on.