Terminal
Open: View | Terminal or
Configure: Settings | Terminal
JetBrains Fleet includes an embedded terminal emulator for working with your command-line shell from inside the code editor. Use it to run Git commands, set file permissions, and perform other command-line tasks without switching to a dedicated terminal application.
Initially, the terminal emulator runs with your default system shell, but it supports many other shells, such as Windows PowerShell, Command Prompt cmd.exe, sh, bash, zsh, csh, and so on.
You can change the shell and configure the terminal appearance in Settings | Terminal.
Go to View | Terminal or press .
By default, the terminal emulator runs with the current directory set to the root directory of the current project.
Right-click any file (for example, in the Files panel or any open editor tab) and select Open in | Terminal to open the Terminal tool window with a new session in the directory of that file.
You can run several terminal emulators at once. Each new session opens in a new tab.
To start a new session in a separate tab, click the Add button on the toolbar.

To search for a certain string in a terminal session, press . This searches all text in the session: the prompt, commands, and output.
Press to open settings, then click Terminal.
Alternatively, to open settings, you can use the main menu:
Windows and Linux: click the Menu icon and navigate to File | Settings | Settings.

macOS: from the main menu, click Fleet | Settings.

In the Terminal section, find the Default profile list.
From the Default profile list, select Edit Terminal Profiles. Alternatively, edit settings.json file directly.
In settings.json, add the
"terminal.profiles"array. Specify the following within the array:program: specifies the command that runs the REPL.args: specifies additional arguments. This parameter is optional.name: specifies the name displayed in the Default profile list. This parameter is optional.
Consider the following examples. The exact code may vary depending on your environment. Ensure that you reference a shell installed on your system.
WindowsLinux/macOS"terminal.profiles": [ { "program": "cmd", "args": [""], // optional "name": "cmd" // optional } ]or
"terminal.profiles": [ { "program": "C:/Program Files/Git/usr/bin/bash.exe", // or "C:/Program Files/Git/bin/bash.exe" "args": [""], // optional "name": "Git bash" // optional } ]"terminal.profiles": [ { "program": "/bin/bash", "args": ["-l"], // optional "name": "bash" // optional } ]or
"terminal.profiles": [ { "program": "/opt/homebrew/bin/oh-my-posh", "args": ["init zsh"], "name": "oh-my-posh", }, { "program": "/bin/zsh", "args": ["--login"], "name": "Zsh", }, ],From the Default profile list, select the profile that you created.

Select View | Terminal from the main menu or press to open the Terminal view.
Install the font in your operating system.
Press to open settings, then click Terminal.
Alternatively, to open settings, you can use the main menu:
Windows and Linux: click the Menu icon and navigate to File | Settings | Settings.

macOS: from the main menu, click Fleet | Settings.

In the Terminal section, from the Font list, select the font that you need.
Select View | Terminal from the main menu or press to open the Terminal view.
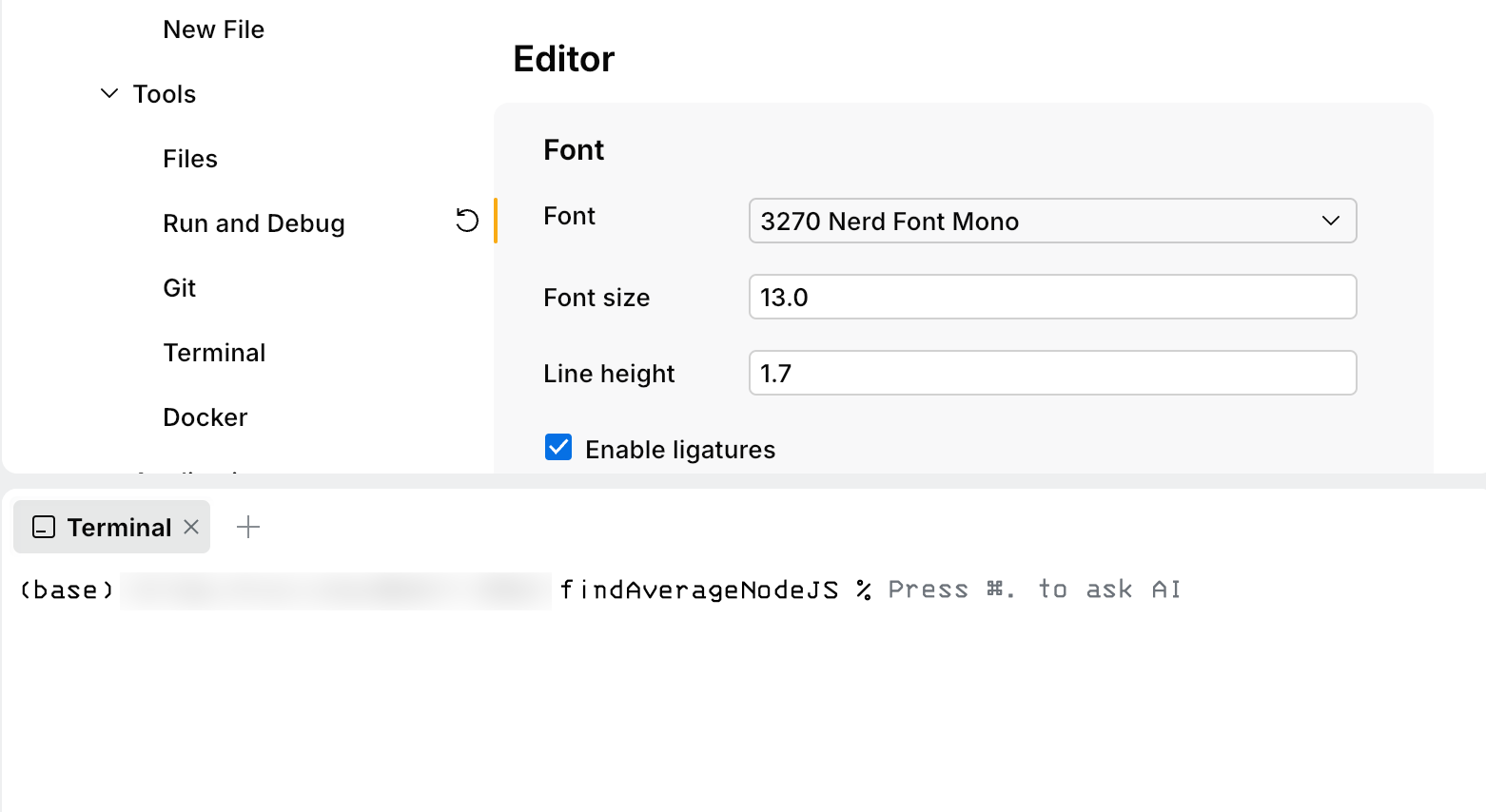
Press to open settings, then click Terminal.
Alternatively, to open settings, you can use the main menu:
Windows and Linux: click the Menu icon and navigate to File | Settings | Settings.

macOS: from the main menu, click Fleet | Settings.

Navigate to Tools | Terminal.
Configure available settings as needed.

Option | Description | Default Value |
|---|---|---|
Font | Specifies the font used in the terminal. For more information about setting custom fonts in the Terminal, refer to Setting a custom font in the terminal. |
|
Font size | Sets the size of the font in the terminal. |
|
Line height | Adjusts the height of each line in the terminal. |
|
Caret shape | Defines the shape of the caret in the terminal. To set the caret shape, type one of the following values in the text field:
|
|
Clear terminal on ⌘K | Clears the terminal output when ⌘K is pressed. |
|
Use ⌥ Option as Meta key | Allows the Option key () to function as the Meta key in the terminal. |
|
Focus editor on Esc | Switches focus to the editor when Esc () is pressed. |
|
Copy to clipboard on selection | Automatically copies selected text to the clipboard. |
|
Terminal bell | Enables or disables the terminal bell sound. |
|
Launch terminal in new workspaces | Opens a new terminal for each workspace. |
|
Enable integration with the system shell | Enables system shell integration for terminal commands. |
|
Add JDK to JAVA_HOME and PATH | Automatically adds JDK to JAVA_HOME and PATH. |
|
Add 'node_modules/.bin' to PATH | Adds the local Node.js binary directory to the PATH environment variable. |
|
Activate Python virtual environment | Automatically activates Python virtual environments in the terminal. |
|
Default profile | Specifies the default shell profile to use in the terminal. You can create custom profiles by modifying settings.json. For more information, refer to Configure the shell. |
|
Terminal profiles | Allows editing terminal profiles in the You can create custom profiles by modifying settings.json. For more information, refer to Configure the shell. |
|