Rows
In the data editor, you can add, clone, delete, and navigate between related rows.
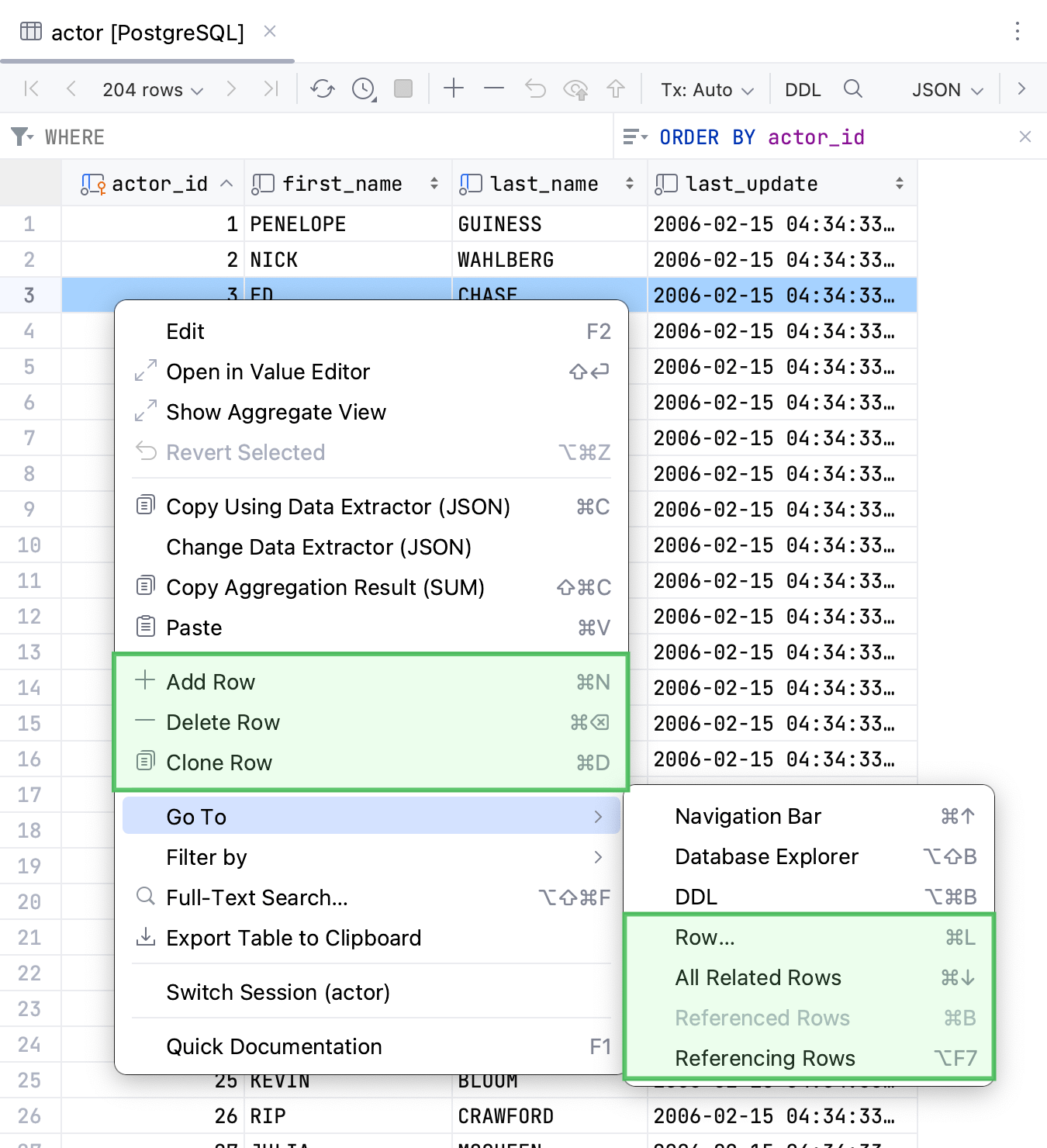
Click the Add Row icon (
) on the toolbar. Alternatively, right-click the table and select Add Row from the context menu.
Press AltInsert.
Make your changes.
tip
Note that the context menu Clone Row command Ctrl0D can be used as an alternative.
Select a row or rows.
To select multiple rows, click numbers in the gutter. Also, you can press Ctrl and click the necessary rows.
Click the Delete Row icon (
) on the toolbar. Alternatively, press Ctrl0Y or Delete.
Right-click a table and navigate to SQL Scripts | Truncate….

You can clone a selected row. The copy of the row is added to the end of the table.
To clone a row, right-click the row and select Clone Row. Alternatively, select the row and press Ctrl0D.

Make your changes.
In DataSpell, you can directly paste multiple CSV lines into a table. The original lines will be split into columns in accordance with the commas. The content of CSV lines will replace that of table rows. If the table does not contain enough rows, new ones will be created.
Select the rows that you want to paste your CSV lines into.
Alternatively, select the table row that you want to paste the first line of your CSV lines into.
Press Ctrl0V. Alternatively, select Paste in the context menu.
Depending on the current transaction mode, you can submit and commit your changes to the database by doing one of the following:
Tx:Auto mode: click
Submit on the toolbar. The changes will be committed to the database automatically.
Tx:Manual mode: click
Submit to submit your changes and
Submit and Commit to commit the submitted changes to the database.
For more information about committing changes to the database, refer to the Submit changes to a database topic.
By default, when you issue a query, the number of returned rows is limited to 500. This limitation is introduced to avoid an overload (for example, when your
SELECTstatement returns one million rows).To change this limit, open settings CtrlAlt0S and navigate to Tools | Database | Data Editor and Viewer. In the Limitations | Limit page size to field, specify a new number. To disable the limitation, clear the Limit page size to checkbox.
Click the current row range on the toolbar and select the desired value.
Open settings CtrlAlt0S and navigate to Tools | Database | Data Views.
Clear the Limit page size to checkbox, and click OK.
Click the Refresh button
or press CtrlF5 to refresh the table view.
This chapter describes how you can navigate between related rows of one or several tables. For example, you can use this functionality to navigate between tables by using primary or foreign keys.
Depending on the value of the Limit page size to parameter, the result set might be divided into several pages. For example, you set the Limit page size to parameter to 100, but your query returned 200 rows. You will have two pages of rows, with 100 rows on each page. To navigate between pages, use the following controls:
: Navigates to the first page of the result set.
: Navigates to the previous page of the result set. Alternatively, press CtrlAlt0↑.
: Navigates to the next page of the result set. Alternatively, press CtrlAlt0↓.
: Navigates to the last page of the result set.
To navigate to a row with a specified number, right-click the table and select Go To | Row Ctrl0G. In the Go to Row dialog, specify the row number and click OK.

In the data editor, right-click a cell of the column whose DDL you want to open, and navigate to Go To | DDL.
Alternatively, open the Go to Action dialog by pressing CtrlShift0A and type
DDL.
Right-click a row or cell in a table and select Go To | Related Rows.
Alternatively, select a cell and click
Related Rows on the quick actions popup toolbar that appears.

In the data editor, you can select several values and navigate to the related data.
For more information about the action behavior options, refer to Advanced Settings.
tip
Also, you can watch the Navigate by foreign keys video at youtube.com for another example.
Thanks for your feedback!