Release notes
This section lists functionality added to DataGrip in the current release. To view release notes for other DataGrip versions, click the version switcher on the help site and select the version that you need.
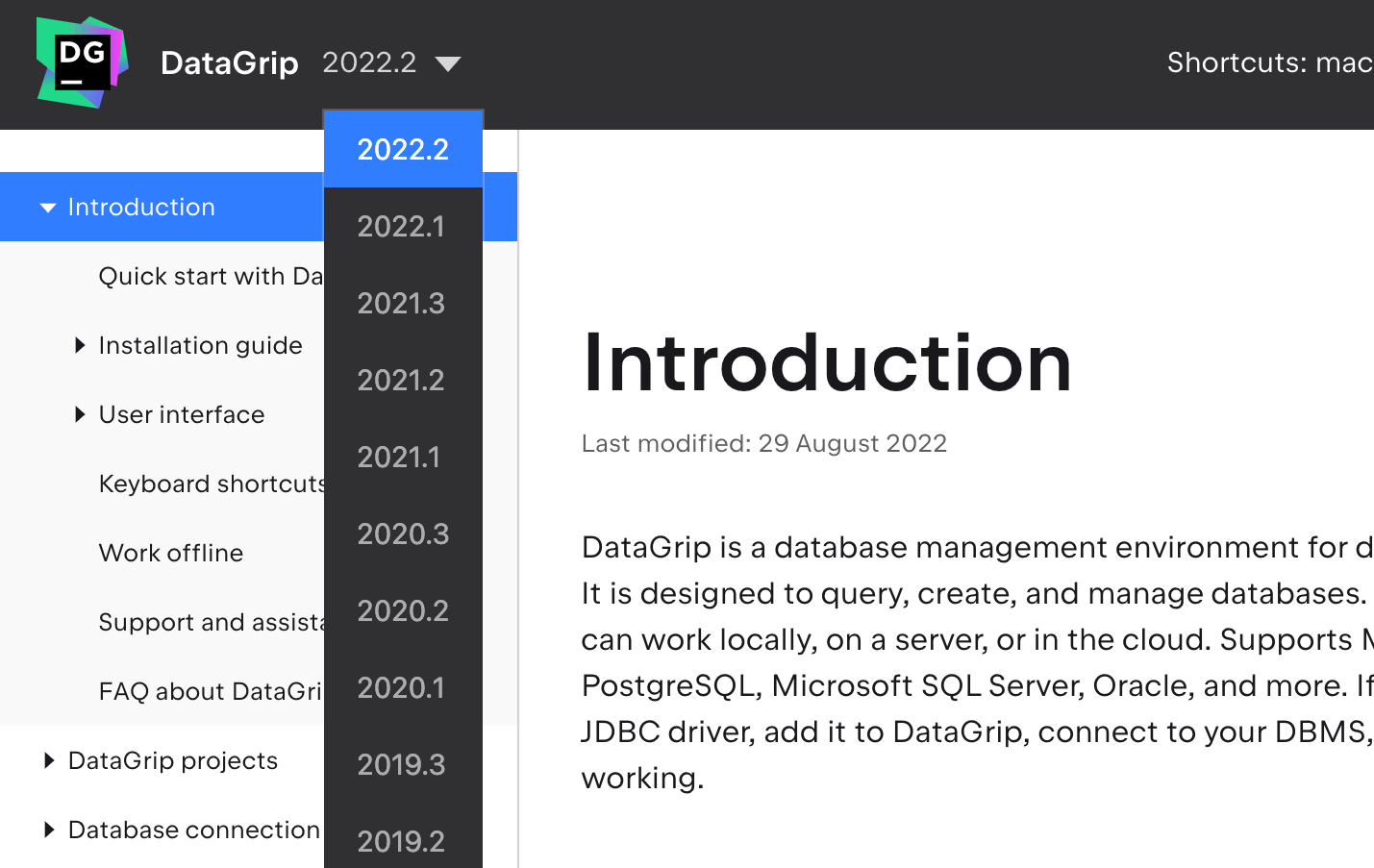
Now, when you ask AI Assistant to explain a query, the corresponding schema is automatically attached to the chat.
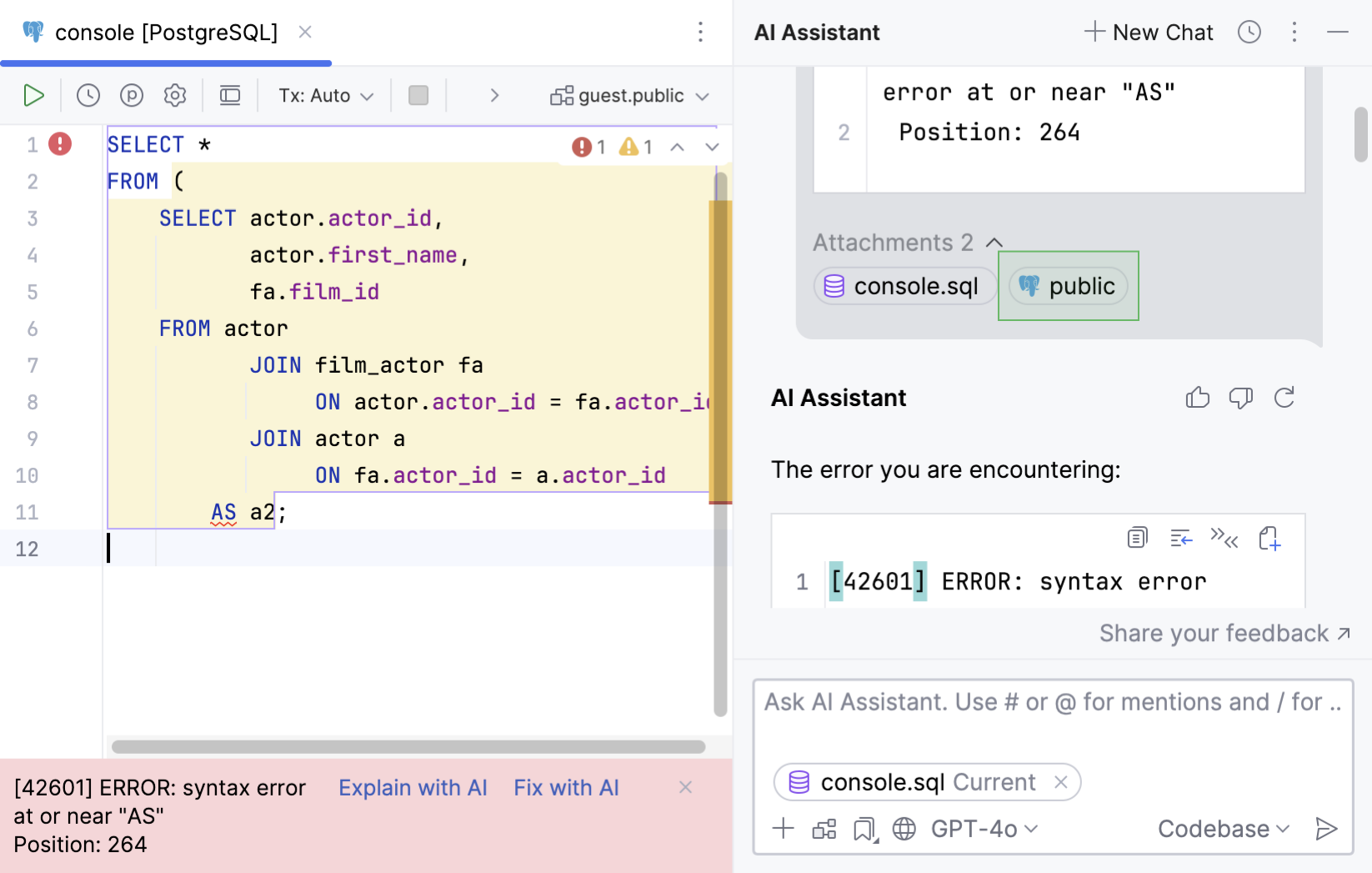
DataGrip now supports different introspection levels for MySQL and MariaDB, and the amount of metadata that gets loaded is automatically adjusted depending on the size of your database. If your database is large, IDE does not load all the metadata. This reduces introspection time and allows you to start working with newly connected data sources right away.
For more information about introspection levels, refer to the Introspection levels topic.

DataGrip now support the .NET JDBC driver initially developed by the Rider team.
The main feature of this driver is the support for Shared Memory protocol. This protocol is used by clients to connect to the Microsoft SQL Server instance that is running on the same machine. Microsoft SQL Server shared memory protocol is the simplest protocol, as it has no configurable settings to be tuned to use it.
You can select the driver in the Driver dropdown of the Data Sources and Drivers dialog () .
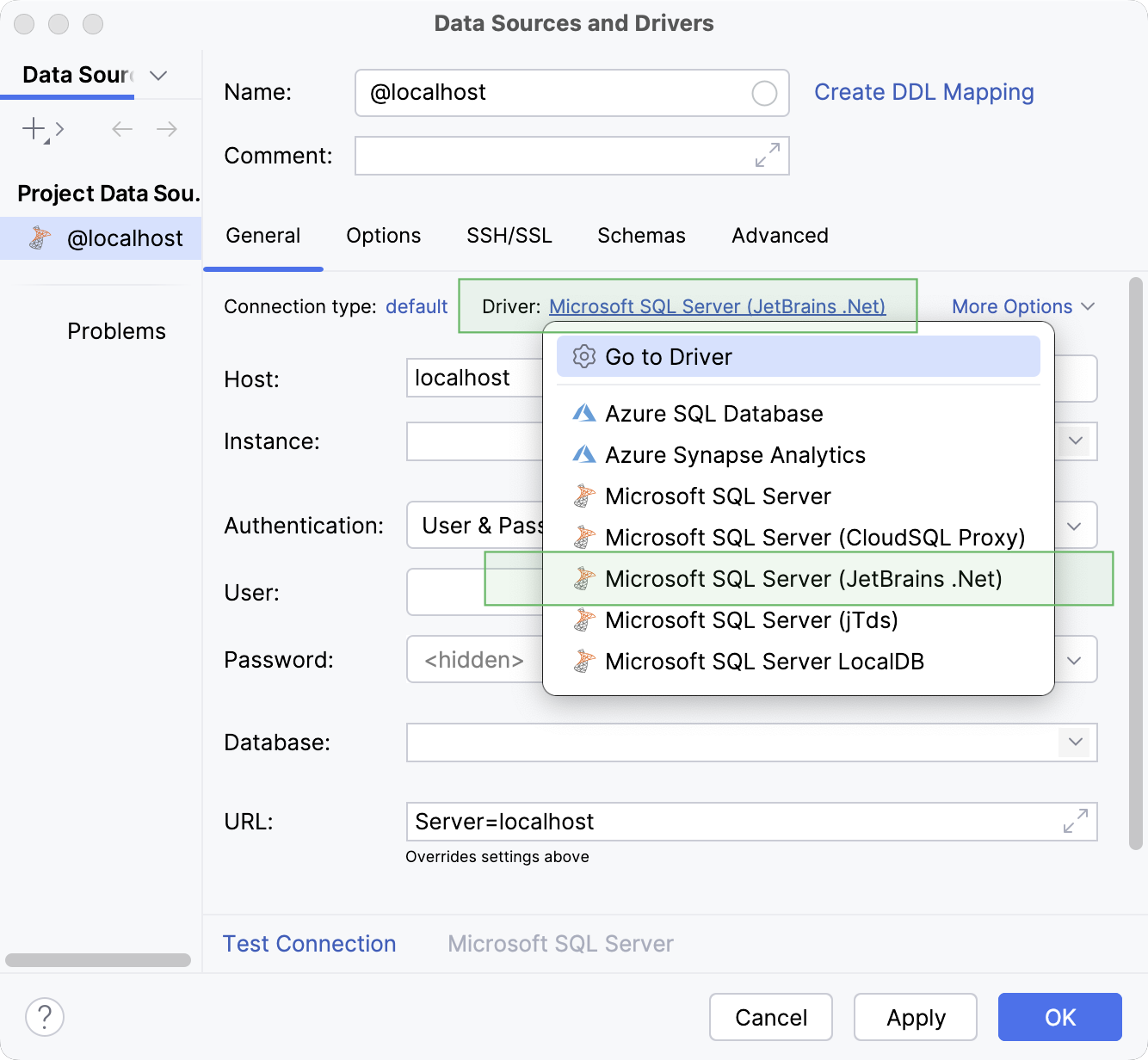
You can now define SYSDBA and SYSOPER roles for the connection Oracle databases. To use these options when connecting to your database, in the Data Sources and Drivers dialog () , select the one you need in the Authentication dropdown.
For more information about Oracle data sources, refer to the Oracle topic.
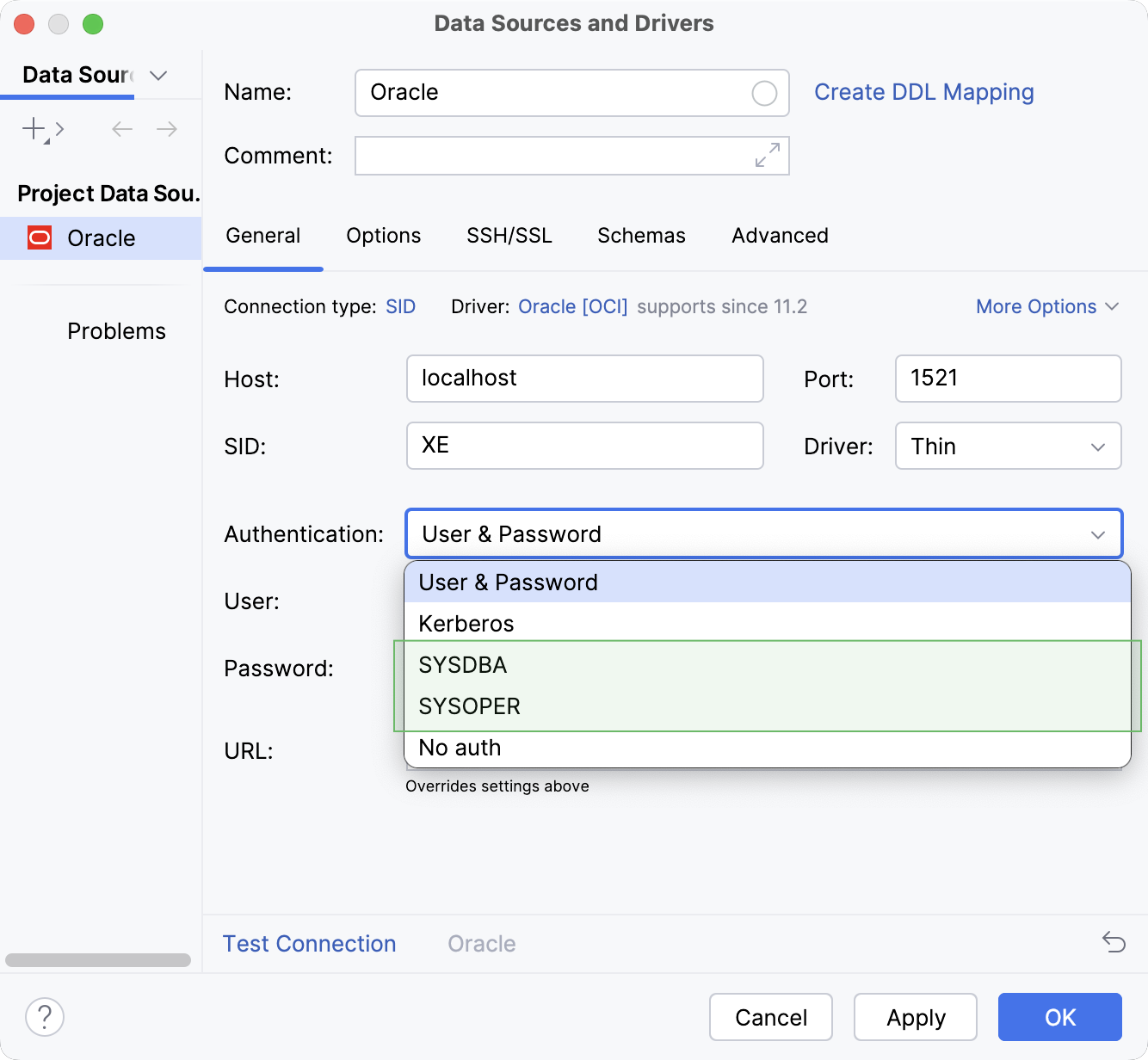
DataGrip now supports the use of tildes (~) in the path fields for SSL certificates and BigQuery key files. Now, you can use the character to specify directories in the Data Sources and Drivers.
To use the character for your SSL connection, open the dialog by pressing , and select the data source you want to change the settings for. Then open the SSH/SSL tab and navigate to the SSL section.
For more information about SSL connection in DataGrip, refer to the SSH and SSL topic. For more information about BigQuery data source and connection settings, refer to the BigQuery topic.
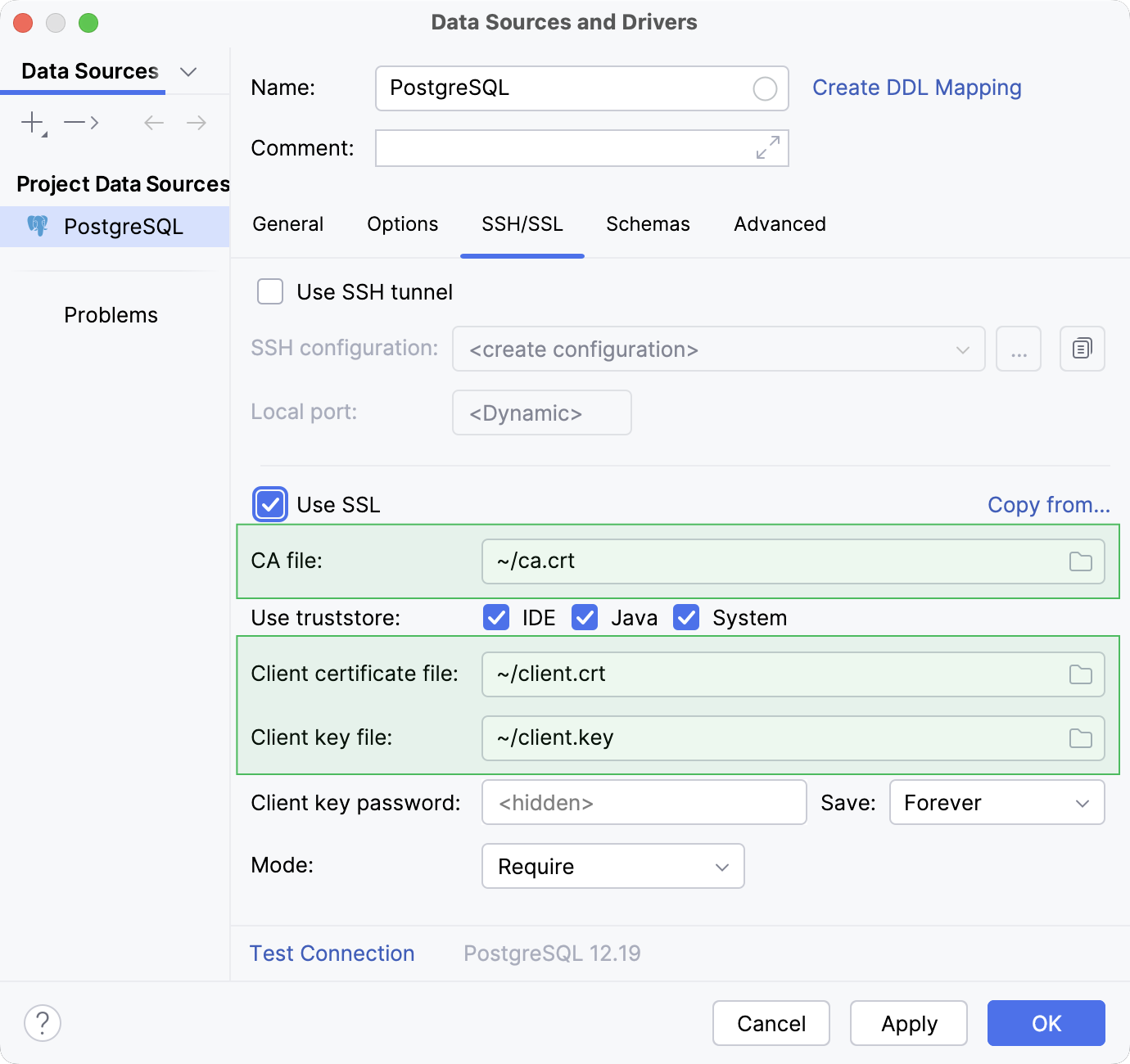
You can now add custom repositories for downloading drivers. To do so, add the repositories you need to the mirrors attribute of the ${user.home}
For more information about drives, refer to the JDBC drivers topic
By default, DataGrip limits the amount of data loaded in each cell. To find the corresponding setting, open IDE settings dialog by pressing and navigate to Database | Data Editor and Viewer | Maximum number of bytes loaded per value.
Now, you can load full cell values in place by hovering over the cell and clicking Load Full Cell on the quick actions popup toolbar.
For the PostgreSQL, MySQL, and MariaDB spatial databases, DataGrip can now correctly display raw geo-types values in the grid.
For more information about vieweing data in grid, refer to the View data topic.
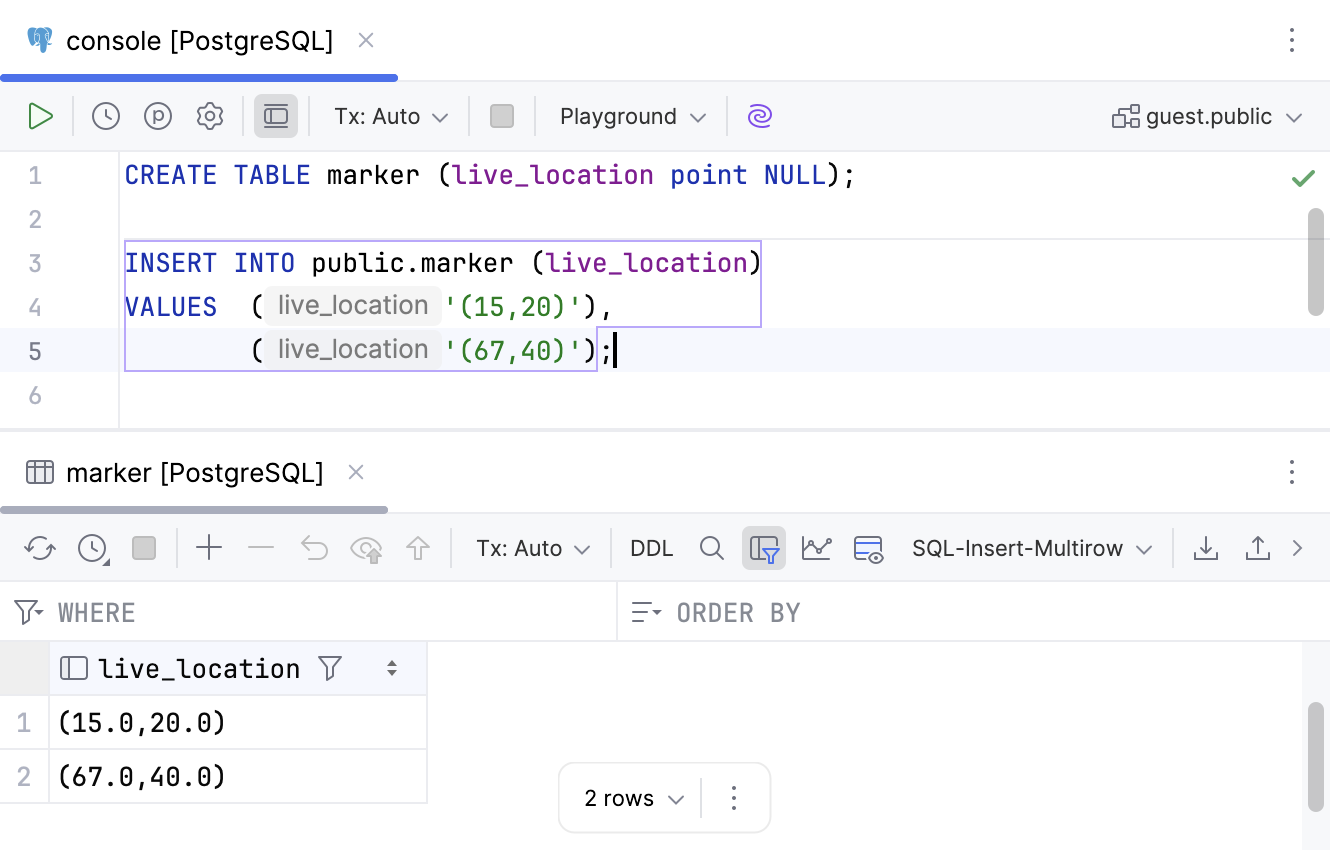
Data editor can now display timestamps in microseconds for the BigQuery tables. To use the feature, right-click the column header and navigate to Change Display Type.
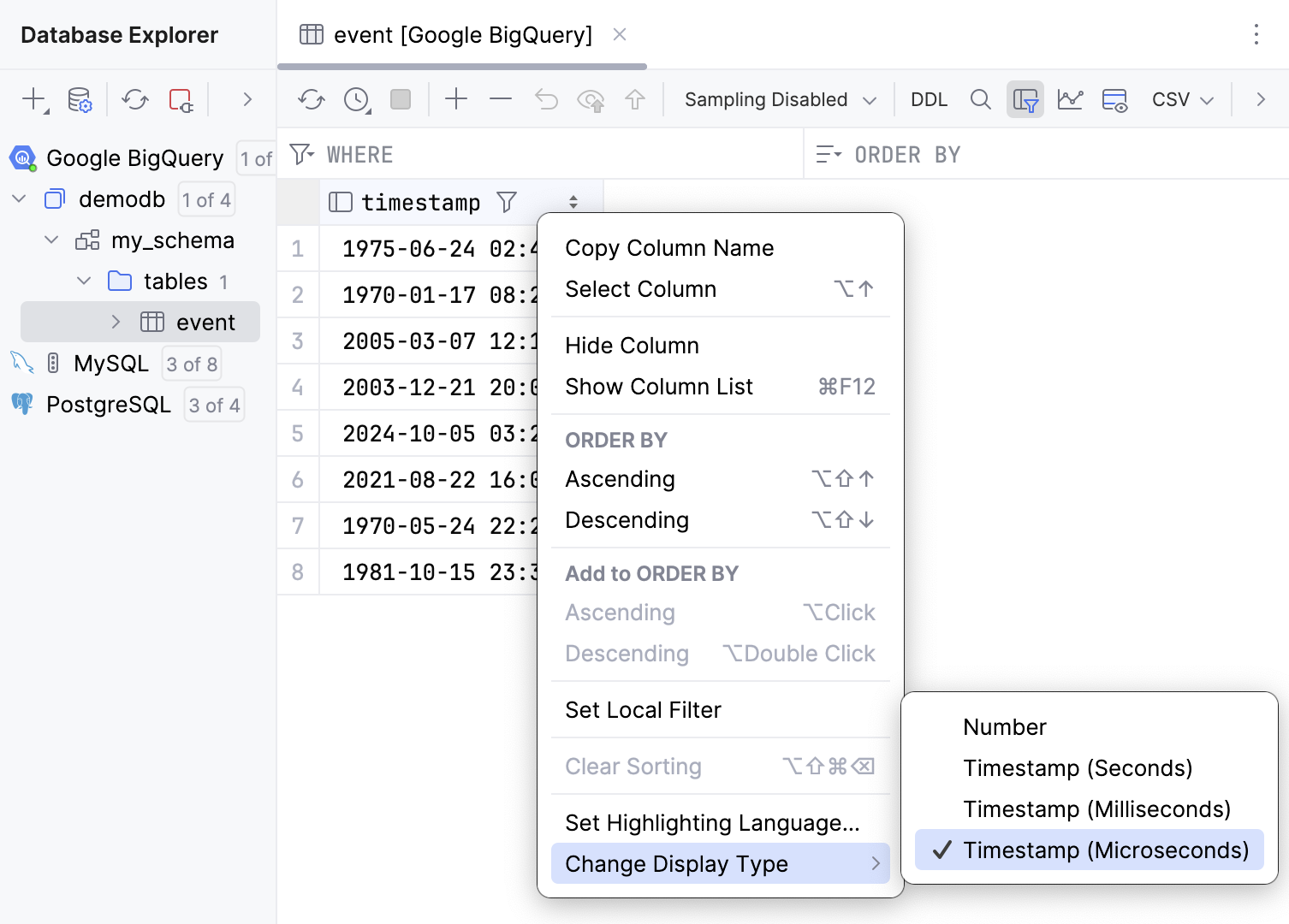
When creating temporary tables, DataGrip now suggests you switch to Single session mode. In this mode, these tables are displayed in Database Explorer.
For more information about the mode, refer to Single session mode.