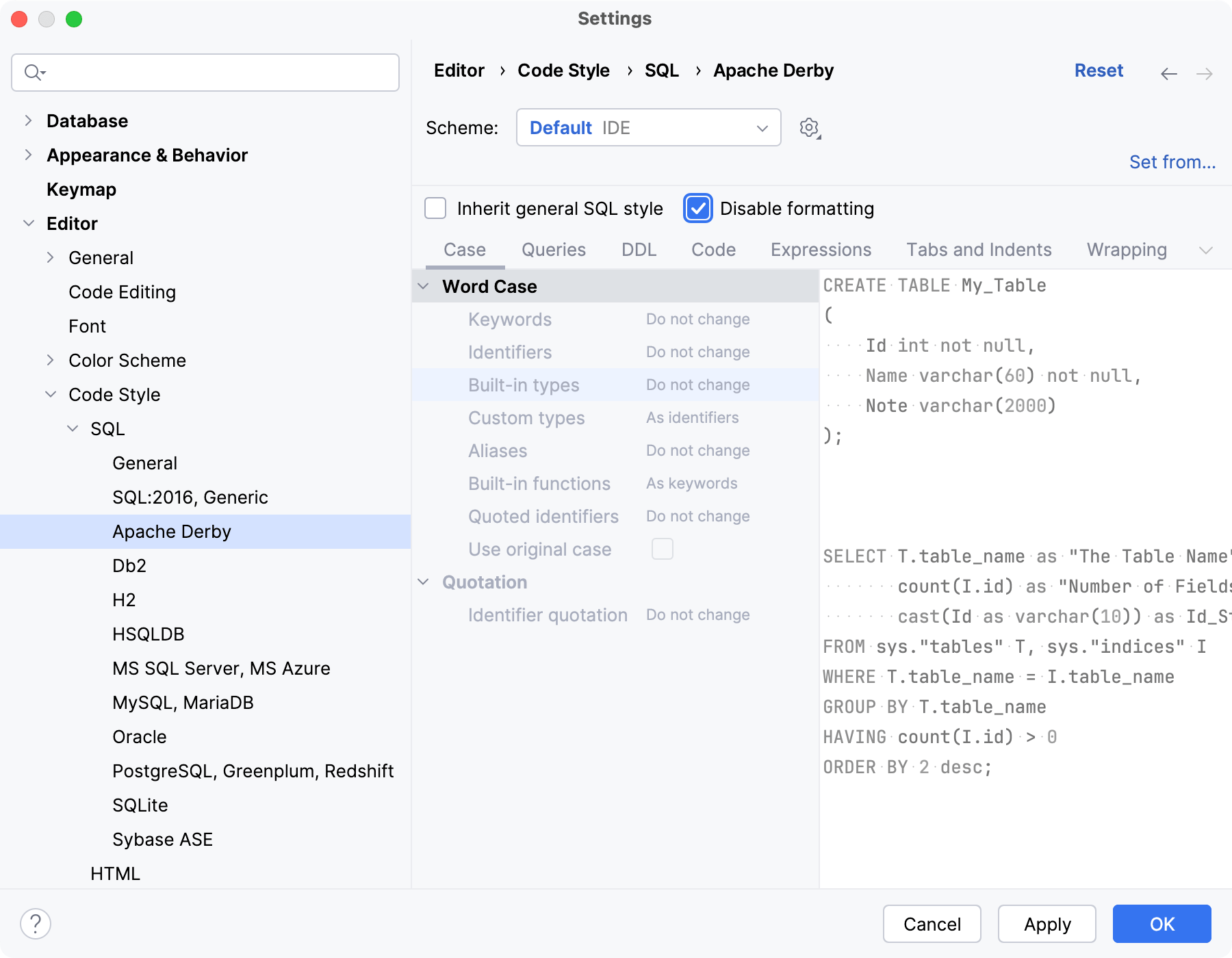Reformat and rearrange code
DataGrip lets you reformat your code according to the requirements you've specified in your current code style scheme or the .editorconfig file. If anything is not defined in .editorconfig, it is taken from the project settings.
You can reformat a part of code, the whole file, a group of files, a directory, and a module. You can also exclude part of code or some files from the reformatting.
In the editor, select a code fragment you want to reformat.
note
If you don't select a code fragment, DataGrip will reformat the whole file.
Before reformatting, you can take a look at the code style settings that are applied to the selected code: press and click Adjust code style settings.
In the main menu, go to Code | Reformat Code or press .
Either open your file in the editor and press or in the Project tool window, right-click the file and select Reformat Code.
note
Keep pressing and select additional files for a group reformatting.
In the Reformat File dialog that opens, if you need, select the following reformatting options:
Code cleanup: select this option to run the code cleanup inspections.
Do not keep line breaks: reformat line breaks according to the code style settings. This option overrides the Keep when reformatting | Line breaks setting.
Click Run.
If you want to see the exact changes made to your code during the reformatting, use the Local History feature.
You can reformat line indents based on the specified settings.
While in the editor, select the necessary code fragment and press .
If you need to adjust indentation settings, in the Settings dialog () , go to Editor | Code Style. Select the language for which you want to change indentation.
On the Tabs and Indents tab, specify the appropriate indents options and click OK.
note
In some cases, the option Detect and use existing file indents for editing located in the Indent Detection section in the Settings dialog () | Editor | Code Style can override your settings. In this case DataGrip will display a notification.
You can configure the IDE to reformat code in modified files automatically when your changes are saved.
Press to open settings and then select Tools | Actions on Save.
Enable the Reformat code option.
Additionally, you can configure the way the IDE will reformat your code:
Click Configure scope to specify the patterns of filenames and directories that you want to exclude from reformatting.
From the All file types list, select the types of files in which you want to reformat code.
Select Whole file or Changed lines if your project is under version control.
If you select Changed lines, reformatting will apply only to the lines of code that have been changed locally, but not yet checked in to the repository.
You can reformat your code automatically when you commit your changes to the repository if your project is under version control. In this case, only the added or modified code will be reformatted.
note
Press to open the Commit tool window and click Show Commit Options
.
Under the Commit Checks menu, enable the Reformat code option.
After you have enabled the option, the added or modified code will be reformatted every time you make a commit.
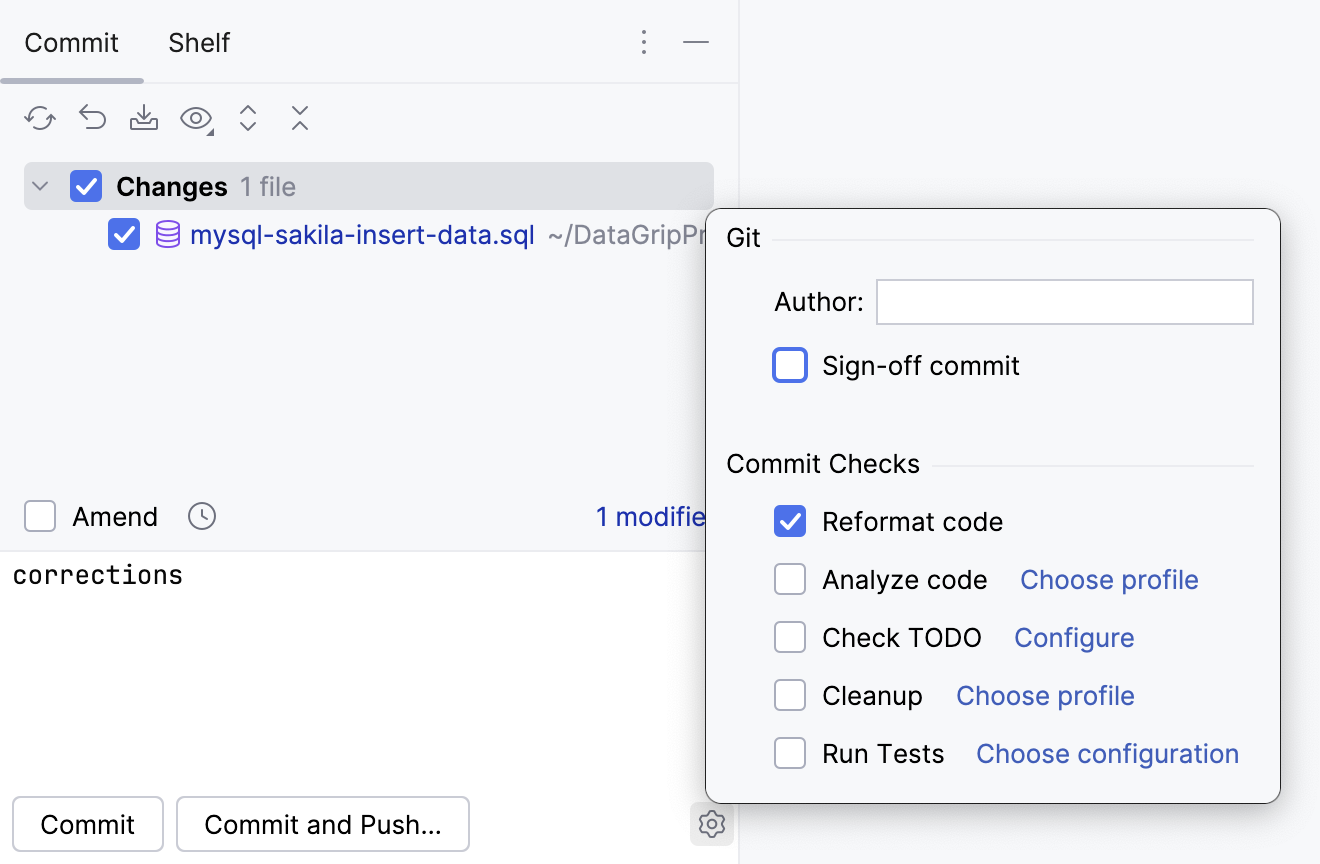
You can exclude a group of files and directories from reformatting and import optimization.
In the Settings dialog () , go to Editor | Code Style.
Switch to the Formatter tab and in the Do not format field, enter the files and directories that you want to exclude using a glob pattern.
You can specify several glob patterns separated with a semicolon
;. If you click, the field will expand, and each pattern will be shown on a separate line.
tip
Enter the asterisk
*wildcard to disable reformatting altogether.Apply the changes and close the dialog.

In the Settings dialog () , go to Editor | Code Style.
Switch to the Formatter tab and enable the Turn formatter on/off with markers in code comments option.
In the editor, at the beginning of a region that you want to exclude, create a line comment and type
@formatter:off. At the end of the region, create another line comment and type@formatter :on.The code between the markers won't be reformatted.
In the Settings dialog () , go to Editor | Code Style | <SQL dialect>.
Select the Disable formatting checkbox.
If the Disable formatting checkbox is inactive, deselect the Inherit general SQL code checkbox first.