Run notebooks and analyze data
To preview and analyze data sets, you need to run the executable paragraphs of your notebook.
You can run paragraphs one by one or all at once. When executing any paragraph, mind code dependencies. If, for example, the current paragraph relies on the variables that are initialized in the previous paragraph, it needs to be executed first.
Click
on the notebook editor toolbar to execute all paragraphs of the notebook, all paragraphs above or below the current one. The progress of the execution will be shown on the toolbar.
Click
icon in the gutter to execute a particular paragraph of the notebook.
Once the execution completes, the execution status is shown in the toolbar and in the gutter:
: execution has been successfully finished
You can click this icon to execute the paragraph again.

: execution has failed
: execution has been aborted
note
You can enable notifications for the cases when the execution time exceeds the specified limit.
In case of the successful execution, preview the output that is shown below the paragraph code.
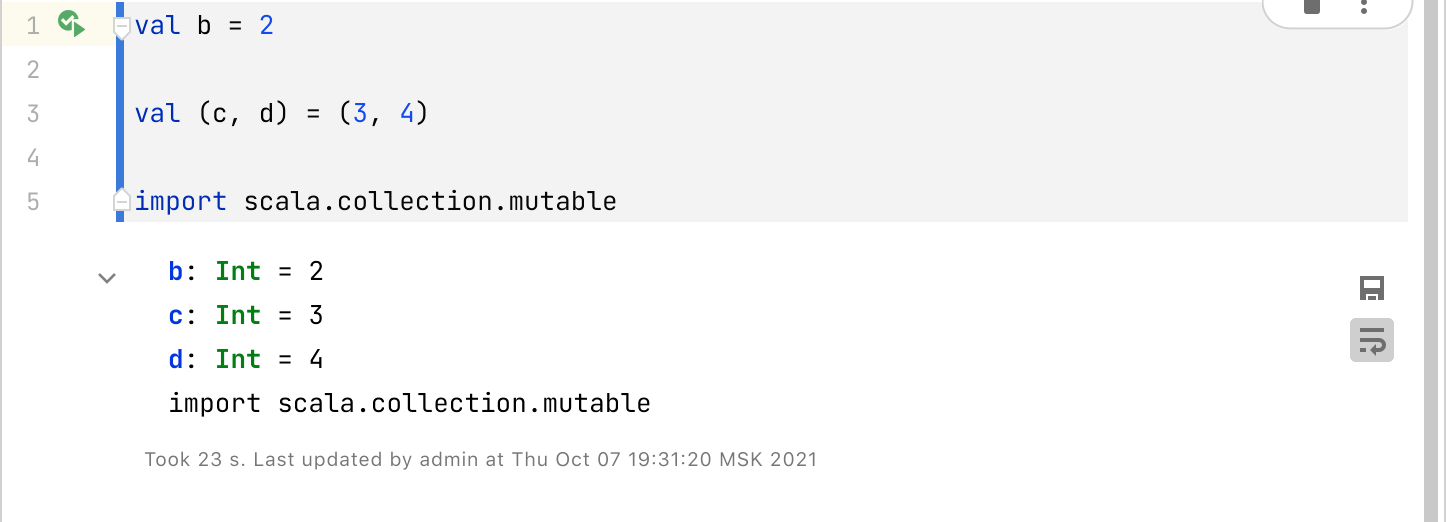
When you execute code of your notebook, you might want to restart an interpreter on the target Zeppelin server. For your convenience, DataGrip provides several options to do this:
Click
on the notebook toolbar.
Right-click the Run icon in the gutter and select Restart Interpreter.

Right-click any paragraph in the editor and select Restart Interpreter from the context menu.
When you execute SQL statements or run the show method of a Zeppelin or Spark object, the results are shown in the Table and Chart tabs of the preview area.
If your notebook processes data collections, you can preview output both in tabular and graphical forms. You can manage the output presentation by selecting a table, graph, or split view. Hover over the right side of the paragraph output to see the corresponding controls.
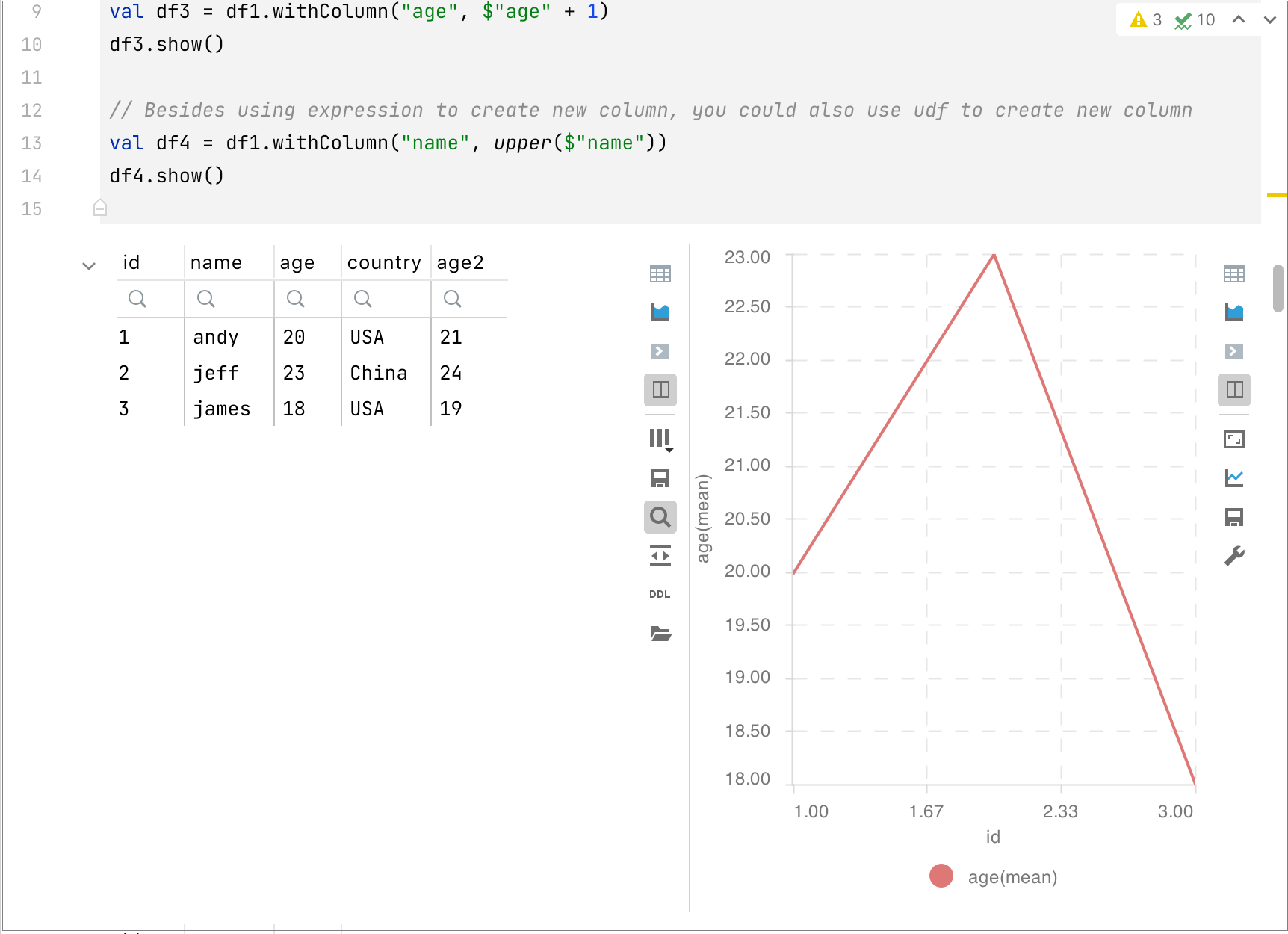
Click a column header to order values in it.
Click
to filter data in the selected column.
Click
to organize table in pages. Toggle this button and specify the number of table rows to display on a page: 10, 15, 30, or 100.
Click
and select the columns to be shown in the table.
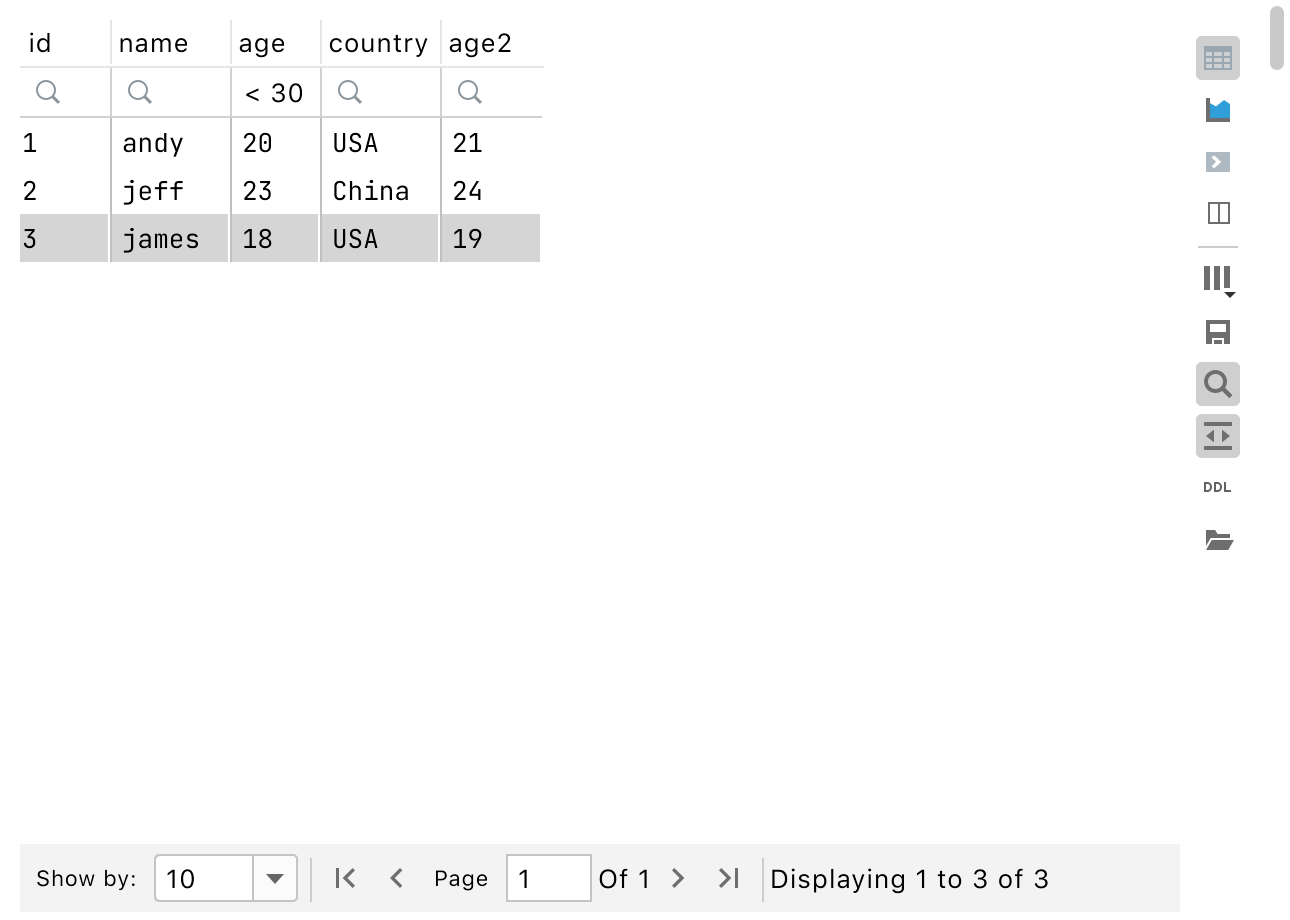
Click
to save the table in a .csv file.
Enter the filename and click Save.
The default type of the chart is defined by the chart settings on the server. However, you can configure and modify the predefined chart type.
Click
to alter the initial settings of the chart.

Click any icon that corresponds to a chart type and the new chart will be plotted. For example, click
to add a new scatter chart.
Drag the columns you want to plot to the specific field:
 Gif
GifClick the Add new series link to add more series to the chart. Then drag the required columns to the target fields to set the axes.
Click
to save the generated graphical output in the .png format.
Enter the filename and click Save.
To define the way the chart looks, click
on the chart toolbar (right side of the output area).
Select the contrast or default theme. Click
to modify the theme colors. Also, you can click
to clone the theme and customize it later.

Review the modified settings in the preview area and save the changes.
State Viewer allows you to preview local variables and SQL schemas for the current Zeppelin session. It establishes a protocol between the Zeppelin server and the IDE, and provides runtime information to get more details about the variables, and offers smart coding assistance.
In the Zeppelin connection settings, make sure the Enable State Viewer integration checkbox is selected.

If you want to fine-tune State Viewer settings, click Show State Viewer Settings.
Open any notebook on the target Zeppelin server and execute any paragraph to collect data.
note
Alternatively, you can create a local Zeppelin notebook in your project and link it to the configured connection.
Once the paragraph is executed, the State Viewer tool window opens. You can see the State Viewer synced status in the notebook toolbar.

In the State Viewer tool window, you can preview the values of the variables and expand hierarchical data. You can right-click any variable to open a context menu and inspect the variable in a separate window with the Inspect ... command, or preview its value in text form (View Text).

At any time, you can click
to sync up with the server.
If you closed the State Viewer tool window, you can quickly reopen it: click
at the top of your Zeppelin notebook and select Open State Viewer Window.

With coding assistance that the State Viewer provides, you can complete the exact names of columns in SQL tables. You can also check that the names of your columns do not contain any errors (for example, references to columns that do not exist). Start typing any pattern matching the column name, and you should expect to see code completion:
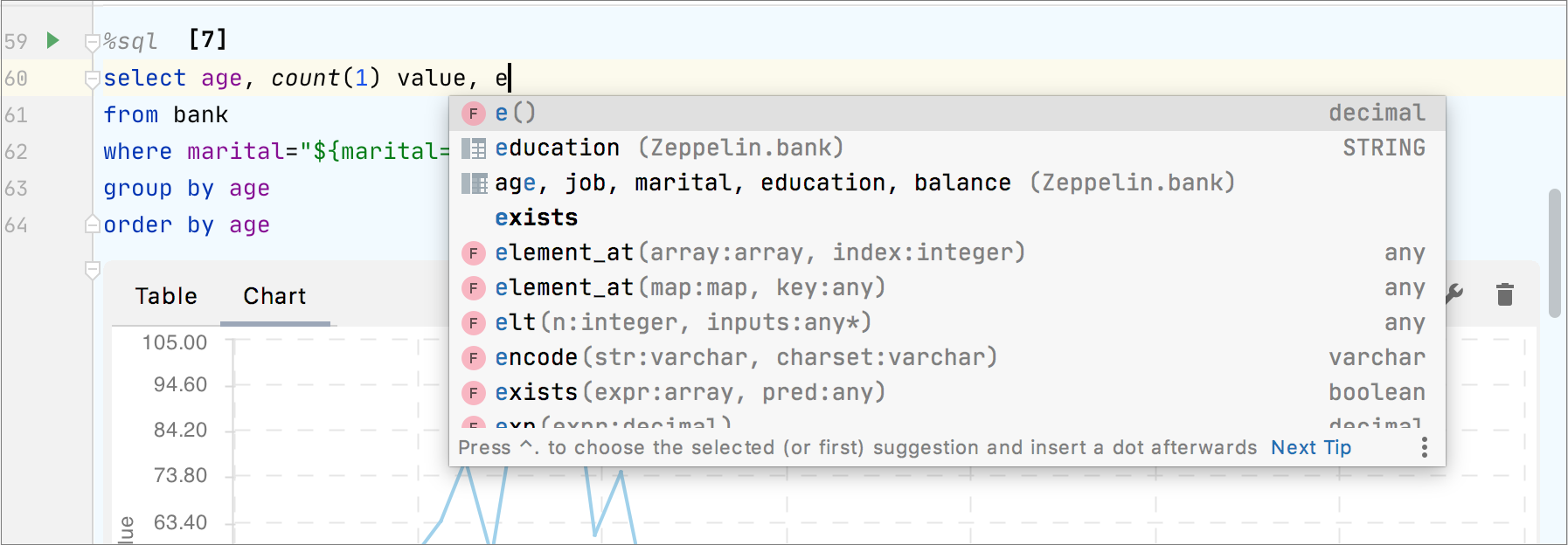
You can access the State Viewer settings in any of the following ways:
If you are initiating a Zeppelin connection, you can open the Show State Viewer Settings section in the Zeppelin connection window.
If you have already established a Zeppelin connection, you can open the State Viewer settings by clicking
in the State Viewer tool window.
Common Introspector Settings |
|
Variables Introspector Settings |
|
SQL Introspector Settings |
|
If the execution of the notebook or a particular paragraph has failed, review the error message and consider some typical troubleshooting actions:
Problem | Recommended action |
|---|---|
The notebook toolbar is not available. The following warning message is shown: | Click the Try Reconnect link to get the notebook connected to the server. |
Server connection is lost. The corresponding icon shows the disconnected status of the server:  | Click |
Interpreter session gets expired. For example, the error message reports that the Spark session is expired. | Click |