Work with Web Inspector
This section covers the basic scenarios of working with the Web Inspector functionality and provides information on how to utilize it in different contexts.
Before selecting elements on the webpage, you need to access it first. To do this, perform one of the following:
Specify the URL in the address bar and press .
If your code has a comment that contains the URL of the website being tested, click the
icon in the gutter.

If the website is mentioned somewhere in your code, place the caret at the URL, press , and select the Open in Web Inspector option.

This opens the webpage in the Web Inspector.
To select an element on the webpage, do one of the following:
Click the
button located in the Locators Evaluator section and select the element.

note
If the element you have selected is not in the root frame, you are switched to the frame it belongs to. The Page structure is updated accordingly.
Start typing the locator or its substring in the search field of the Locators Evaluator section. The auto-completion feature suggests a list of elements to choose from.

Select the element in the Page structure section. This method is usually used to navigate to the element located above/below the one that was selected initially.
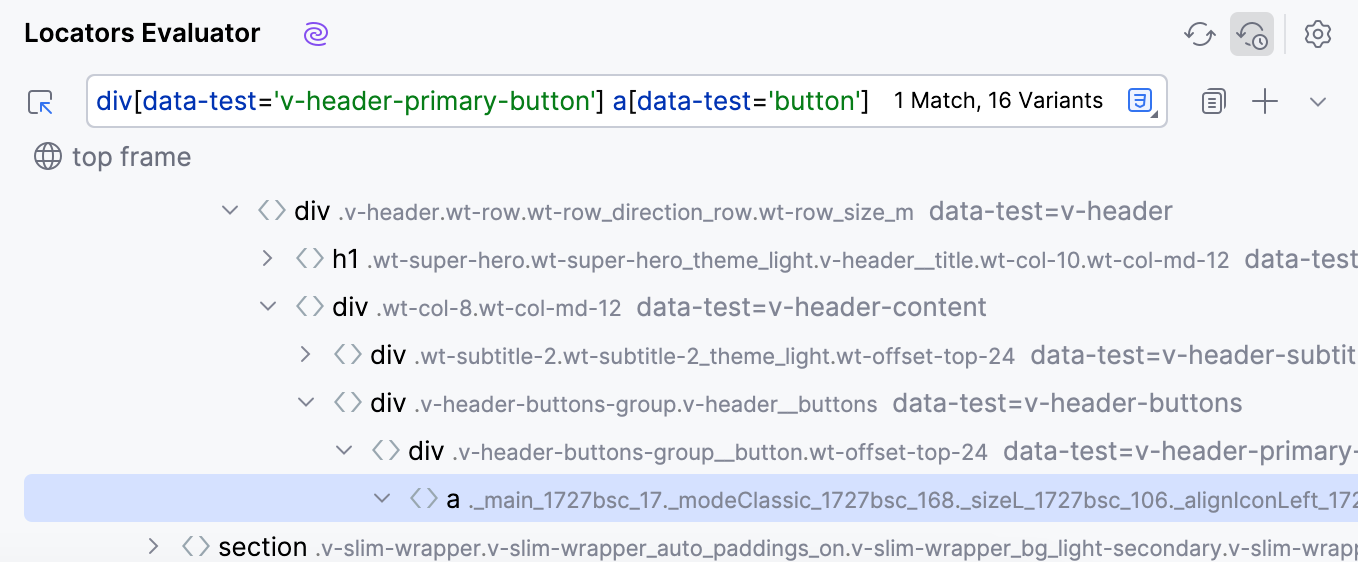
Once you select an element, Aqua generates a unique locator for it. This ensures that each locator points to a specific element on the page.
tip
If the webpage you are testing contains elements with custom data-attributes, you can instruct Aqua to prioritize such attributes over non-custom ones when generating locators.
To add the generated locator to your code, do one of the following:
Copy the locator to clipboard by clicking the
button. After that, you can manually add the copied locator to your code.
note
This action only copies the locator. No code is generated.
Click the
button in the Locators Evaluator section. Prior to this, you can select the type of the locator (CSS or XPath) by clicking the
button.
If you want to add an element to your code using a specific selector (ID, Name, Tag with classes, and so on), click the
button and select the desired one from the list.

Adding the locator to code using the or
buttons generates a framework and language-specific expression that captures the selected element and adds it to your code. If the system defined the framework incorrectly, you can manually change it.
Aqua supports selecting elements located in frames and helps you to generate frame-switching code for your tests. When you select an element that is not in the root frame, you are automatically switched to the frame that contains the selected element. The Page structure also gets updated to represent the contents of the frame and provide navigation within it.
When you select an element in a different frame, a breadcrumb representing the frame you switched to appears. To switch back to the root frame, double-click the
top frame button.
GifTo switch to one of the existing frames, click the
top frame button and select the frame from the list.
Gif
Right-click the
top frame button and click Generate Frame Elements From Selected.
GifThe generated code corresponds to the supported language and framework.
This functionality relies on the AI Assistant plugin that requires an additional license.
For more information about licensing and enabling AI Assistant, refer to JetBrains AI Service licensing and Enable AI Assistant plugin.
Integration with the AI Assistant plugin allows you to generate sample UI tests and page models for the web pages opened in Web Inspector. The code is generated for the selected framework and programming language, and contains significant elements from the page.
tip
AI Assistant is aware of what web page is opened in Web Inspector. It can use this knowledge to provide answers during the conversation.
To use this feature:
In Web Inspector, open the web page for which you want to generate UI tests or create a page model.
Click the
icon located in the Locators Evaluator section.

Depending on what you want to generate, select the framework and programming language under the respective section.

This opens a chat with the AI Assistant, where a response to your request is provided.
In the AI Assistant tool window, do either of the following:

Click
to copy the generated code to the clipboard. The code can then be manually pasted where applicable.
Click
to insert the generated code to the current file at the caret's position.
Click
to create a new file from the generated code.
To verify that the locator is valid and points to the correct element on the web page, do one of the following:
In the code editor, click the
icon next to the locator that you want to validate.

If the locator is valid, the Web Inspector tool window opens, and the corresponding element gets highlighted in the Web Inspector and Page structure section.
note
You can also tell if the locator is valid by looking at the digit next to the icon. For example, a locator may require your attention if multiple or zero matches are indicated.
Copy your locator and paste it to the search field in the Locators Evaluator section. If there are no matches, the locator is invalid.
If you want to check to which element on the webpage the selected locator is related, do either of the following:
In the code editor, click
near the locator.

Place the caret at the locator and press . Then, select the Evaluate in Web Inspector option to navigate to the web element.

Click the locator while holding the key.
As a result, the Web Inspector tool window opens, and the corresponding element gets highlighted.
To clear the Web Inspector browsing history, do the following:
Press twice to open the search window.
Switch the search scope to Actions by pressing .
Type Clear Url History and select the corresponding action from the list.
