Configure connection
This functionality relies on the Database Tools and SQL plugin, which is bundled and enabled in Aqua by default. If the relevant features are not available, make sure that you did not disable the plugin.
Press CtrlAlt0S to open settings and then select Plugins.
Open the Installed tab, find the Database Tools and SQL plugin, and select the checkbox next to the plugin name.
When you create a data source, Aqua connects to a database automatically to receive database objects. Then the connection closes. Names of data sources that interact with a database are shown in the Database tool window with a little green circle.
If you want to close a database connection, select a data source and click the Deactivate button () on the toolbar. Alternatively, select a data source and press CtrlF2.
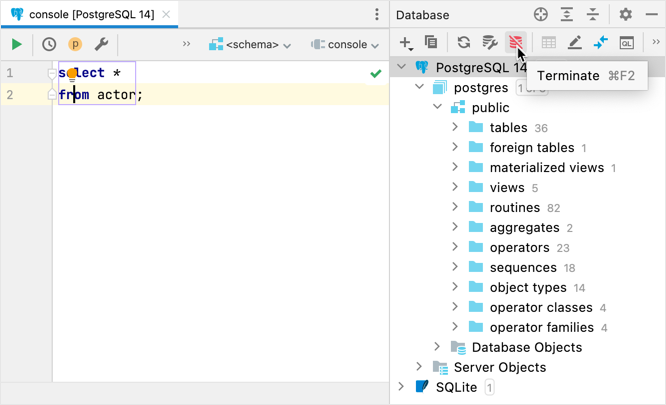
Open data source properties. You can open data source properties by using one of the following options:
In the Database tool window (View | Tool Windows | Database) , click the Data Source Properties icon
.
Press CtrlAltShift0S.
Select a data source that you want to modify and click the Options tab.
In the Time zone field, start typing the time zone that you want to use.
Apply settings and click OK.

You can keep the connection to a database alive by running a keep-alive query after the specified period. You can define the custom query in the driver settings for unsupported databases.
Open data source properties. You can open data source properties by using one of the following options:
In the Database tool window (View | Tool Windows | Database) , click the Data Source Properties icon
.
Press CtrlAltShift0S.
On the Data Sources tab, select a data source that you want to modify.
On the Options tab, select the Run keep-alive query each checkbox and type a number of seconds after which Aqua must run a keep-alive query again.
tip
To set a custom keep-alive query for a driver, select the necessary driver on the Drivers tab. Click the Options tab. In the Keep-alive query field, specify the query that you want to use as a keep-alive query.
You can specify a period in seconds after which Aqua terminates the connection.
Open data source properties. You can open data source properties by using one of the following options:
In the Database tool window (View | Tool Windows | Database) , click the Data Source Properties icon
.
Press CtrlAltShift0S.
On the Data Sources tab, select a data source that you want to modify.
On the Options tab, select the Auto-disconnect after checkbox and type a number of seconds after which Aqua terminates the connection.
Open data source properties. You can open data source properties by using one of the following options:
In the Database tool window (View | Tool Windows | Database) , click the Data Source Properties icon
.
Press CtrlAltShift0S.
On the Data Sources tab, select a data source that you want to modify.
On the Options tab, in the Startup script field, specify the query that you plan to run on a connection to a database.

If someone changed the remote database data or view, the local view of the database might differ from the actual state of the database.
Open data source properties. You can open data source properties by using one of the following options:
In the Database tool window (View | Tool Windows | Database) , click the Data Source Properties icon
.
Press CtrlAltShift0S.
On the Data Sources tab, select a data source that you want to modify.
On the Options tab, select the Auto sync checkbox.
If the Auto sync checkbox is cleared, the view of the data source in the Database tool window is synchronized with the actual state of the database only when you click the Refresh icon (
) in the toolbar or press CtrlF5.

Open data source properties. You can open data source properties by using one of the following options:
In the Database tool window (View | Tool Windows | Database) , click the Data Source Properties icon
.
Press CtrlAltShift0S.
On the Data Sources tab, select a data source that you want to modify.
On the Schemas tab, type filtering options in the Object filter field.
Use the following pattern when you compose an expression for the Object filter field.
<type>:[-]<pattern>, where:<type>might be an aggregate, collation, event, fdw, ftable, mview, operator, package, role, routine, sequence, synonym, table, user, view, vtable.<pattern>is a regular expression. To exclude an item, prepend with-(minus). For more information about regular expressions, refer to Class Patterns at JavaTM 2 Platform Standard Edition 5.0 API Specification.
tip
Also, you can check the following video at youtube.com that describes how to hide objects that you do not need by using the object filter.
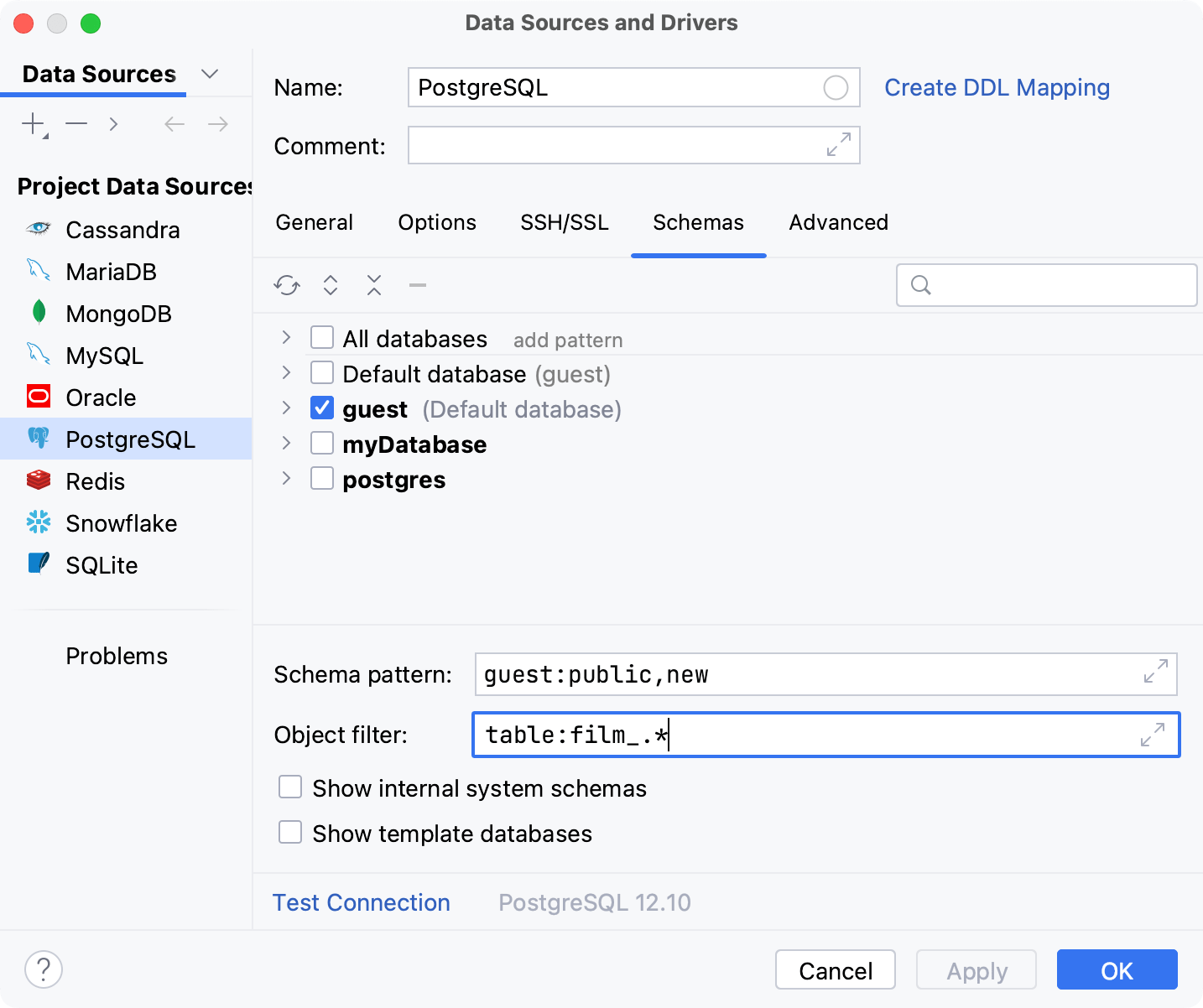
Open data source properties. You can open data source properties by using one of the following options:
In the Database tool window (View | Tool Windows | Database) , click the Data Source Properties icon
.
Press CtrlAltShift0S.
On the Data Sources tab, select a data source that you want to modify.
On the Schemas tab, type filtering options in the Schema pattern field.
@: the current database or schema.*: every database or schema. You can list schemas after*:.
Consider the following examples:
*:*: all schemas in all databases.@:*: all schemas from the current database@:@: only the current schema*:dbo|@:@|db1:s1,s2,s3: thedboschema from all databases, the current schema, schemass1,s2,s3from thedb1database.
Open data source properties. You can open data source properties by using one of the following options:
In the Database tool window (View | Tool Windows | Database) , click the Data Source Properties icon
.
Press CtrlAltShift0S.
On the Data Sources tab, select a data source that you want to modify.
On the Options tab, select the Read-only checkbox.

Single session mode means that the data source and all consoles use one and the same connection. This mode allows you to see the temporary objects in the database tree, or use the same transaction in different query consoles.
When you apply single session mode, you must close all existing opened connections. Aqua displays a notification if you have opened connections. To close opened connections for the selected data source, click Yes. To close opened connections for all modified data sources, click Yes for All.
Open data source properties. You can open data source properties by using one of the following options:
In the Database tool window (View | Tool Windows | Database) , click the Data Source Properties icon
.
Press CtrlAltShift0S.
On the Data Sources tab, select a data source that you want to modify.
On the Options tab, select Single session mode.
Click Apply.

note
If the Single session mode checkbox is cleared, each new query console creates a new connection.
When you connect to a data source, Aqua can retrieve and display you all the databases that the data source has. But in some cases (for example, with certain settings of PgBouncer), you can or are allowed to work only with a certain database. With the Single database mode enabled, you see in the database tree view only the database that you specified in the connection settings, not all the databases that were received from the data source.
Consider using this setting, for PostgreSQL, Azure SQL Database, Greenplum, Amazon Redshift.
Open data source properties. You can open data source properties by using one of the following options:
In the Database tool window (View | Tool Windows | Database) , click the Data Source Properties icon
.
Press CtrlAltShift0S.
On the Data Sources tab, select a data source that you want to modify.
On the Options tab, select Single database mode.
Click Apply.

A commit ends a transaction and makes all changes available to other users. In Aqua, you can select how you want to commit transactions: automatically or manually.

The data editor accumulates all the changes that you made. When you press the Submit button (), Aqua submits these changes and processes them according to the selected commit mode:
In the Tx:Auto mode, Aqua commits all the changes automatically once you click the Submit button (
) .
In the Tx:Manual mode, changes are stored in a transaction to the database. When you press Submit and Commit (
), transactions are committed to the database. When you commit the transaction, the Submit and Commit icon (
) disables (grays out). It means that all the transactions have been committed.
If the commit mode is set to Tx:Auto, each change of values, rows, or columns is implicitly committed and cannot be rolled back. In the Tx:Auto commit mode, Submit and Commit () and Roll Back (
) buttons are disabled and hidden.
If the commit mode is set to Tx:Manual, you can explicitly submit or roll back the submitted changes by clicking Submit () or Roll Back (
) buttons. To commit changes to a database, click the Submit and Commit (
).
The Tx switch can also be used for selecting the isolation level for the transactions.
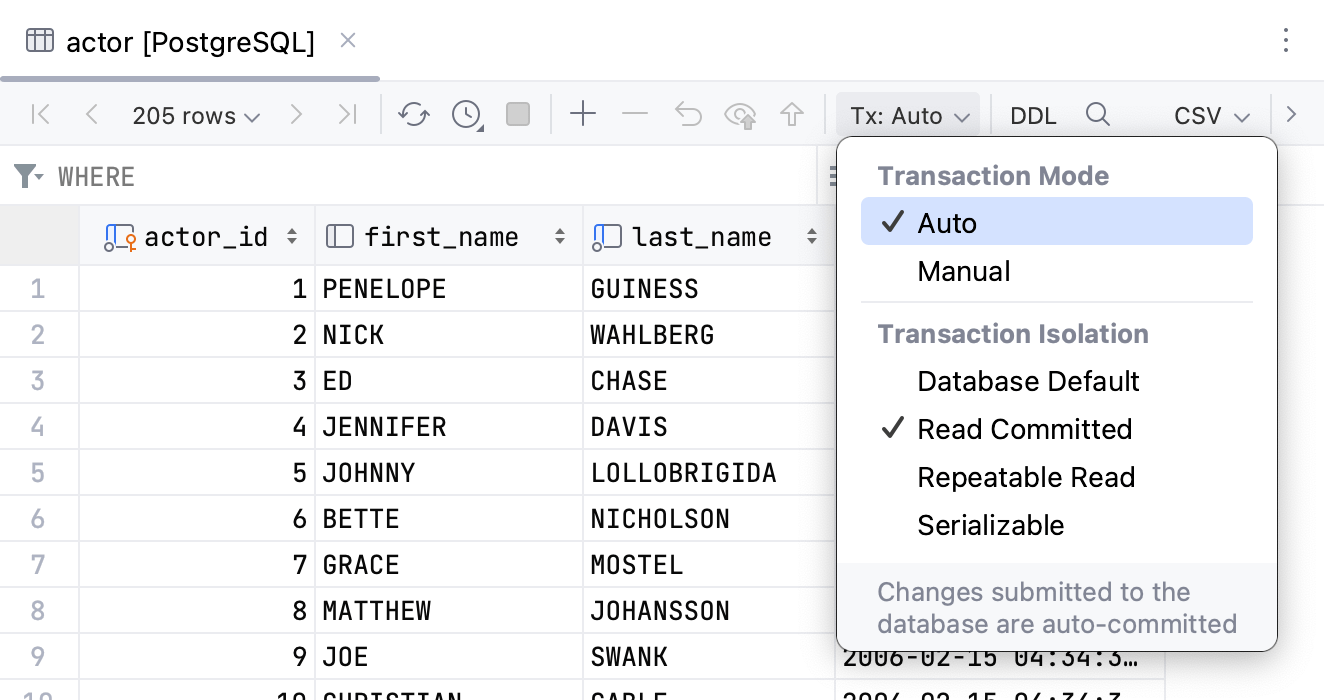
Open data source properties. You can open data source properties by using one of the following options:
In the Database tool window (View | Tool Windows | Database) , click the Data Source Properties icon
.
Press CtrlAltShift0S.
In the list of created data sources, click the data source that you want to modify.
Click the Options tab.
From the Transaction control list, select the default transaction mode for the selected data source.
The selected transaction control is applied for new query consoles.

By default, changes are not submitted to a database unless you press the Submit icon , or press CtrlEnter. You can enable the Submit changes immediately option to submit your changes automatically.
In settings CtrlAlt0S, navigate to Tools | Database | Data Editor and Viewer.
Select Submit changes immediately in the Data Modification.
Click OK.

Thanks for your feedback!