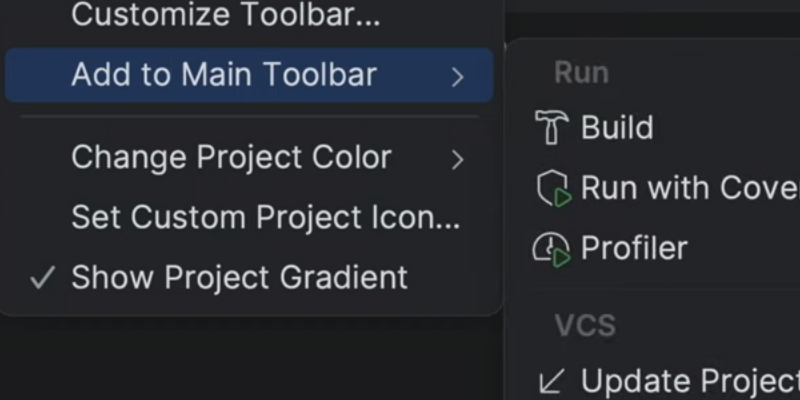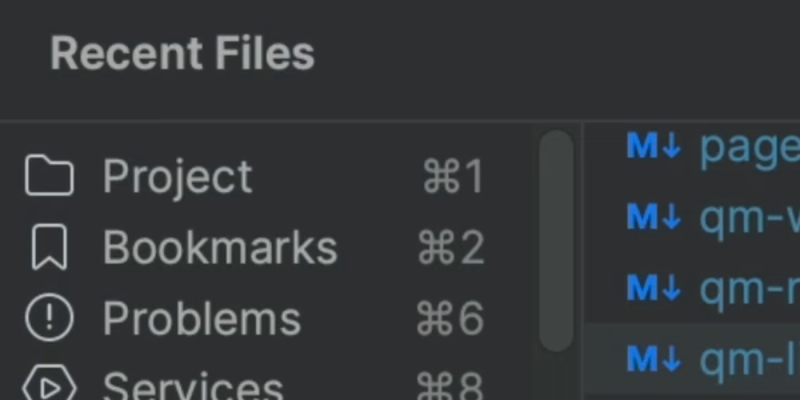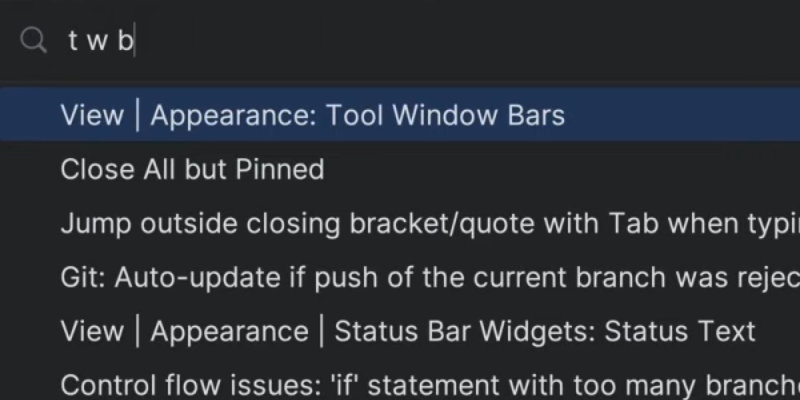Tabless UI in any JetBrains IDE
Configure your editor tabs to optimize your coding environment.
The Problem
Tabs are the default way to work on two things at once. Look, it’s easy to switch between two files. Helpful! You can have these tabs open and side-by-side, so you can see them both at once. Maybe you have a third file you’re working on. It’s easy: open it in a new tab. Helpful! Or... 40 files. Let’s all admit: Tabs… have a scaling problem. It’s exhausting keeping track of which tab is where.
The Solution
Can we move between open files and have things side-by-side…without tabs? Indeed, we can. Let’s start by going to settings/preferences…setting tab placement to None. Or do this faster, from the keyboard. Find Action, search for tab placement none. Then, directly in the results, press Enter to toggle. Enter again toggles back, etc.
So how do I jump between open files without tabs? Instead of “open in that other tab somewhere”, use keyboard techniques, such as: Recent Files. Most of the time, the “other file” is the one you were last on, and it’s highlighted, so just press enter.
Want to jump back? Cmd-E, Enter. We’ll see Recent Files in the next tip video. Not to mention my fave, Navigate by symbol.
Want two things visible at once? Use Split Screen, then switch between them.
You can split screens in many of the ways you are used to with tabs. For example, split into thirds, and split down. You can make a split wider for more room, or taller. Want splits auto-balanced at the same size? Go to your Settings and search for "split". In advanced settings, click Equalize Proportions. Your splits will stay balanced. That’s it for tabless. Now: enjoy switching from tab clutter to code focus.