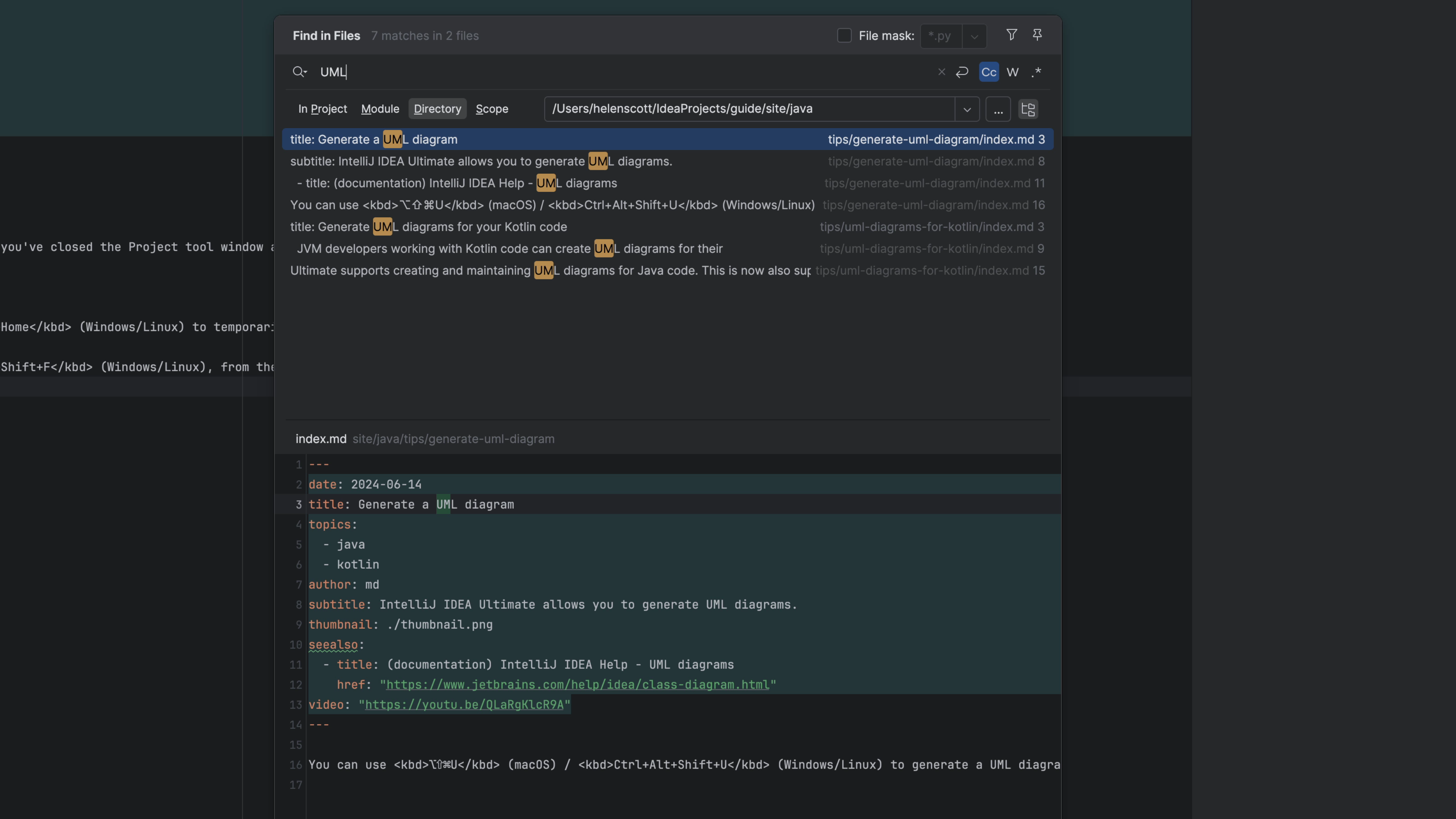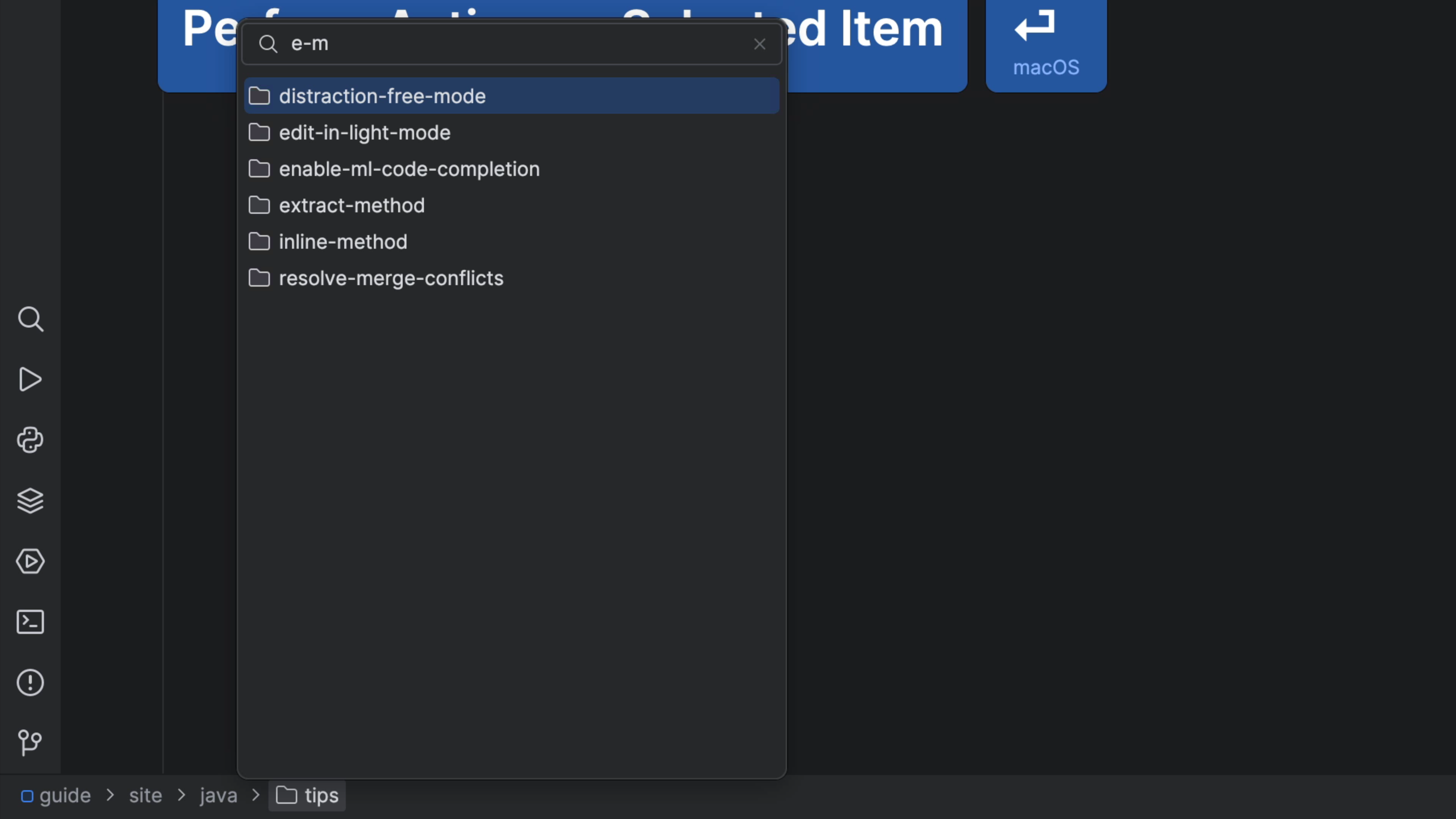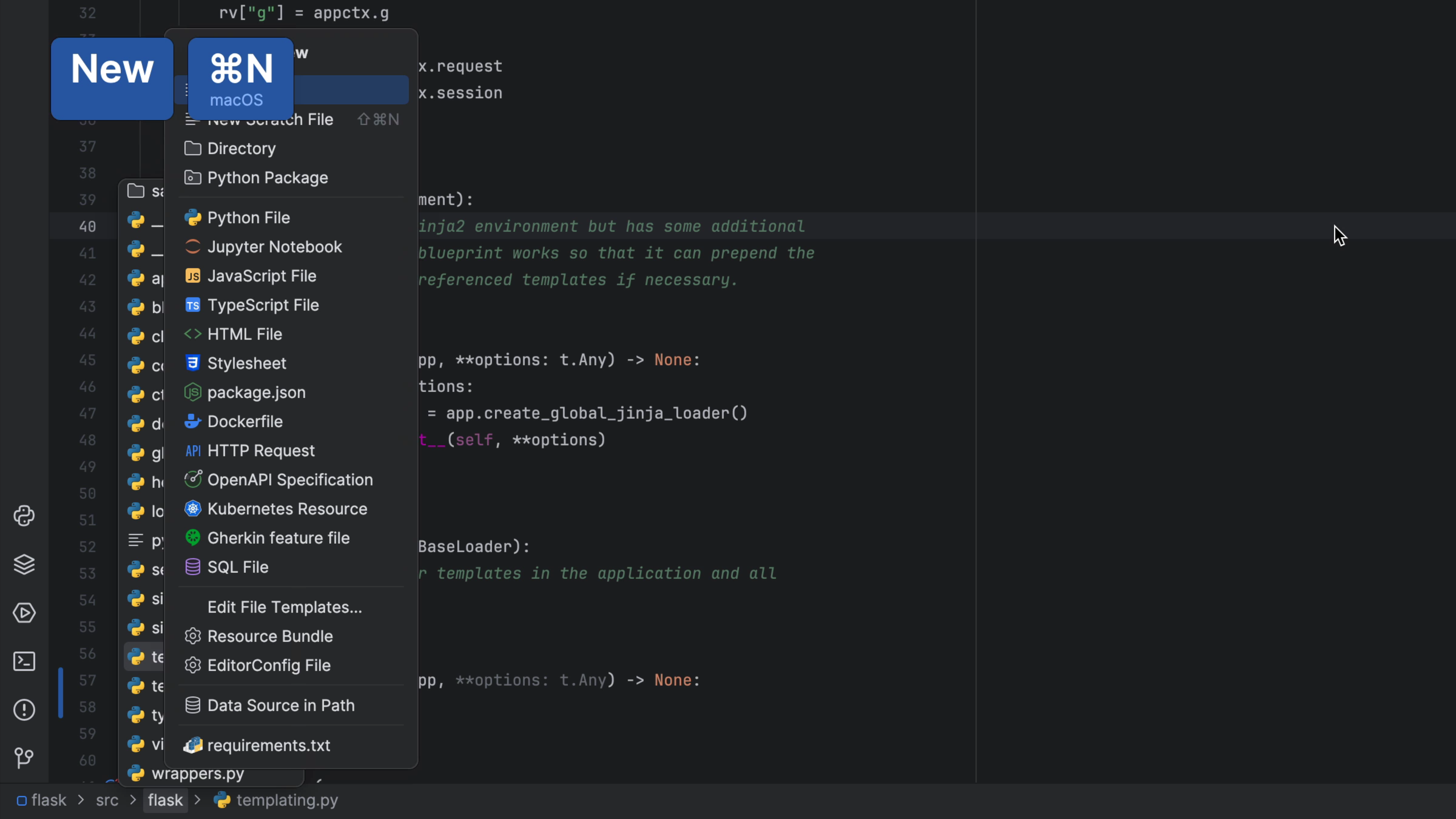Navigation Bar - All the power!
The Navigation Bar can do much more than you think!
The Problem
Have you ever used your Navigation Bar in anger? 🫨 Did you know you can use it to:
- Open files
- Create new files
- Limit the scope of find in files
- Speed search across any location
No? Let's start with the basics then! 🗄️
Open existing files
Invoke the Navigation Bar with ⌘↑ (macOS) / Alt+Home (Windows/Linux) and then use the arrow keys to find the directory your file is in, select it and press ⏎ (macOS) / Enter (Windows/Linux) to open it.
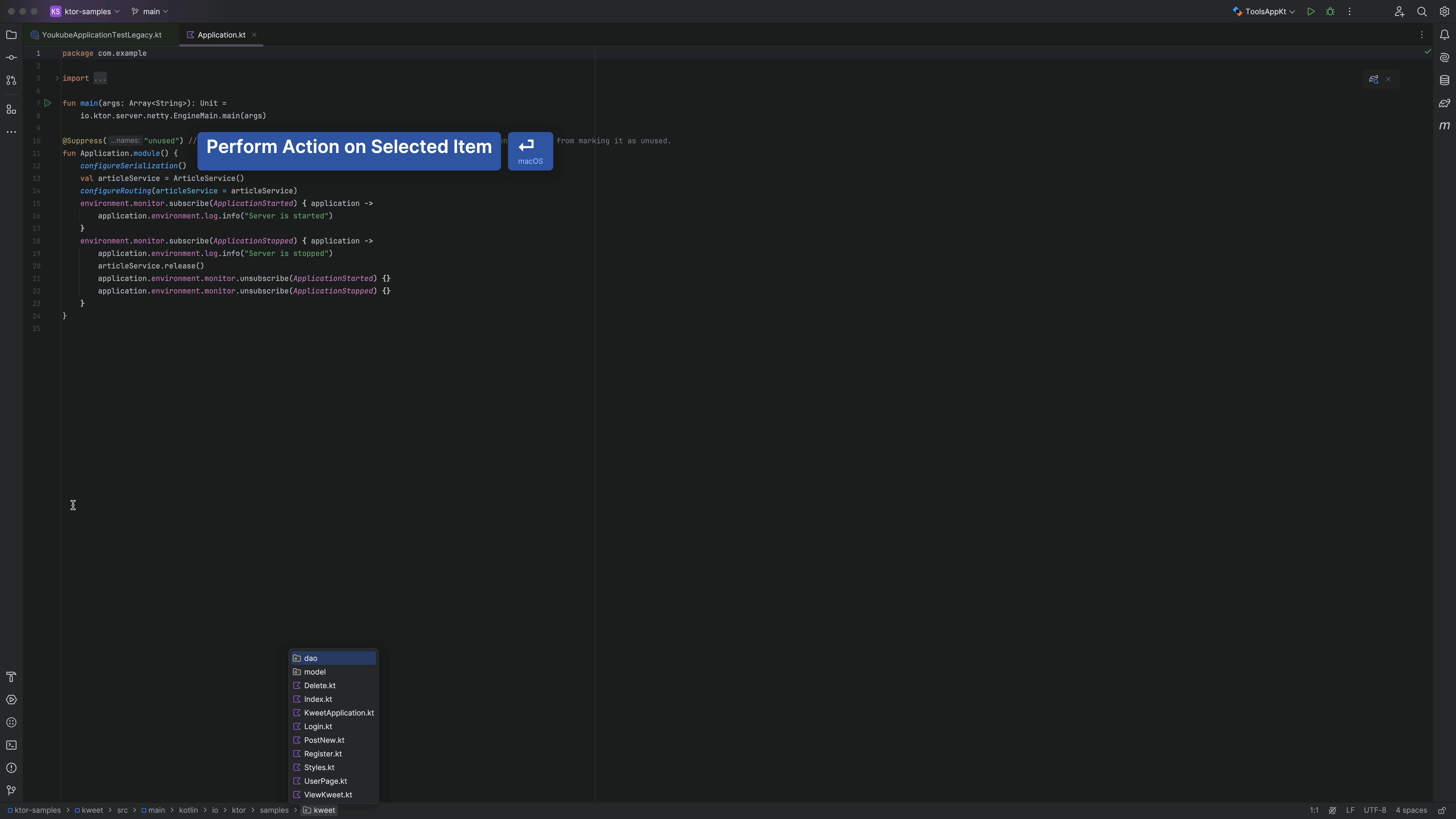
New files when you want them where you want them? Yup! 🆕
Create new files
Invoke the Navigation Bar with ⌘↑ (macOS) / Alt+Home (Windows/Linux) and then use the arrow keys to find where you want to place your new file.
If you have another file selected, your new file will be a sibling to that file in the same location. If you have a directory selected, your new file will be placed in that directory.
Invoke New File with ⌘N (macOS) / Alt+Insert (Windows/Linux) and away you go.
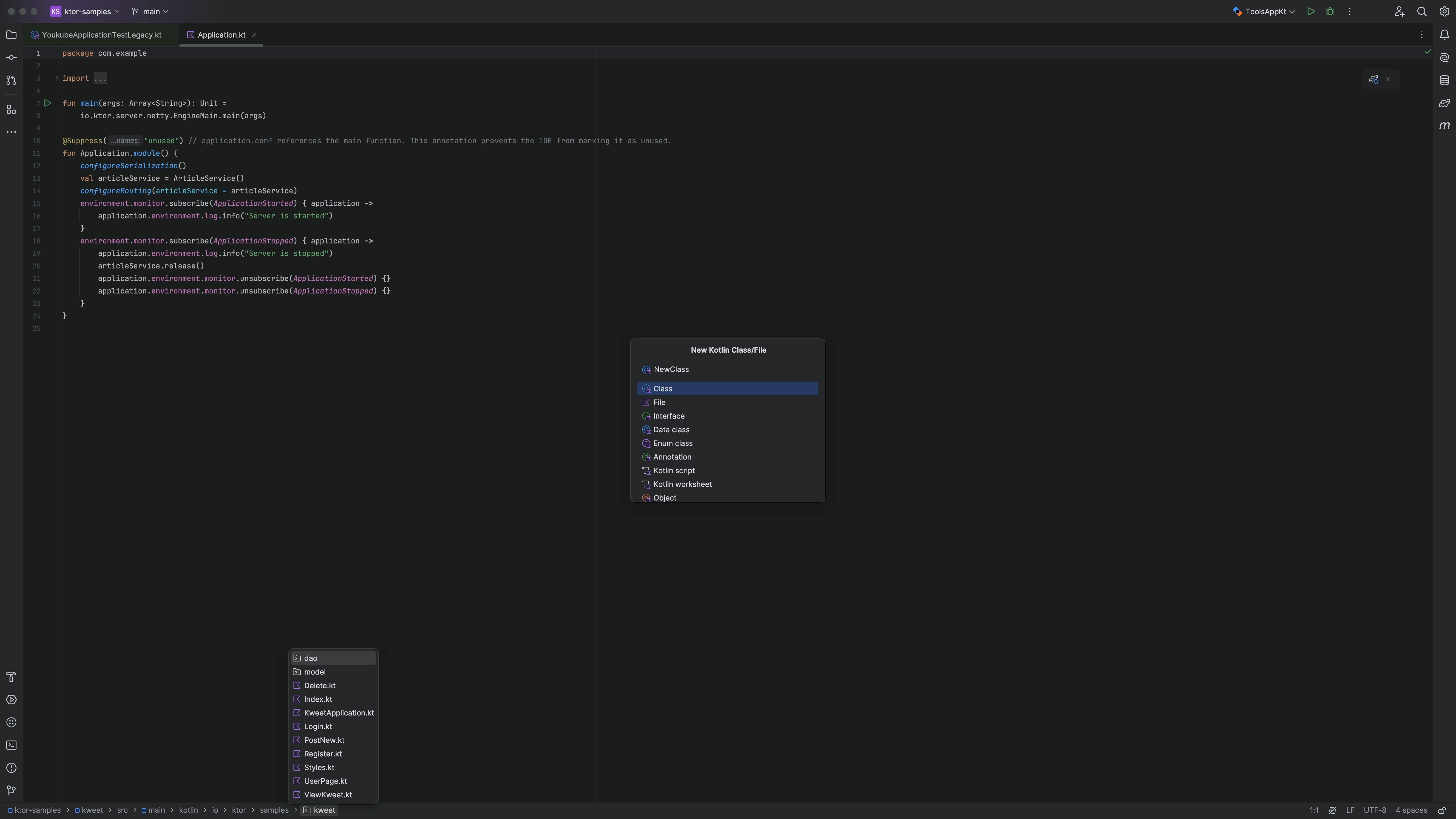
Limiting the search scope for efficiency? Yup! 🔎
Limit the scope for searching
Invoke the Navigation Bar with ⌘↑ (macOS) / Alt+Home (Windows/Linux) and then use the arrow keys to find the directory that you want to search.
Invoke Find in Files with ⌘⇧F (macOS) / Ctrl+Shift+F (Windows/Linux) and your search is limited to that directory.
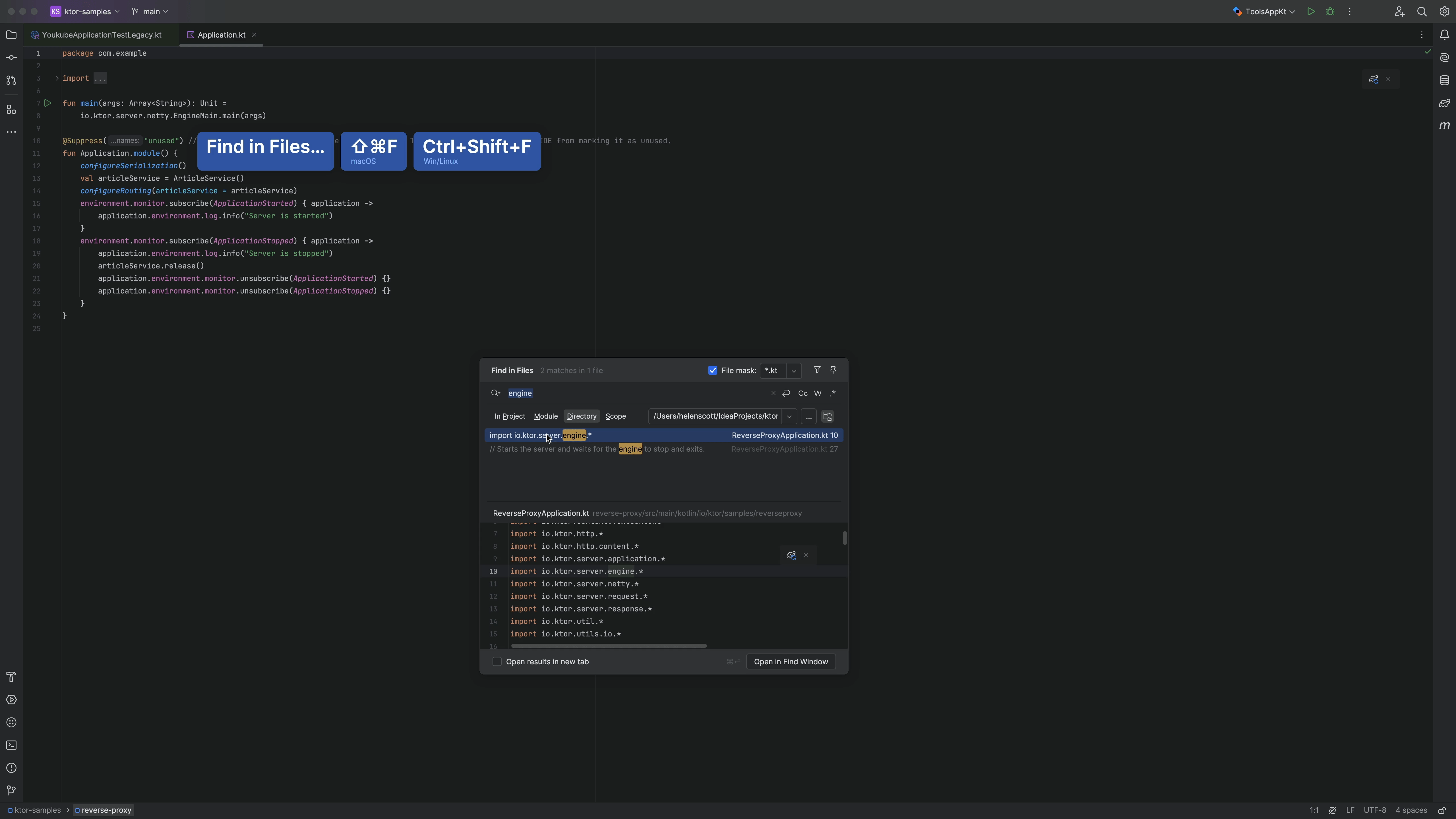
Typing less and getting the right result? Yup! ⌨ ️
Use speed search
Invoke the Navigation Bar with ⌘↑ (macOS) / Alt+Home (Windows/Linux) and then use speed search to find what you're looking for. For example you could type PCA to find PetClinicApplication. Less is more!
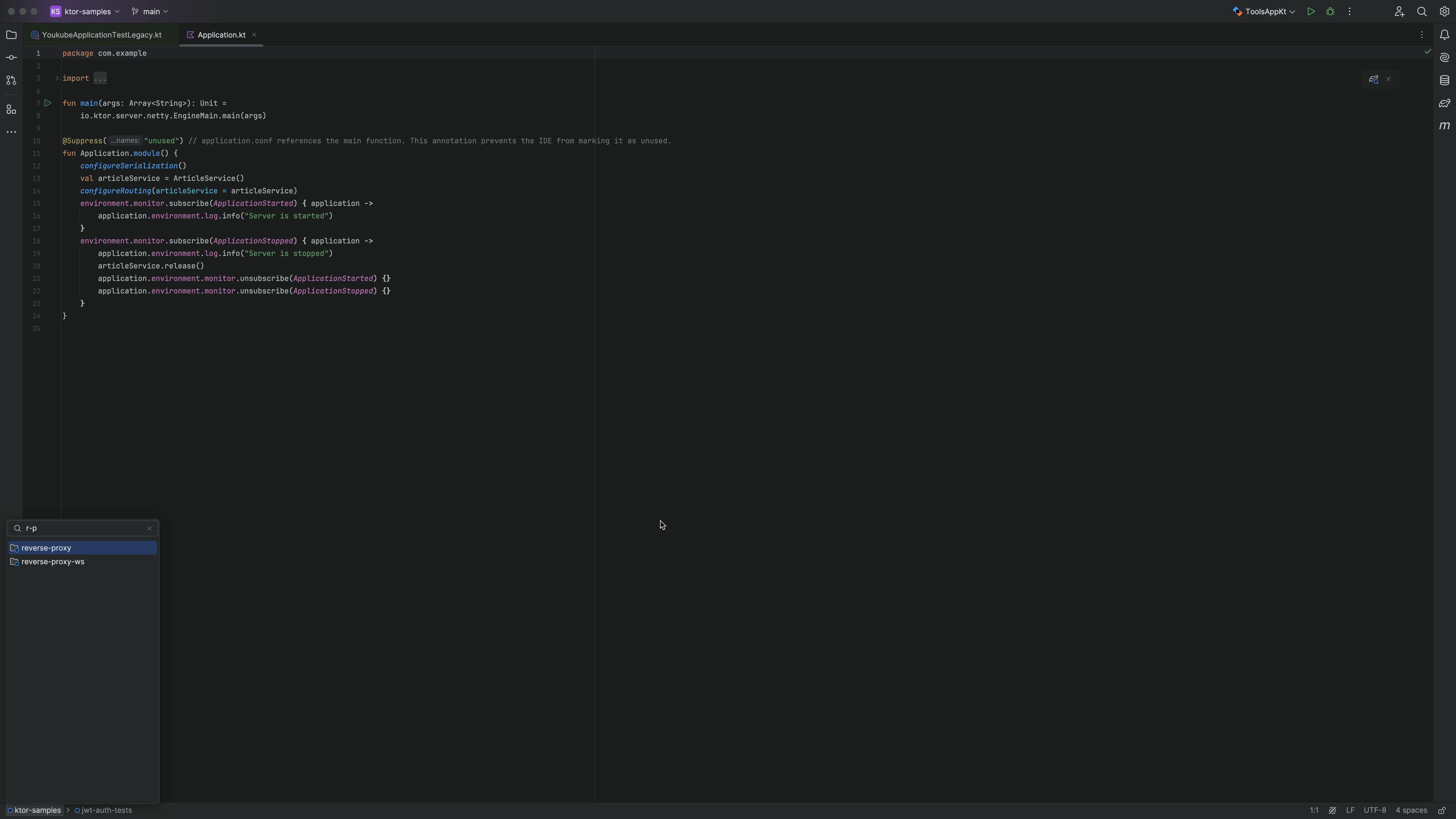
Hide it when you want to? Yup! 😅
Show/Hide it
The Navigation Bar is really helpful for moving around your project efficiently, but if you really want to, you can turn it off by going to View > Appearance > Navigation Bar > Don't show. Of course, you can turn it back on in exactly the same way!
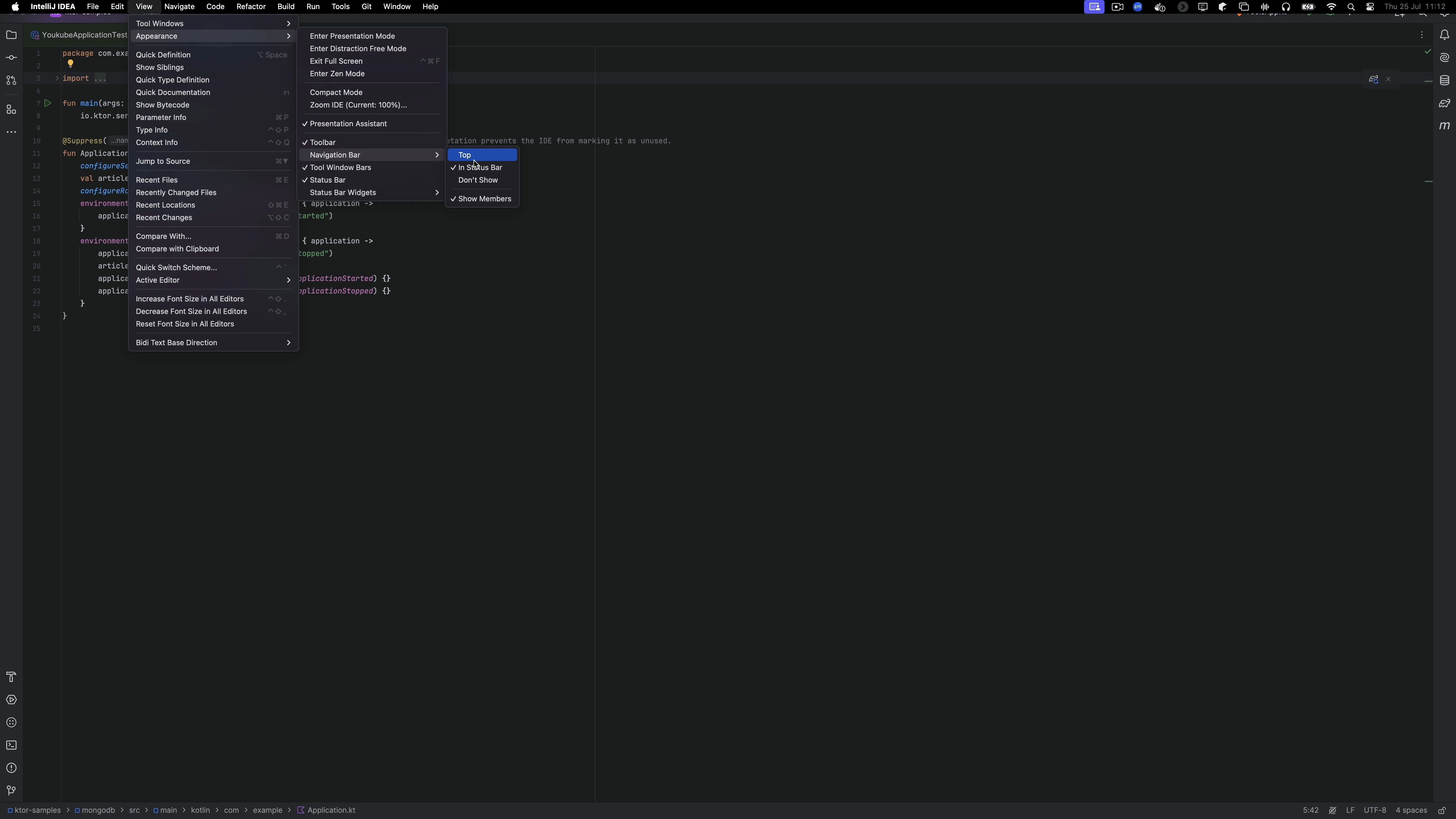
If you want to know what else the Navigation Bar can do, check out Navigating Like a Pro.