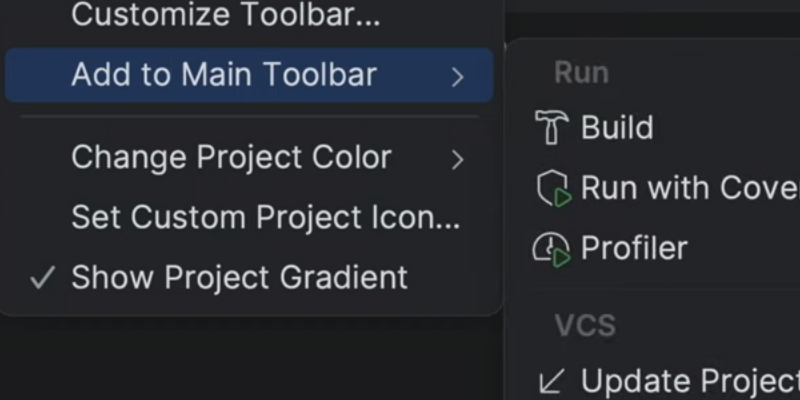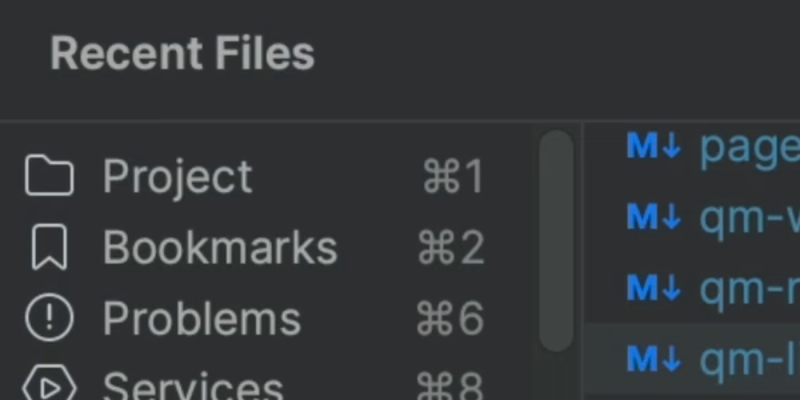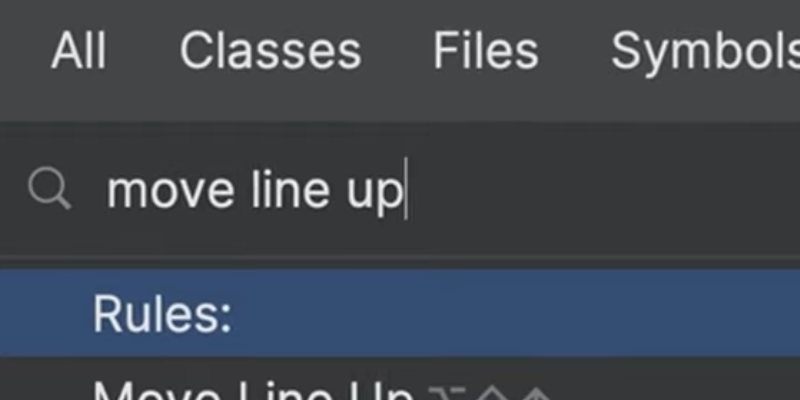Lean UI
Get tips for modifying your JetBrains IDE UI.
The Problem
Our IDEs have a lot of features. By default, those features are visible:
- Tool windows
- Tool window bars
- The navigation bar
- The status bar
Do you really want that always-visible? You could switch to distraction-free mode. But that goes a little too far.
The Solution
Let’s turn things off – but a little more selectively. Our IDEs are really configurable and stuff can be turned off. The tool window bars are a good choice. Followed by the navigation bar, maybe the status bar too. Now the big one the project tool window. It can give a lot of space. But wait, the files!
Yes, the files. It’s easy to toggle on/off with the keyboard. As we’ll see in later tips, there are keyboard ways to get at files.
Want to reduce clutter without using the mouse? Use what we learned in the Find Action tip, and toggle the setting in the results, by pressing enter, then enter again to toggle.
Now we have a nice, lean IDE workspace, keyboard-focused, ready to work. Your IDE has lots of power, on-the-screen, ready to use. If you are keyboard-focused and want more editor room, clean your workspace!