Updating Dependencies
Modifying your `pom.xml` file to use jakarta dependencies.
The first thing we need to do is update our dependencies. This project uses Maven so that's our pom.xml file. If you're using Gradle you need to update your build.gradle file.
Look for the following dependencies:
<dependency>
<groupId>javax.servlet</groupId>
<artifactId>javax.servlet-api</artifactId>
<version>4.0.1</version>
<scope>provided</scope>
</dependency>
<dependency>
<groupId>org.hibernate</groupId>
<artifactId>hibernate-core</artifactId>
<version>5.6.3.Final</version>
</dependency>
The first step is to replace the dependency for javax.servlet with jakarta.servlet:
<dependency>
<groupId>jakarta.servlet</groupId>
<artifactId>jakarta.servlet-api</artifactId>
<version>6.1.0</version>
<scope>provided</scope>
</dependency>
However, the org.hibernate dependency has a transitive dependency on javax.persistence-api as well which is part of the old Java Persistence API so this also needs to be updated.
As a side note, you can see this dependency in IntelliJ IDEA Ultimate by right-clicking on the dependency name and invoking Show Dependencies ⌥⌘U (macOS) / Ctrl+Alt+U (Windows/Linux).
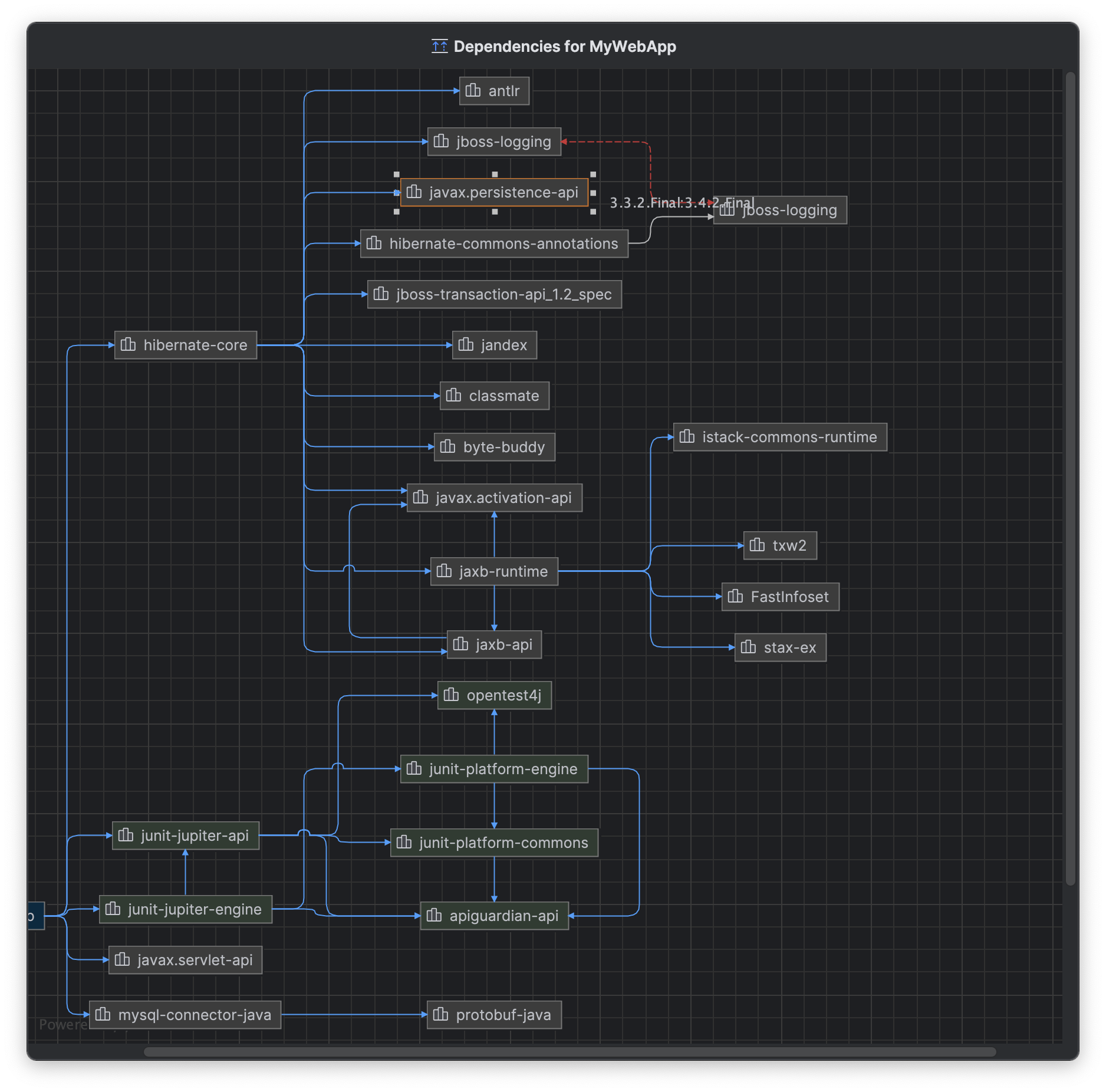
Since we want to move from the javax to jakarta namespace in our application, we need to update the dependency on org.hibernate to a version that supports the jakarta namespace. Unfortunately at time of writing, Hibernate is not currently compatible with Jakarta Persistence API 3.0, but there is a beta version we can use.
We need to change the version number here:
<dependency>
<groupId>org.hibernate</groupId>
<artifactId>hibernate-core</artifactId>
<version>5.6.3.Final</version>
</dependency>
To this beta version:
<dependency>
<groupId>org.hibernate</groupId>
<artifactId>hibernate-core</artifactId>
<version>6.0.0.Beta3</version>
</dependency>
Next, we need to reload our pom.xml file with ⌘⇧I (macOS) / Ctrl+Shift+O (Windows/Linux), or click the little Maven icon ![]() .
.
Now open your Project window with ⌘1 (macOS) / Alt+1 (Windows/Linux) and note that your two Java files are underlined in red because they are in an error state. Let’s fix that next.
