RBS
RubyMine supports the RBS language to describe the types used in Ruby programs. RubyMine recognizes .rbs files and provides the following coding assistance:
Error and syntax highlighting
Code commenting using Ctrl+/
RBS provides a set of built-in type signatures for the standard libraries out-of-the-box. When you use RBS in your project, RubyMine displays its sources in external libraries.
RubyMine can also work with your rbs_collection.lock.yaml file. In this scenario, RubyMine will determine which type signatures will be loaded and used for code insight. For more details, see the documentation.
RBS type signatures
RubyMine supports RBS type signatures and uses them to determine the type of Ruby elements. This helps you to experience better code insight when developing your code in Ruby.
If you have RBS files in your project, RubyMine provides:
Better method name completion
RubyMine displays methods from appropriate classes at the beginning of the list, when invoking code completion.

Improved navigation actions
When you invoke the 'Go to declaration' action, RubyMine navigates you to the exact declaration instead of providing a list of declarations to choose from.

Search for usages of the corresponding declaration
With RBS types, RubyMine can find the correct declaration of a Ruby element. When you invoke the 'Refactor' action, RubyMine instantly finds usages of the corresponding declaration instead of giving you a list of declarations to choose from.

Consistent rename refactorings
When RubyMine utilizes RBS, it will only suggest renaming relevant entities instead of showing all potential options.

View the type info
Having RBS signatures provided, RubyMine uses them to determine types of Ruby elements. To view the element type, place the caret at the desired Ruby element and go to Ctrl+Shift+P.
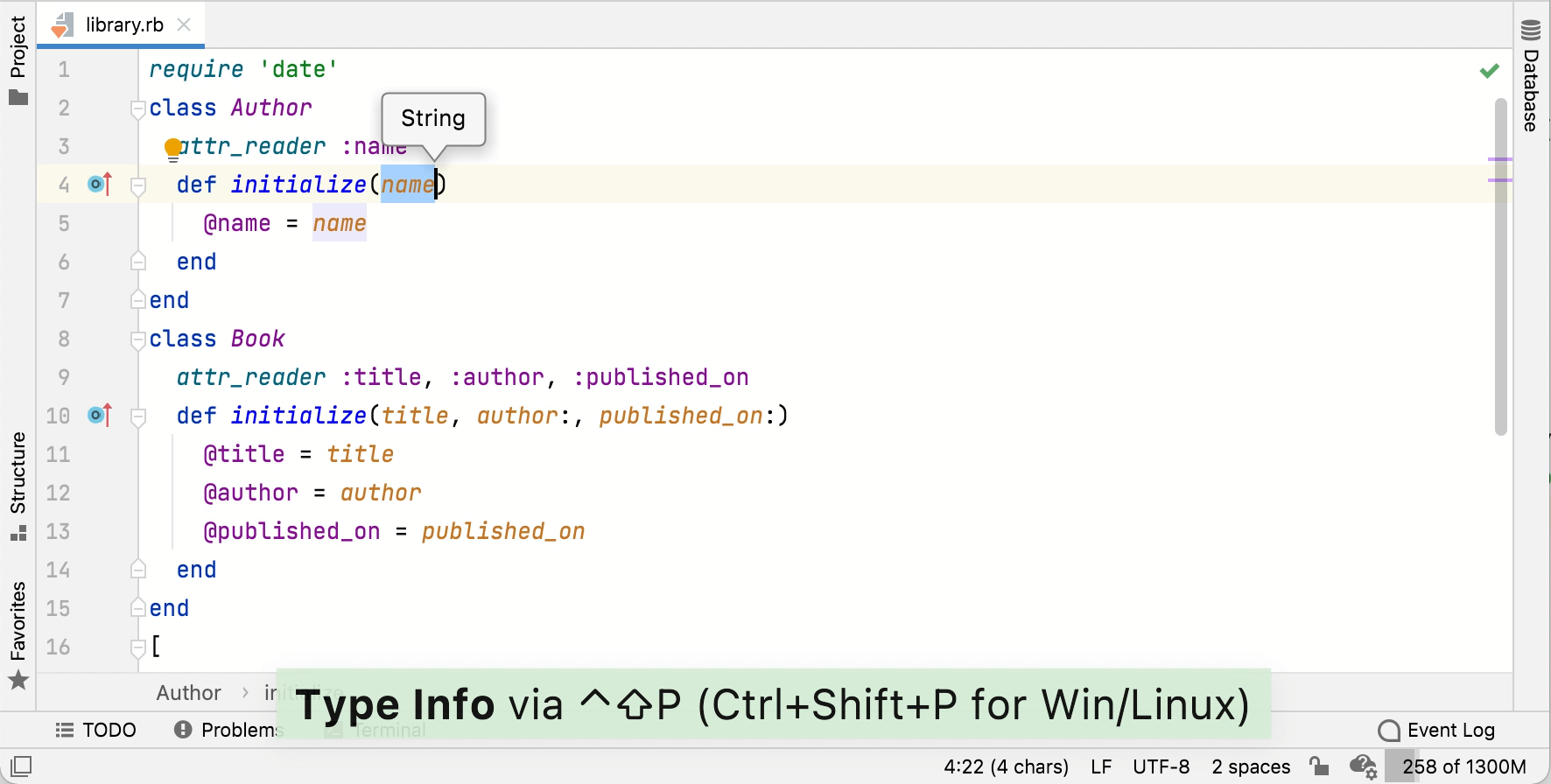
View the parameter info
RubyMine uses RBS signatures to display types of method parameters in the Parameter info popup. By default, RubyMine shows the popup automatically after you type an opening bracket in the editor, or select a method from the list of suggestions.
To invoke the Parameter info popup explicitly, go to Ctrl+P.

Check the types match
RubyMine warns you when you try to use types that don't agree with the types from RBS files.

You can manage these warnings using the Mismatched type inspections. The inspections are available for:
Constant assignments
Assignments to instance and class variables (including instance variables in singleton classes/methods)
Parameter assignments in methods and blocks
Return values of methods and blocks
Arguments in methods and
yieldcalls
Create an RBS file
In the Project view Alt+1, select the directory where you want to create a new RBS file.
Press Alt+Insert and select RBS File/Class from the popup.

As another option, select from the main menu.
Specify the filename and press Enter.
Generate an RBS prototype
RubyMine provides a tool to generate simple signature prototypes from your Ruby code. These prototypes may help to figure out how to start adding new RBS types to your project.
Open a Ruby file, for which you want to generate type signatures.
From the main menu, go to Alt+Insert.
Select Type Signatures in the Generate popup.

RubyMine will generate a new RBS file with the same name as your Ruby file. All types included in the resulting prototype are specified as
untyped. You can use them as templates for writing type signatures.
View the structure of an RBS file
You can examine the high-level structure of an RBS file using the Structure tool window Alt+7.
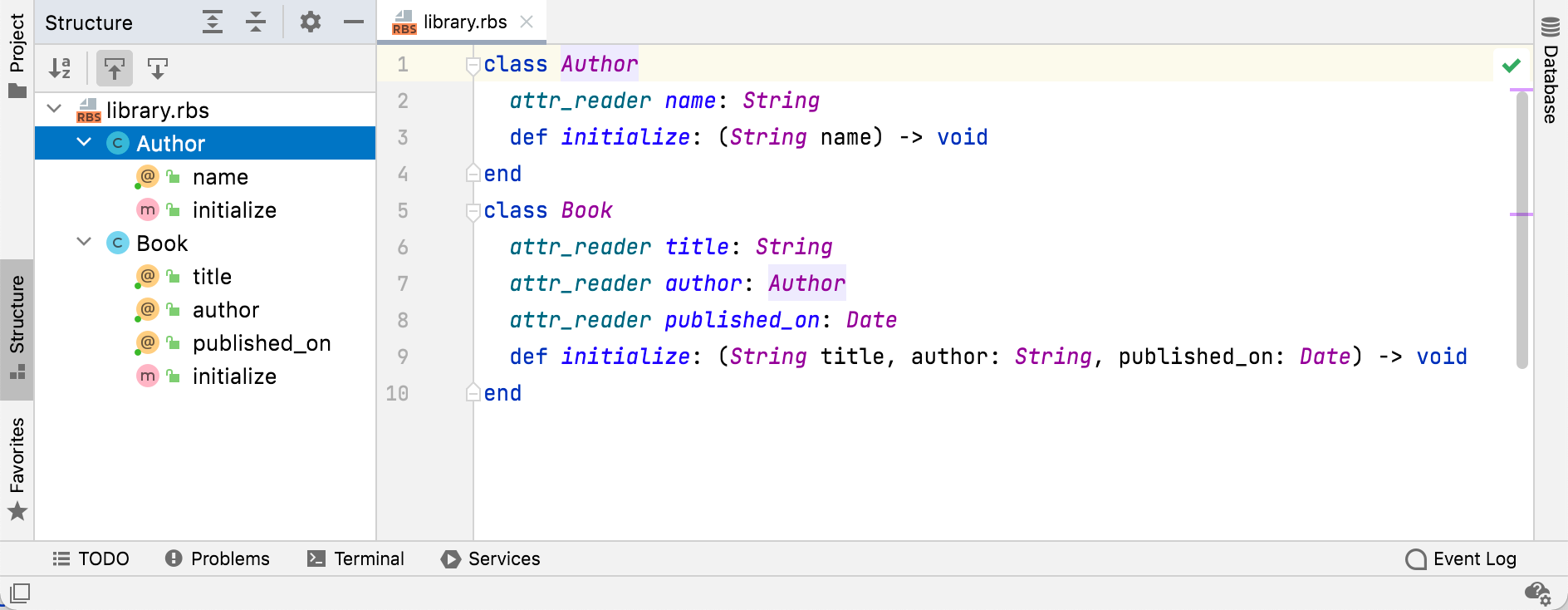
Navigate between Ruby and RBS files
RubyMine enables you to navigate from a Ruby declaration to its type signature, and vice versa. Navigation features are available for:
Attributes (currently works only when navigating from RBS to Ruby)
Classes, modules, and constants
Class and instance variables
Global variables
Methods (including
singleton)
Go to the type signature
Select a Ruby declaration and go to to navigate to its type signature.

Go to the associated Ruby declaration
Select a type signature and go to to navigate to the associated Ruby declaration.

Navigate with intention actions
Place the caret at the required element and press Alt+Enter.
Select the action to navigate to the required type signature or associated declaration from the list. Press Enter to apply the intention action.

Navigate to a related Ruby or RBS element
Place the caret at the required element and go to Ctrl+Alt+Home.
Select the desired target from the popup if required.

Check Ruby types using Steep
RubyMine supports running Steep commands using Run anything. Before working with Steep, make sure to add the steep gem to your Gemfile:
After installing Steep, you need to generate a Steepfile for your project.
Generate and configure a Steepfile
Press Ctrl twice.
Start typing
steep initin the search field. Select the command from the list of suggestions and press Enter. RubyMine will generate a Steepfile for your project.Open and edit the generated Steepfile. For example:
target :lib do check "lib" signature "sig" library "set", "pathname" end
Run type checking
Press Ctrl twice.
Start typing
steep checkin the search field. Select the command from the list of suggestions and press Enter.RubyMine will display the command output in the Run tool window.

Configure code style settings
RubyMine applies the same code style settings for both Ruby and RBS. To customize the code style for RBS:
In the Settings/Preferences dialog (Ctrl+Alt+S), go to .
Configure the desired code style settings.
Configure syntax highlighting
RubyMine uses the Ruby color scheme to highlight the syntax in RBS files.
You can configure RBS-aware syntax highlighting according to your preferences and habits.
In the Settings/Preferences dialog (Ctrl+Alt+S), go to .
Select the color scheme, accept the highlighting settings inherited from the defaults or customize them as described in Configure colors and fonts.