Languages and frameworks: style sheets
With JetBrains Rider, you can write style definitions in CSS as well as in various languages that compile into it, such as Sass, Less, SCSS, or Stylus.
You can also look up documentation for Style Sheets, create and move rulesets, introduce variables, and more.
Before you start
Make sure the CSS plugin is enabled in the settings. Press Ctrl+Alt+S to open the IDE settings and then select . Click the Installed tab. In the search field, type CSS. For more information about plugins, refer to Managing plugins.
Code completion
JetBrains Rider provides code completion for properties, their values, selectors, variables, and mixins.
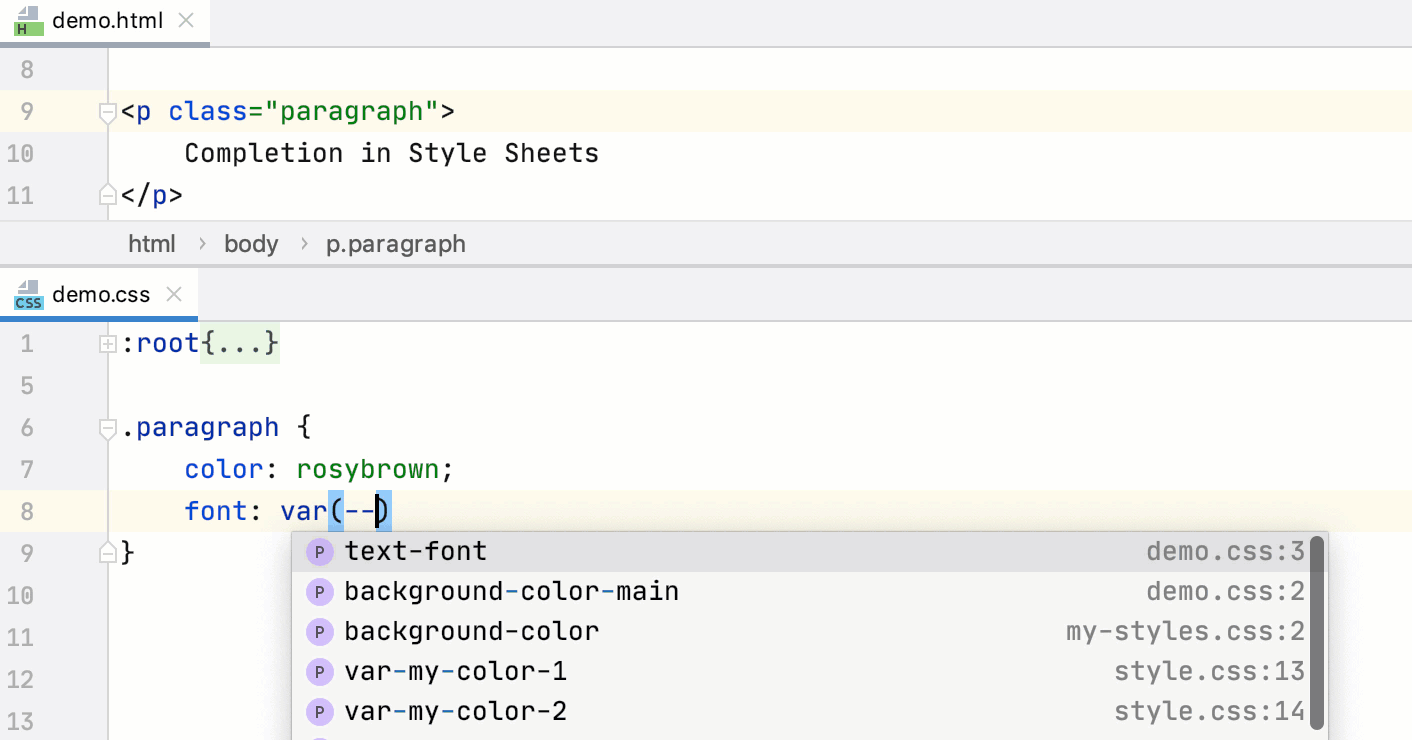
Complete Style Sheet classes
Completion for CSS, SCSS, Less, and Sass classes and ids is available in HTML files, in various types of templates (for example, in Angular or Vue.js), as well as in JSX code.
In HTML files, JetBrains Rider first suggests classes and ids from the style tag and files linked with link tags. If no matching results are found, JetBrains Rider also suggests symbols defined in all stylesheet files in the project. To see all classes and ids defined in the project straight away, before you start typing, press Ctrl+Space twice.
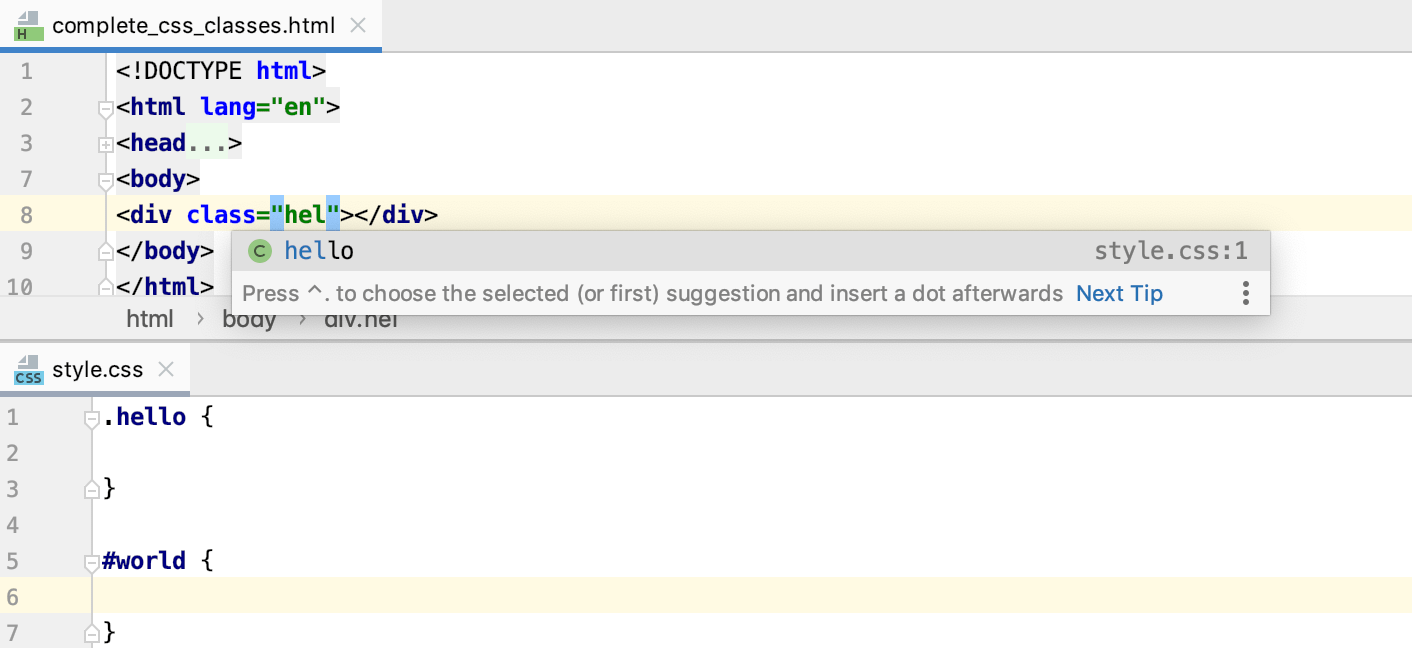
Complete Style Sheet classes from external libraries
With JetBrains Rider, you can also get completion for class names from Twitter Bootstrap or other CSS libraries that are linked from a CDN in an HTML file without adding these libraries to your project dependencies.
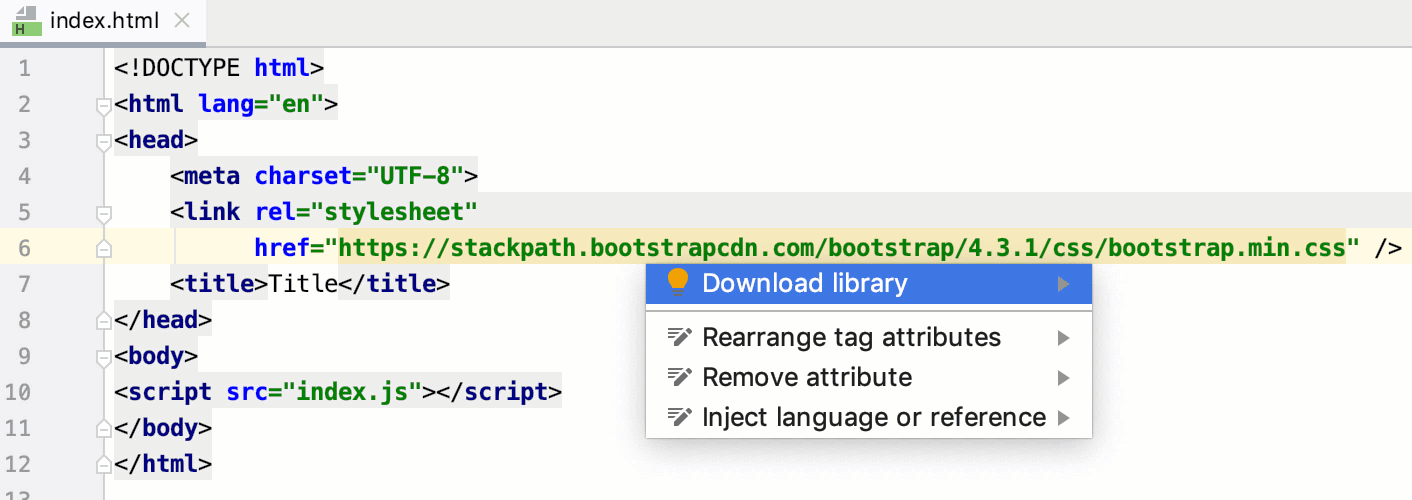
Open the HTML file with a CDN link to an external CSS library. JetBrains Rider highlights the link.
To enable completion for the library, press Alt+Enter on the link and select from the list. Alternatively, hover over the link and click Download library.
The library is added to the list of JavaScript libraries on the page. For more information, refer to Configuring a library added via a CDN link.
Complete Sass and SCSS selectors
JetBrains Rider also provides completion for Sass and SCSS selectors - including nested selectors and selectors created with an ampersand (&).
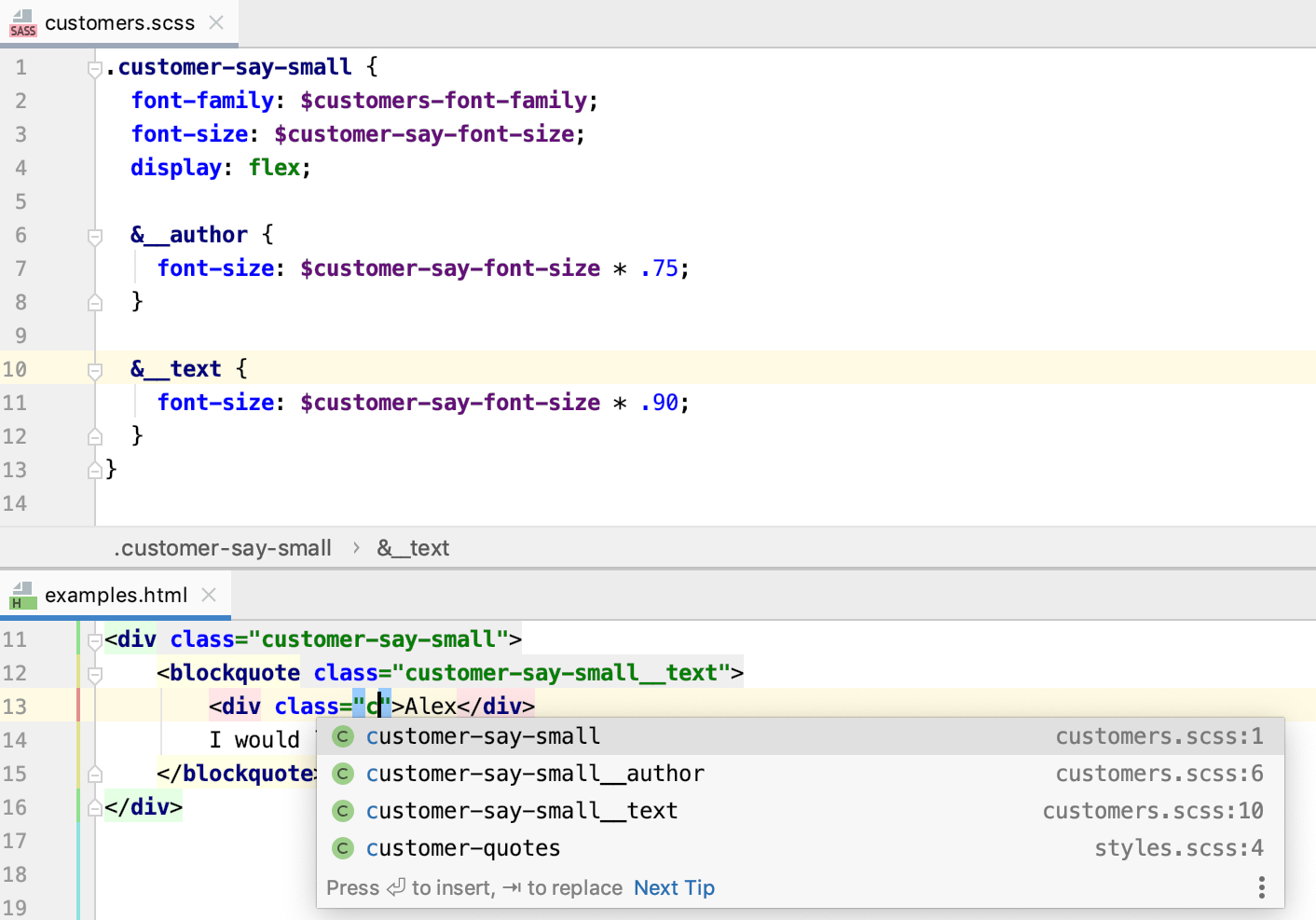
Search and navigation
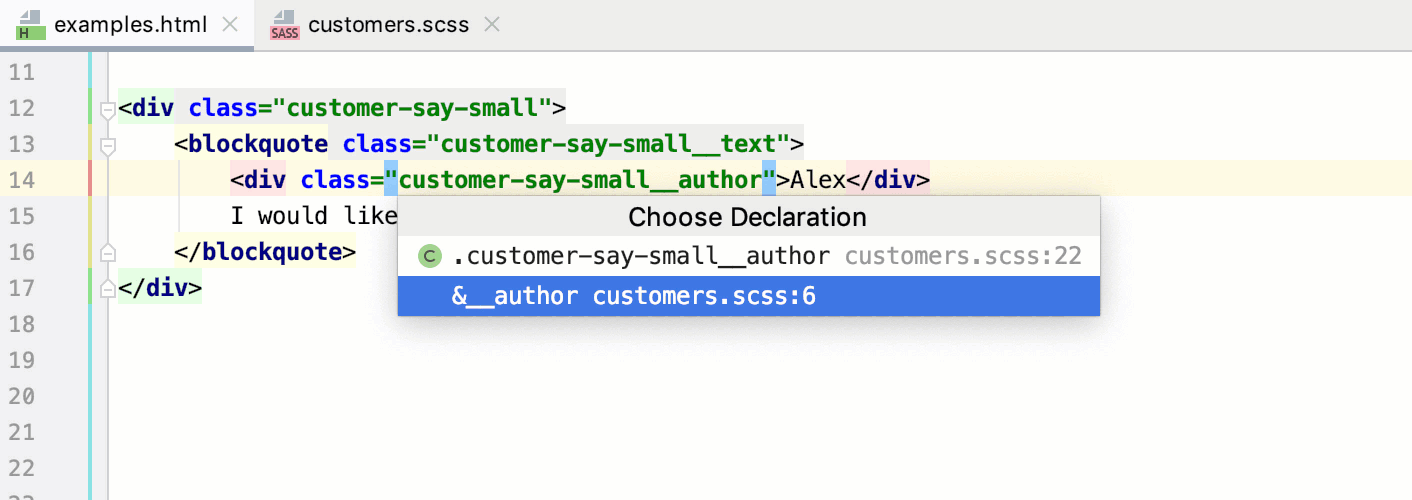
Documentation look-up
For properties and pseudo-elements, JetBrains Rider can show you a summary from the corresponding MDN article. This summary is displayed in the Documentation popup which shows a brief description of the property and its values, as well as information about its compatibility with various browsers.
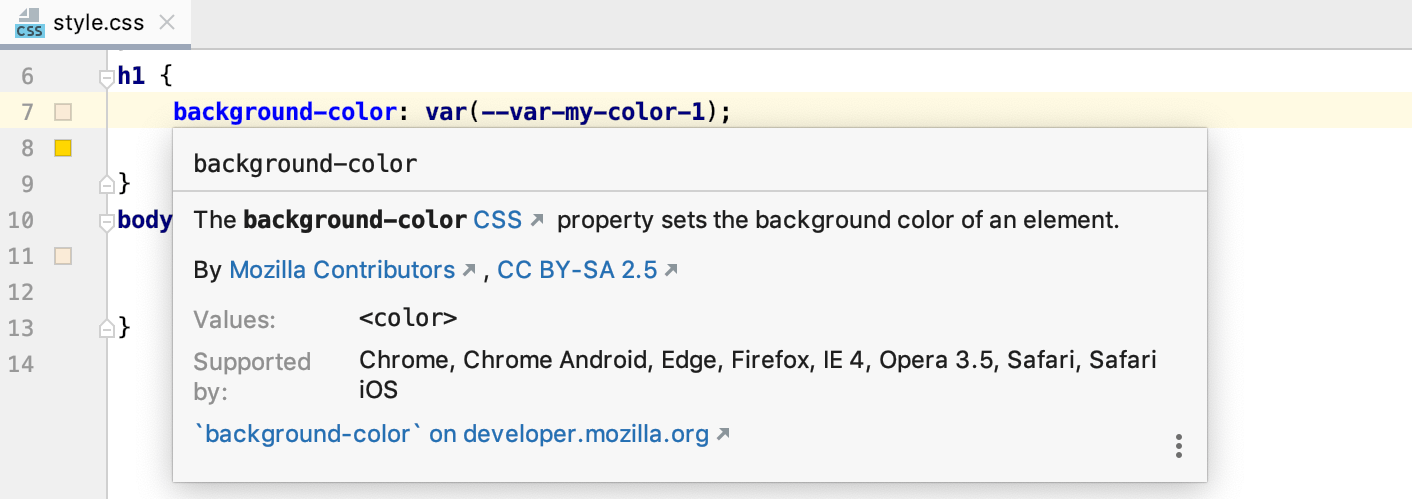
If the property is available in all versions of browsers, JetBrains Rider does not show any information about its compatibility.
Otherwise, the Documentation popup also lists the browsers and their versions that support the property.
For selectors, JetBrains Rider also shows their specificity.
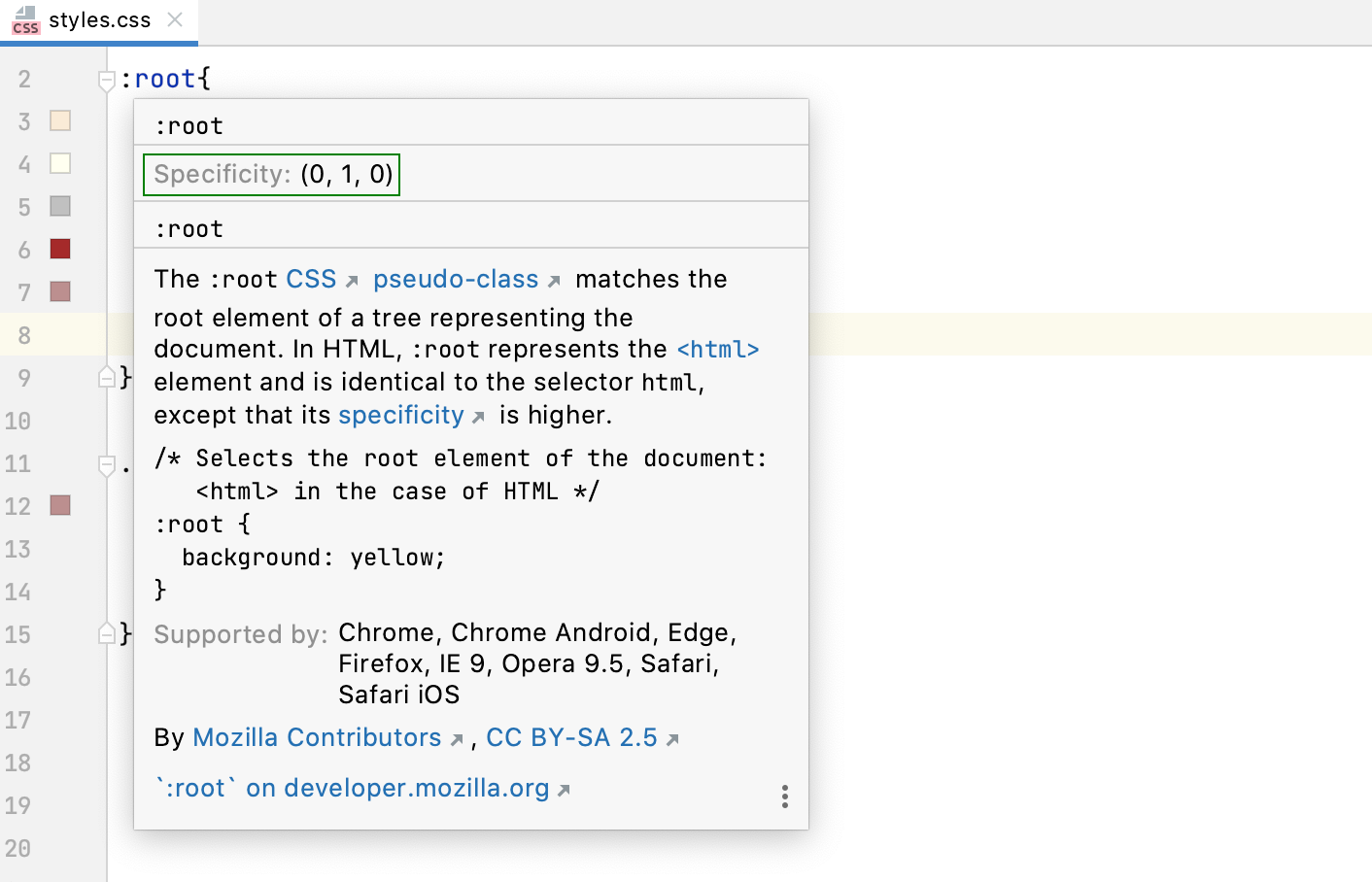
View documentation for a property
Position the caret at the property and press Ctrl+Q or select from the main menu.
When you hover over a property, JetBrains Rider immediately displays the reference for it in the Documentation popup.
You can turn off this behavior or configure the popup to appear faster or slower, refer to Configuring the behavior of Documentation popup below.
Configure the behavior of Documentation popup
To turn off showing documentation automatically when you hover over code symbols, Click
in the popup and disable the Show on Mouse Move option.
To have the Documentation popup shown faster or slower, open the Settings/Preferences dialog (Ctrl+Alt+S) , go to , then select the Show the documentation popup checkbox and specify the delay time.
Open the MDN documentation in the browser
In the Documentation popup Ctrl+Q, click the link at the bottom.
Press Shift+F1 or select from the main menu.
Refactoring
With JetBrains Rider, you can convert expressions in Style Sheets into variables and introduce these variables using the var(--var-name) syntax in .css files or the $ syntax in .scss and .sass files.
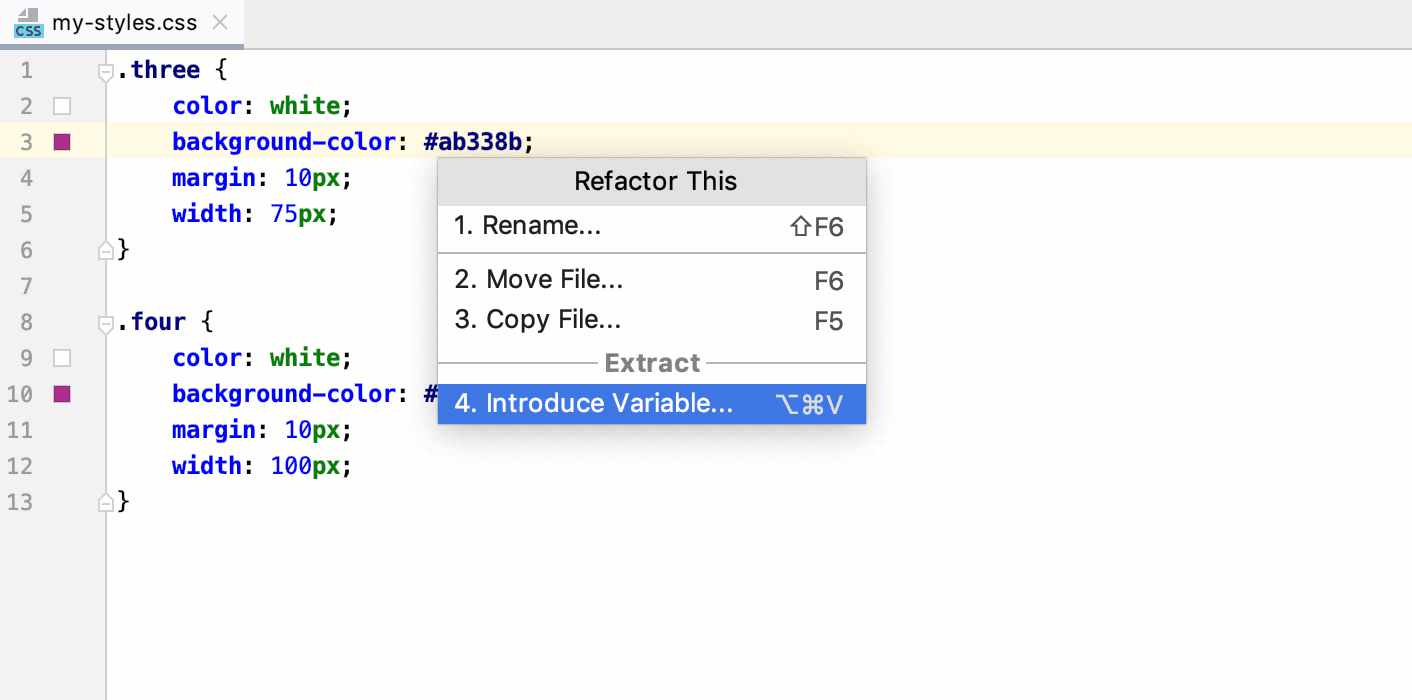
Introduce variables
In the editor, place the caret at the expression to convert into a variable and press Ctrl+Alt+V or select from the context menu or from the main menu.
If more than one occurrence of the selected expression is found, select Replace this occurrence only or Replace all occurrences from the Multiple occurrences found list.
For .scss, and .sass, select the global or local scope for the variable.
In the field with red borders, accept the suggested variable name or specify a custom name. Press Enter when ready.
With JetBrains Rider, you can create new rulesets from existing declarations in CSS, SCSS, Sass, or Less files and even move entire rulesets between files using refactoring and intention actions.
Introduce rulesets
Select the declarations to introduce. If you need only one declaration, just place the caret inside it.
Press Alt+Enter and select Introduce ruleset from the list.
JetBrains Rider creates a new ruleset with the same selector and moves the selected declarations to it. If the selection contains comments, nested selectors, and so on, they are also moved to the new ruleset.
Move rulesets to other files
Place the caret anywhere in the ruleset to move and press F6.
In the dialog that opens, specify the file to move the ruleset to. If the specified file does not exist, JetBrains Rider will suggest creating it.
By default, JetBrains Rider automatically opens the file where the ruleset is moved. To change this behavior, clear the Open in editor checkbox.
Common refactorings, such as Copy, Move, or Rename, are also available.
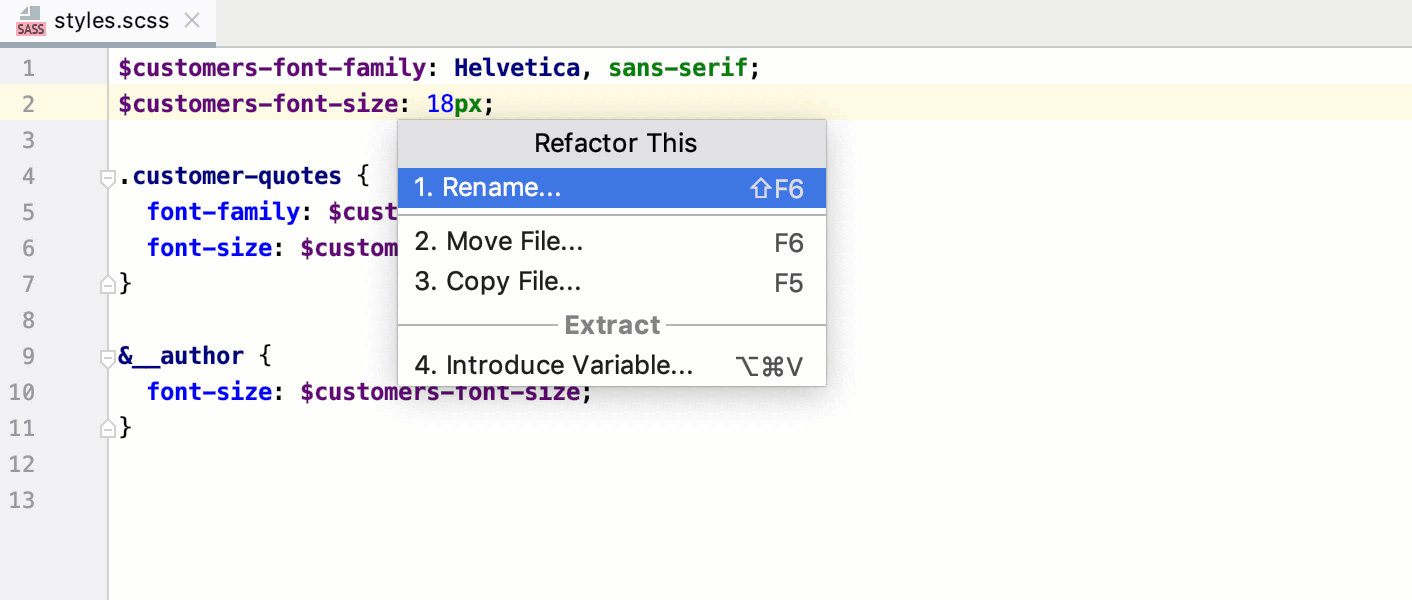
Checking compatibility with browsers
Besides looking up in the documentation popup, you can check Style Sheet properties for compatibility with specific browsers on the fly. This inspection is based on the MDN Browser Compatibility Data and shows you a warning every time a property is not supported in one of the targeted browsers.
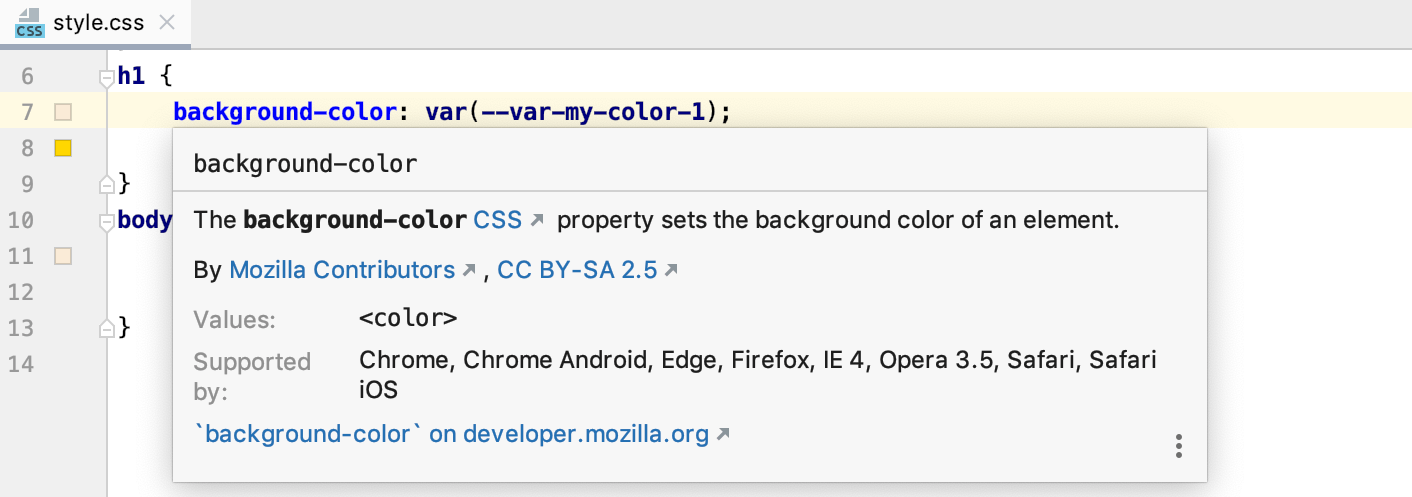
Turn on compatibility check
In the Settings/Preferences dialog (Ctrl+Alt+S) , go to .
Expand the CSS node and select the Browser compatibility for properties. In the Options area, select the browsers you want to target and the minimum versions for them.
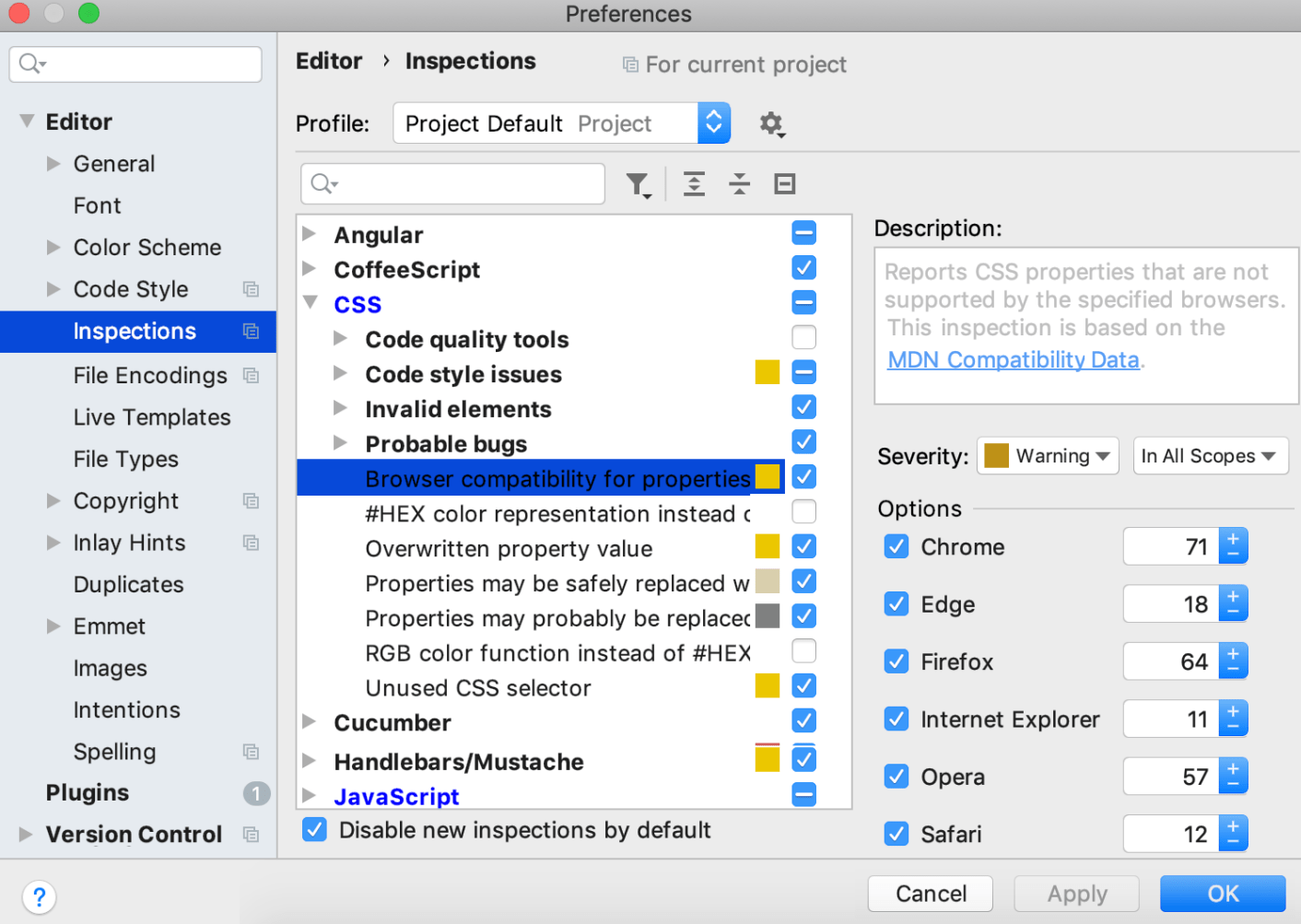
Changing color values
With JetBrains Rider, you can easily change color values in Style Sheets without typing hexadecimal codes.
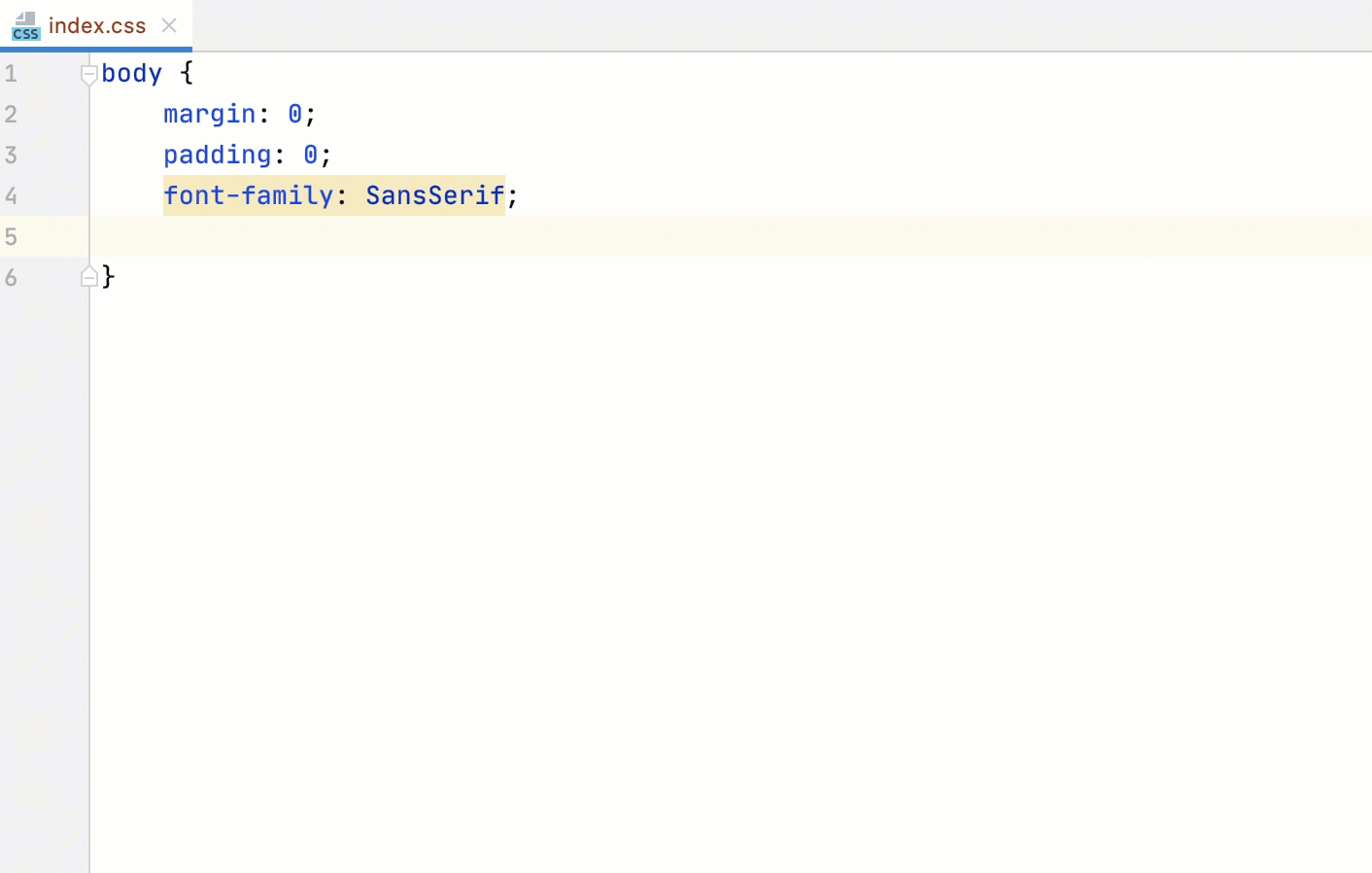
Choose colors
Open the desired Style Sheet for editing.
Type
color:, and then press Ctrl+Space.Select the desired color value from the suggestion list or choose color... to pick a custom one.
Change colors
Open the desired Style Sheet for editing, and locate the color property that you want to change.
Click the color icon in the gutter.
Alternatively, if the icons are not shown, press Alt+Enter and select Change color from the list. See To show color icons in the gutter below.
In the Choose color dialog that opens, pick the desired new color and click Choose.
Preview the code of colors
JetBrains Rider marks each
colorproperty with a gutter icon of the corresponding color. When you hover over a color icon, JetBrains Rider displays a popup that shows the color preview and its hexadecimal code.To use a code instead of a human-readable color name, press Alt+Enter and select Convert color to <color code system> from the list, where <color code system> is HEX, HSL, HWB, or RGB
Show color icons in the gutter
By default, JetBrains Rider displays color icons in the gutter. If they are hidden, you can return them at any time.
In the Settings/Preferences dialog (Ctrl+Alt+S) , go to . The Gutter Icons page opens.
In the Common area, select the Color preview checkbox.
Viewing the styles applied to a tag
In HTML and XHTML files, JetBrains Rider can show you all the styles applied to an arbitrary tag.
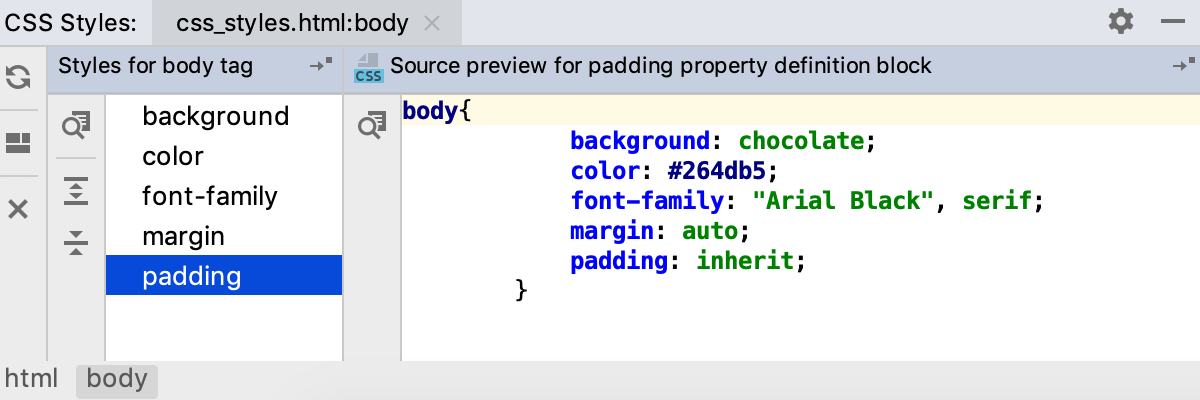
From the context menu of a tag, select .
JetBrains Rider opens the CSS Styles tool window with two panes, the left-hand pane shows the styles for the tag and the right-hand pane shows their definitions. For each tag, JetBrains Rider opens a separate tab.
From the tool window, you can navigate to tags and definitions of properties in your source code.
To jump to the tag, click
on the toolbar of the left-hand pane.
To jump to the definition of a property, select it in the left-hand pane and click
on the toolbar of the right-hand pane.
Configuring syntax highlighting
You can configure CSS-aware syntax highlighting according to your preferences and habits.
In the Settings/Preferences dialog (Ctrl+Alt+S) , go to .
Select the color scheme, accept the highlighting settings inherited from the defaults or customize them as described in Colors schemes: fonts and colors of IDE text.