Editor tabs
Every time you open a file in the editor, a dedicated tab is added to the editor frame, with a label displaying the filename.
Manage editor tabs
Use commands in menu.
Configure preferences for editor tabs on the Editor | General | Editor Tabs page of the IDE settings Ctrl+Alt+S.
Right-click a tab and use its context menu.
Click a tab label with the middle mouse button or click
on the tab label to close the tab.
Alt-click
on the tab label to close all other tabs except the pinned ones.
Use keyboard shortcuts: Ctrl+F4 to close the active tab, Alt+Right/Alt+Left to switch to the next or previous tab.
Open files in the preview tab
The preview tab allows you to view files in a single tab one by one without opening each file in a new tab. This is helpful if you need to look through several files without exceeding the tab limit.
In the Solution explorer Alt+1, click
and select Enable Preview Tab.
You can also enable the preview tab in .
In the Solution explorer, select a file that is not already open in any other tab.
The name of the file is written in italics to indicate preview mode. Any other file that you select will replace the previous one in the preview tab.
Start editing the file or double-click the file's tab to exit preview mode and convert the preview tab into a regular tab.
Note that when the preview tab is enabled, the Open Files with Single Click option is ignored. Double-click a file to open it in a regular tab.
When there are too many tabs
JetBrains Rider limits the number of files that you can simultaneously open in the editor. When the number of open files reaches the limit, the editor closes the less recent tabs (unless they are pinned) according to the tab closing policy, which is defined in the Editor | General | Editor Tabs page of the IDE settings Ctrl+Alt+S. By default, the maximum number of open files is limited to 10, but you can change it if necessary.
Change the maximum number of open files
Press Ctrl+Alt+S to open the IDE settings and then select .
Enter the desired maximum number of open editor tabs in the Tab limit field and apply the changes.
By default, the maximum number of open tabs that you can allow is limited to 100. If you want to increase that limit, press Ctrl+Shift+A or choose from the main menu. In the popup that opens, start typing
Registry, select the corresponding item and press Enter. In the Registry dialog, search for theide.max.editor.tabskey and change its value.
In addition to that, you can configure how multiple tabs should be displayed when their number is within the limit, but their total width exceeds the width of the editor frame.
Choose how to display multiple tabs when they don't fit
Press Ctrl+Alt+S to open the IDE settings and then select .
If you are working with the classic UI, you can use the following options:
Clear Show tabs in one row to automatically add new tab rows when the tabs do not fit.
If the tabs are shown in one row, use the Hide tabs if there is no space option to choose whether to squeeze tabs or hide extra tabs in the drop-down list (
) on the right.
If you are working with the New UI, select one of the following options in the Show tabs in section:
One row, and if tabs don't fit: place all tabs in one row, and if the tabs do not fit:
Scroll the tabs panel: hover over the tab row and use the scroll bar that appears or the mouse wheel to scroll the tabs. Alternatively, use the drop-down list (
) on the right to open tabs that are outside the viewport.
Squeeze tabs: shrink tabs to fit them on the screen.
Multiple rows: place tabs in several rows.
Change position of tab labels or disable tabs altogether
By default, the tab labels appear at the top of the editor, but you can change their placement as required, and have tab labels at the bottom, left, or right sides of the editor. You can also disable editor tabs altogether so that the entire editor frame is dedicated to a single document, and each new document you open replaces the previous one. Note that the tab label placement is a global setting that applies to all solutions.
Press Ctrl+Alt+S to open the IDE settings and then select .
Use the Placement selector to choose the desired position of tab headers.
To disable editor tabs altogether, select None from the Placement selector.
Navigate editor tabs
You can jump from one tab to another as your editing session requires. While you move between the editor tabs, JetBrains Rider remembers the caret position within each opened file.
Navigate open editor tabs
Right-click the current editor tab and choose from the context menu.
Press Alt+Right or Alt+Left to move the focus to the editor tab located next to the right or to the left from the active editor tab.
Press Ctrl+Tab to use the Switcher. While holding down Ctrl, you can use Tab or Shift+Tab to pick the desired editor tab in the right-hand part of the popup:
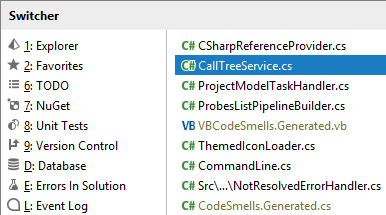
Go back and forth through the history of visited tabs
Press Ctrl+Alt+Left or Ctrl+Alt+Right, choose from the main menu, or click
or
on the toolbar.
Note, that these commands also take into account your movements within the document, so if you worked in several places of the same file, these commands will navigate you through those places before moving to the next or previous tab.
Press Ctrl+E or Ctrl+N, E to navigate to the recently veiwed or edited files.
On a macOS computer, you can use the three-finger right-to-left and left-to-right swipe gestures.
Pin and unpin tabs
When the specified tab limit is reached, JetBrains Rider will close old tabs when you open new documents. To prevent a tab from being closed automatically, you can pin this tab.
To pin or unpin a tab, right-click it and choose or from the context menu.
When a tab is pinned, it is moved to the left within its tab group and there is a special marker on it, which you can click to unpin the tab.
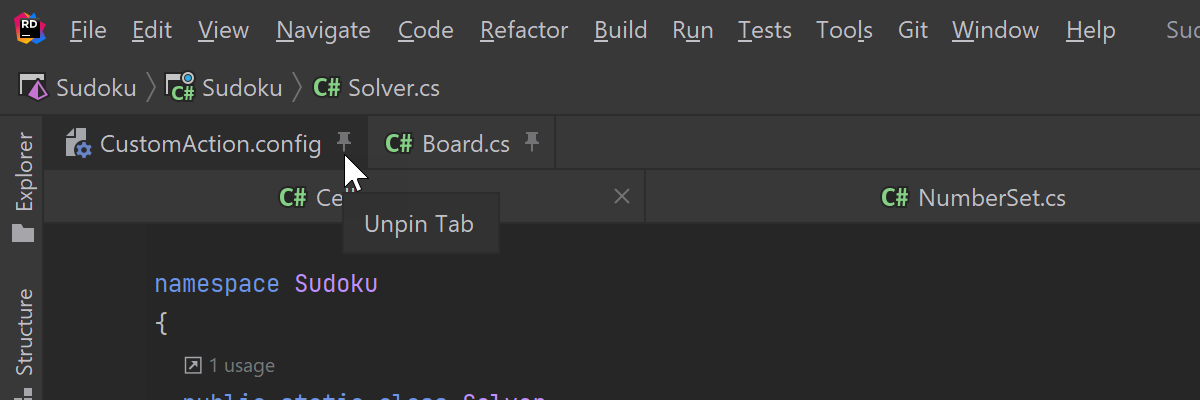
You can also pin and unpin tabs by dragging and dropping them over other pinned or unpinned tabs.
If you tend to open a lot of tabs, you can keep all your pinned tabs in one row. To do so, select Show pinned tabs in a separate row on the Editor | General | Editor Tabs page of the IDE settings Ctrl+Alt+S.
When some tabs are pinned, you can leave only them and close all unpinned tabs — right-click any editor tab and choose Close All but Pinned from the context menu.
By default, all pinned tabs are automatically moved to the left side of the tab bar, and unpinned tabs go after them. If you want to arrange pinned and unpinned tabs in a mixed order, clear the Keep pinned tabs on the left checkbox on the Advanced page of the IDE settings Ctrl+Alt+S.
Split editor into multiple tab groups or windows
You can split the editor window into as many tab groups as required. For example, you can open a file in the right split, so that the currently opened document also stays visible.
When there are several editor tabs, the easiest way to add a new tab group or move files between tab groups is to drag a tab to the desired side of the editor frame.
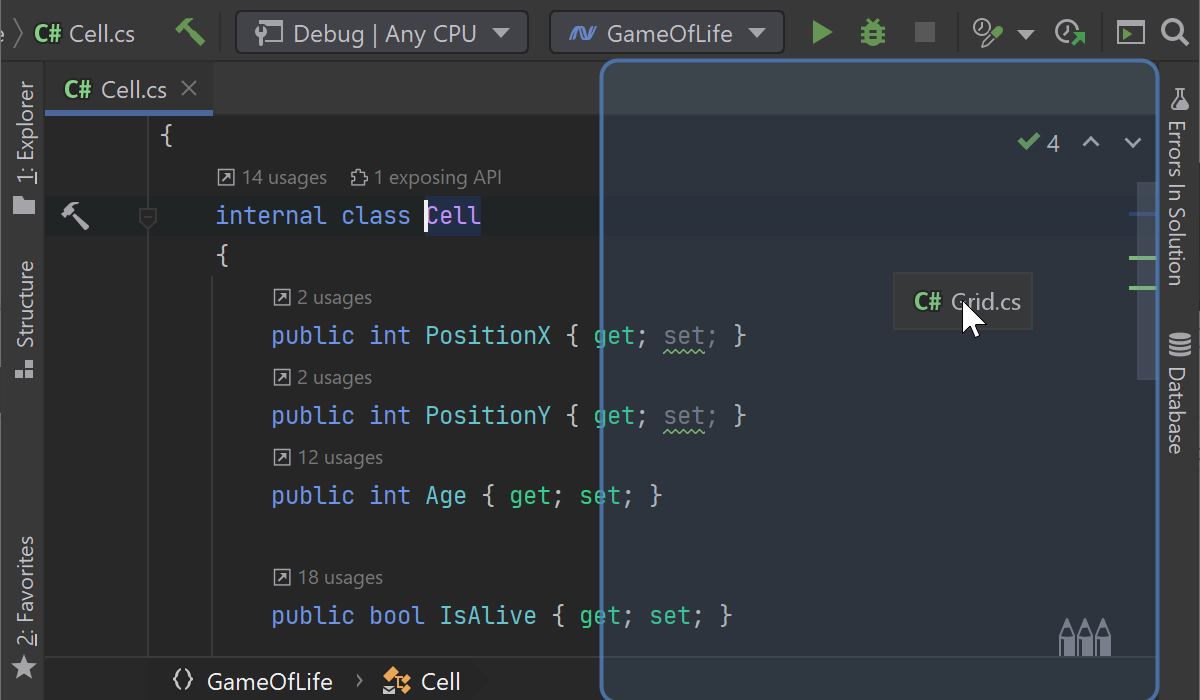
When there are multiple tab groups, you can choose from the menu to jump between them.
Open a file in a new tab group
Choose any file in the Solution Explorer and press Shift+Enter or right-click it and choose .
If there are several editor tabs, right-click a tab and choose or .
You can also split a single file into several tabs in different tab groups. This way you will be able to scroll through a part of a file having another part of the file in view in another group.
Split a single file into multiple tabs
Right-click a tab and choose Split Right or Split Down.
Choose from the main menu.
When you remove tab groups, all files from the removed group are moved to the next group to the left or above it. If there are any files split between multiple groups, the split parts from the removed group are closed.
Remove tab groups
To remove a tab group containing a single tab, drag this tab to another group.
To remove a tab group, right-click any tab in this group and choose Unsplit.
To remove all tab groups, right-click any tab in any group and choose .
Manage tab groups
To change the layout of tab groups, right-click a tab and choose .
To slightly extend or shrink the tab group with the active file, choose from the main menu.
To extend a tab group with the active file to the maximum and shrink all other groups to the minimum width/height, choose from the main menu.
To allocate the same width and height for each tab group, choose from the main menu.
Editor tabs and tab groups can be displayed in separate windows, detached from the main IDE window. The detached windows will be managed by your operating system and may be helpful if you are using several monitors. Each detached window can work as a tab group, or you can arrange multiple tab groups within each window.
Open editor tabs in separate windows
To open an editor tab in a new detached window, place the caret in a tab that you want to detach or select a file in any tool window, and then press Shift+F4.
If you started from an editor tab, the file will be split and displayed in both the original window and the new detached window.
To move an editor tab to a new or existing IDE window, drag it and release the mouse when the tab is outside any IDE windows or over another IDE window.
Arrange tabs in the alphabetical order
To have editor tabs always arranged in the alphabetical order, select Sort tabs alphabetically on the Editor | General | Editor Tabs page of the IDE settings Ctrl+Alt+S.
When this option is enabled, you will not be able to drag and drop tabs within the same tab group.