Qodana for .NET
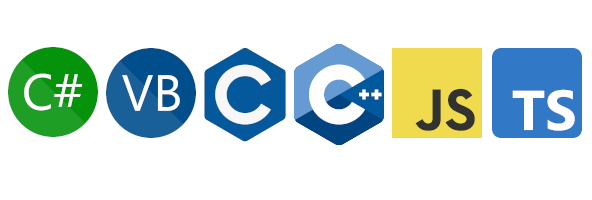
Qodana for .NET is based on Rider and provides static analysis for .NET projects. It brings all the smarts from Rider, which help you:
Detect anomalous code and probable bugs
Eliminate dead code
Highlight spelling problems
Improve overall code structure
Introduce coding best practices
Upload inspection results to Qodana Cloud
Qodana for .NET provides inspections for the C, C++, C#, VB.NET, JavaScript, and TypeScript programming languages. C and C++ inspections of Qodana for .NET are limited by projects containing .sln files.
Analyze a project locally
Install project dependencies
Qodana for .NET is suitable for analyzing .NET Core projects and provides the following SDK versions:
3.0.103
6.0.405
7.0.102
All SDK versions are stored in the /usr/share/dotnet/sdk directory of the Qodana for .NET container filesystem.
In case a project requires a different version of the SDK, you can set it up before running the analysis using the bootstrap field in the qodana.yaml file. For example, this command will install the required version of the SDK that is specified in the global.json file and located in the root of your project:
Run analysis
By default, Qodana tries to locate and employ a single solution file, or, if no solution file is present, it tries to find a project file. If your project contains multiple solution files, you need to specify the exact file name using the --property option. For example, to make Qodana always analyze the MySolution.sln solution file, you can use:
Alternatively, you can specify the solution file name in the qodana.yaml file using the solution option:
If you project contains no solution files and multiple project files, you need to specify the exact file name of a project. For example, for the MyProject.csproj project file it can be:
Alternatively, you can specify the project file name in the qodana.yaml file using the project option:
Configure a solution
A solution configuration defines which projects in the solution are build, and which project configurations are used for specific projects within the solution.
Each newly-created solution includes the Debug and Release configurations, which can be complemented by your custom configurations.
You can switch configurations of the current solution using the --property configuration option. For example, use this to switch to the Release configuration:
Alternatively, you can specify the configuration in qodana.yaml:
By default, the solution platform is set to Any CPU.You can override this using the --property option:
Alternatively, you can specify the platform in qodana.yaml:
Qodana provides two options for local analysis of your code. Qodana CLI is the easiest option to start. Alternatively, you can use the Docker command from the tab.
Assuming that you have already installed Qodana CLI on your machine, you can run this command in the project root directory:
To start, pull the image from Docker Hub (only necessary to get the latest version):
Start local analysis with source-directory pointing to the root of your project:
Open http://localhost:8080 in your browser to examine inspection results. Here, you can also reconfigure the analysis, see the User interface overview section for details. When done, you can stop the web server by pressing Ctrl-C in the console.