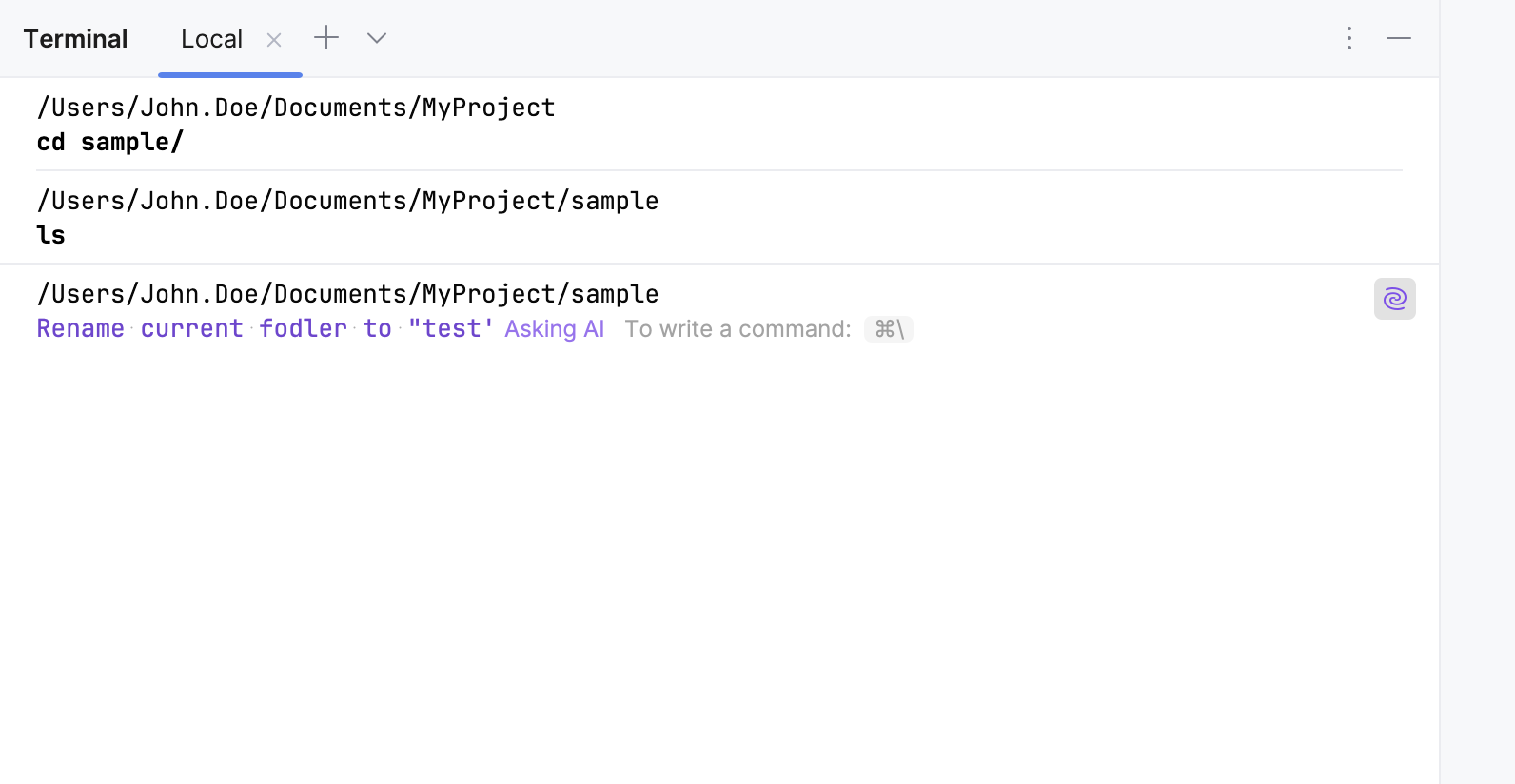Terminal emulator
PyCharm includes an embedded terminal emulator for working with your command-line shell from inside the IDE. Use it to run Git commands, set file permissions, and perform other command-line tasks without switching to a dedicated terminal application.
Enable the Terminal plugin
This functionality relies on the Terminal plugin, which is bundled and enabled in PyCharm by default. If the relevant features are not available, make sure that you did not disable the plugin.
Press Ctrl+Alt+S to open settings and then select .
Open the Installed tab, find the Terminal plugin, and select the checkbox next to the plugin name.
Initially, the terminal emulator runs with your default system shell, but it supports many other shells, such as Windows PowerShell, Command Prompt cmd.exe, sh, bash, zsh, csh, and so on. For more information about changing the shell, refer to Terminal settings.
Open the Terminal tool window
Go to or press Alt+F12.
Right-click any file (for example, in the Project tool window Alt+1 or any open editor tab) and select to open the Terminal tool window with a new session in the directory of that file.
Start a new local session
To start a new session in a separate tab, click
on the toolbar or press Ctrl+Shift+T.

To run multiple sessions inside a tab, right-click the tab and select Split Right or Split Down in the context menu.
The Terminal saves tabs and sessions when you close the project or PyCharm. It preserves tab names, the current working directory, and even the shell history.
To close a tab, click on the Terminal toolbar or press Ctrl+F4.
Press Alt+Right and Alt+Left to switch between active tabs. Alternatively, you can press Alt+Down to see the list of all terminal tabs.
To clear the terminal screen, press Ctrl+L.
Start a new SSH session
On the toolbar, click
and select New SSH Session.
Enter the address of the host to which you want to connect, and provide authentication data.

Or, if you have configured SSH configurations, you can select one of them from the list.
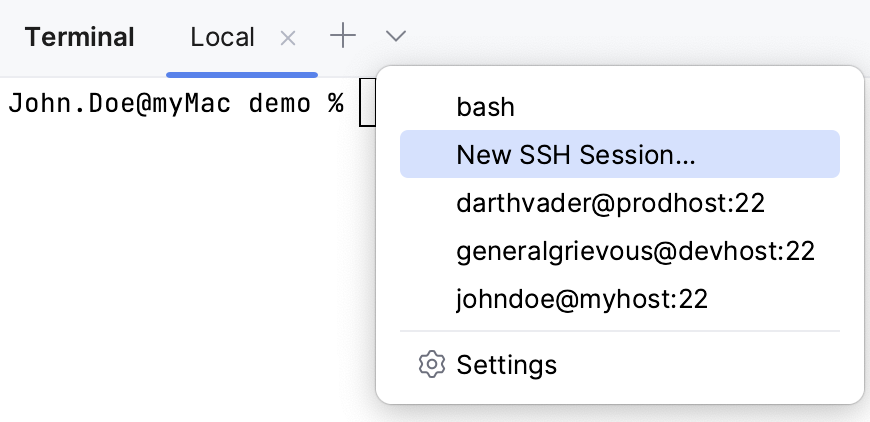
To terminate the connection, click in the terminal tab.
Rename terminal tab
Right-click the tab and select Rename Session from the context menu.
Search in terminal
To search for a certain string in a terminal session, press Ctrl+F. This searches all text in the session: the prompt, commands, and output.
By default, the search is not case-sensitive. You can click Match case in the search field to make it case-sensitive.
Configure the terminal emulator
Press Ctrl+Alt+S to open settings and then select .
Alternatively, click
on the Terminal toolbar and select Settings.
For more information, refer to Terminal settings.
New Terminal
Starting with the 2024.1 release, a beta version of the new terminal is available in PyCharm.
Along with its improved look and feel aligned with the new UI, other major features include:
Separation of command output into distinct visual blocks. Press Ctrl+Up to navigate to the output area and Ctrl+Down to switch to the input area. Use the Up and Down arrow keys to navigate the output area blocks.
Command completion, including completion for command names, arguments, flags, and paths. For each suggested value, the new terminal displays quick documentation.

Completion for command names and arguments is available as you type them, but you can also press Ctrl+Space or Tab after a command name to get the list of possible arguments.
To display the history of commands that you have previously entered, press Up in the input area.
Enable New Terminal
Open the Terminal tool window: .
In the tool window header, click
and select Enable New Terminal.
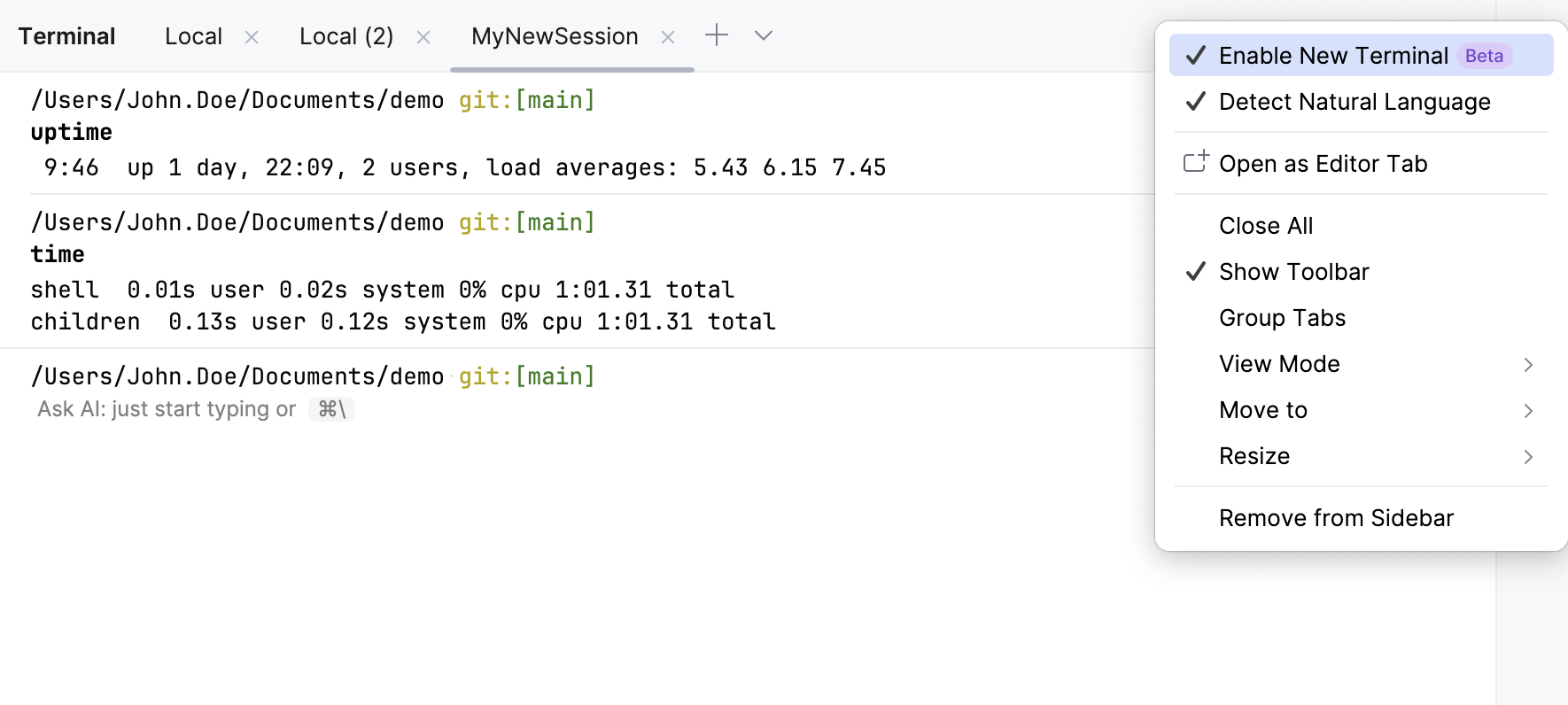
Alternatively, open the IDE settings (Ctrl+Alt+S) and go to .
Search in output blocks
While the full text buffer remains searchable, the new terminal also enables searching within specific output blocks.
In the Terminal tool window, press Ctrl+F.
In the search dialog than opens, click
(Search in block) and type the keyword you are looking for.
This narrows the search to only the output block that is currently selected. You can click any block to select it or use the Up and Down arrow keys to navigate them.
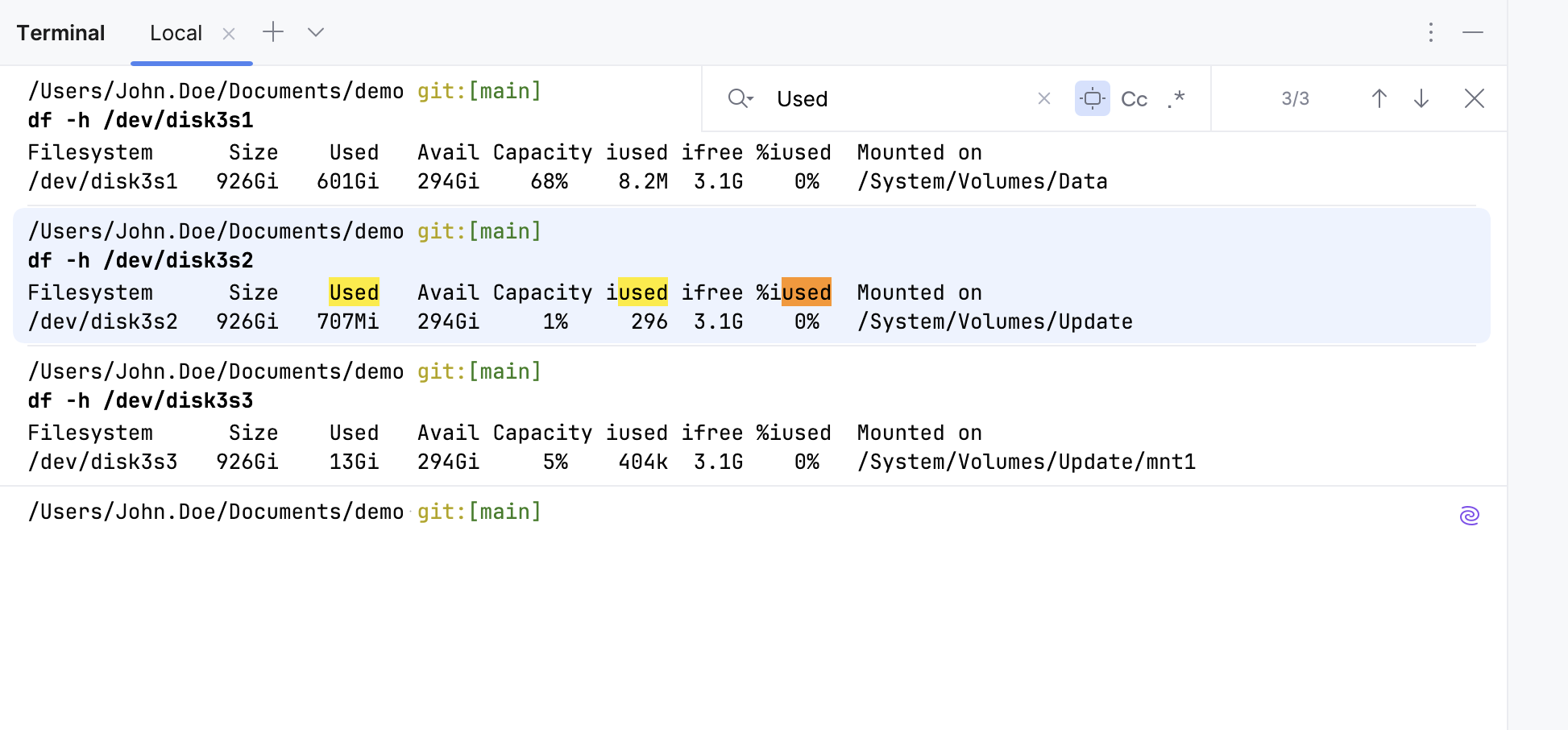
Configure prompt style
By default, PyCharm shows the terminal prompt on two lines with the input below the prompt. You can customize it to apply the single-line style or use the prompt settings from your shell.
Open the IDE settings (Ctrl+Alt+S) and go to .
In the Prompt style list, select one of the following:
IDE single-line prompt: show the input at the same line as the prompt.
IDE double-line prompt: show the input below the prompt (default behavior).
Shell prompt (PS1): use the prompt style configured in your shell.
Alternatively, right-click the prompt in the Terminal tool window and select a prompt style.
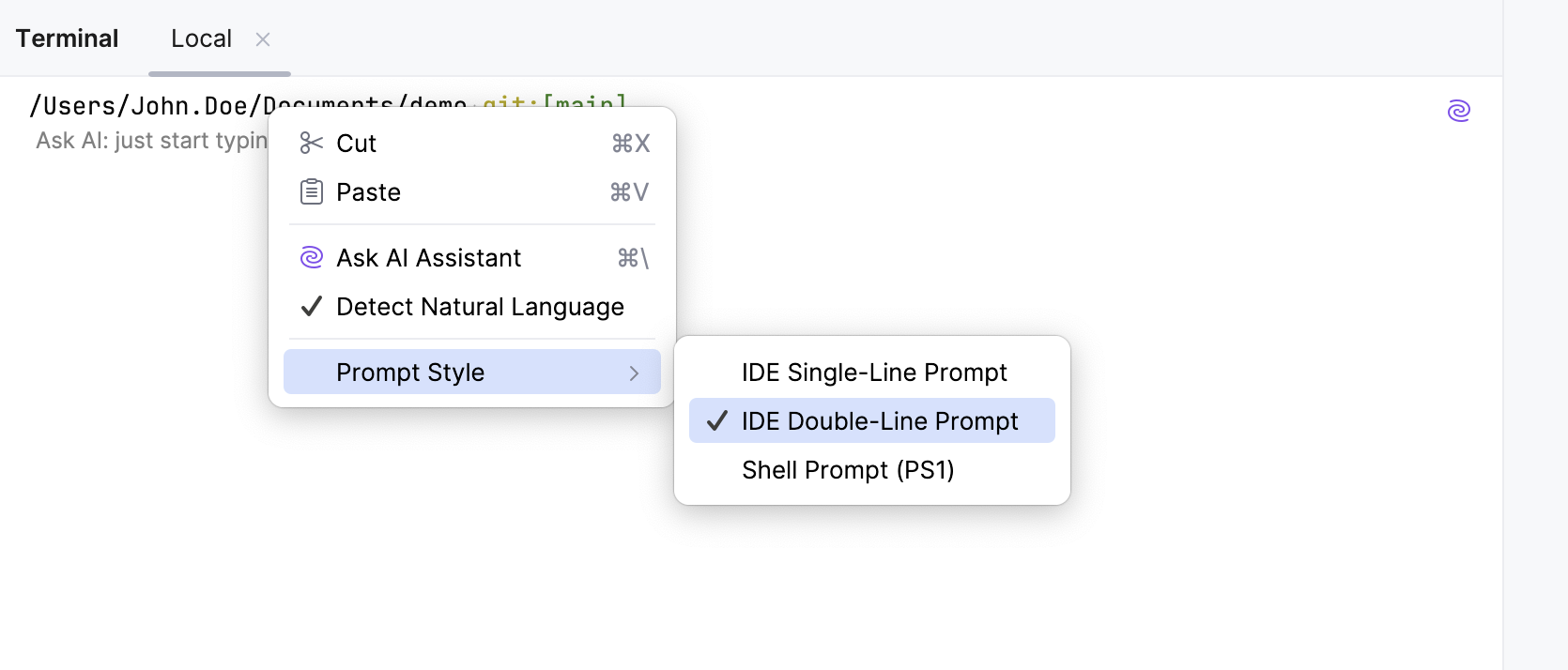
Use AI Assistant to generate terminal commands
In the Terminal tool window, click
(Ask AI Assistant) or press Ctrl+\.
Type your query and press Enter.
AI Assistant will generate a command taking into account the shell that you are using and your terminal context, such as the name of the current directory and the output of the previous commands.
Press Enter again to run this command.