Drupal
You can use PhpStorm as the IDE for Drupal development including modules, themes, and core. The supported versions are 6, 7, 8, and 9.
PhpStorm provides integration between Symfony and Drupal 8 while developing Drupal modules and core.
Downloading and installing Drupal
Download Drupal from the Drupal Official website and install it as described in the Drupal installation instructions.
Setting up a Drupal project in PhpStorm
Option 1: Create a PhpStorm project with a Drupal module
You can create a PhpStorm project by a Drupal Module template, this project will be set up and configured in accordance with the Drupal requirements.
PhpStorm generates and configured a project stub in accordance with the selected Drupal version. For Drupal 8, a module_name.info.yml file is generated.
Open the New Project dialog.
Choose or click Create New Project on the PhpStorm Welcome screen.
Choose the project type and location.
In the left-hand pane, select Drupal Module.
In the Location field on the right-hand pane, specify the folder where the project will be created.
Choose Drupal installation to use.
Specify the root folder of the Drupal installation and choose the version of Drupal to use, the supported versions are 6, 7, 8, and 9.
Later you can change the Drupal installation and re-configure the include paths on the Frameworks page as described in Changing the Drupal settings
Configure Include paths.
Select the checkbox to have Drupal include paths automatically configured for the project. After you leave the dialog, the following paths will be added to the Include Paths list on the PHP page: <drupal installation root>/includes, <drupal installation root>/modules, and <drupal installation root>/sites/all/modules
Option 2: Import an existing Drupal module
When you open an existing Drupal module, PhpStorm recognizes the Drupal-specific structure and suggests activating the Drupal support.
Open your project.
Click Open on the Welcome screen or choose from the main menu, then choose the folder where your Drupal module is stored.
PhpStorm detects a Drupal-specific structure and shows a notification:

Enable Drupal support.
Click Enable in the notification. In the Drupal Module dialog that opens, select the Enable Drupal integration checkbox and proceed as when creating a project with a Drupal module: specify the root folder of the Drupal installation, choose the version to use, and configure include paths.
Whether you enable the Drupal support in an existing PhpStorm project or create a new project with a Drupal module, PhpStorm checks if the development environment is configured properly for Drupal development.
Any detected inconsistency is reported in the Event Log tool window and as a popup. For each discrepancy, PhpStorm suggests a fix. To apply a suggestion, click the link next to the reported event.
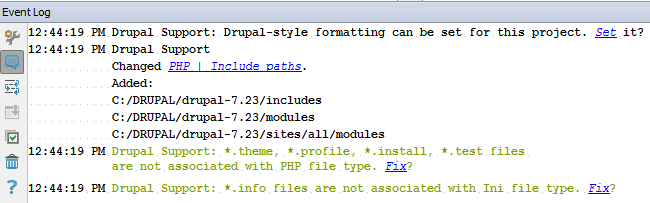
Associating Drupal-specific files with the PHP file type
PhpStorm recognizes and treats files as php files and provides code highlighting based on file type associations.
Option 1: Use the Event log
In the Event Log tool window, click Fix next to the Drupal support: <*.file extension> files are not associated with PHP file type message.
Option 2: Use the File Types page
In the Settings dialog (Control+Alt+S), navigate to .
On the File Types page that opens, define file masks in the File Name Patterns area. For more information, refer to File type associations.
Changing the Drupal settings
Option 1: Enable or disable Drupal integration
In the Settings dialog (Control+Alt+S), navigate to . On the Frameworks page that opens, toggle the Enable Drupal integration checkbox to activate or deactivate Drupal in the current PhpStorm project.
To use another Drupal installation, type the path to the relevant installation folder.
Change the version if necessary.
Option 2: Update the include paths
In the Settings dialog (Control+Alt+S), navigate to .
On the PHP page that opens, make the required changes in the Include Path area.
Using Drupal hooks in PhpStorm
PhpStorm provides full native support of Drupal hooks in .module files.
Use code completion for hook declarations
PhpStorm indexes any hook invocation whereupon hook names become available in code completion for creating hook implementations. To complete a declaration, start typing the hook name and press Control+Space.

Navigate to hook invocations
To navigate to a hook invocation from the editor, click the
icon in the gutter.
In case of multiple invocations, PhpStorm displays a list of available hook invocations, and you can choose the one to jump to.

You will be navigated to the line where the relevant hook is invoked with
module_invoke_all(),module_invoke(), ordrupal_alter().
View hook documentation
Place the caret at the name of the hook and choose or press Control+Q.
Setting up Drupal code style in a PhpStorm project
PhpStorm automatically offers to apply the pre-configured Drupal Coding Standards (code style) if a project is recognized as a Drupal Module, or if the Drupal integration is enabled in an existing project, or when you create a new project with a Drupal Module. However, you can at any time change or customize this setting on the Code Style: PHP page of the Settings dialog.
Use the pre-configured Drupal code style in a project
In the Event Log tool window, click Set next to the Drupal-style formatting can be set for this project message.
You can also set the predefined code style on the Code Style: PHP page. In the Settings dialog (Control+Alt+S), navigate to . Then, click Set from and choose Predefined | Drupal.
If applicable, customize the code style using the controls on the page.
Checking code against the Drupal coding standards
With PhpStorm, you can use the PHP_CodeSniffer tool, which detects coding standard issues, in combination with Coder, which provides a set of Drupal-specific standards to PHP_CodeSniffer. This will ensure that your code is clean, consistent, and free of some common errors.
To get started, install PHP_CodeSniffer using any technique described in Install and configure PHP_CodeSniffer. Probably the easiest way is to install it with Composer.
Install PHP_CodeSniffer
Inside composer.json, add the
squizlabs/php_codesnifferdependency record to therequireorrequire-devkey. Press Control+Space to get code completion for the package name and version.Do one of the following:
Click the Install shortcut link on top of the editor panel.
If the Non-installed Composer packages inspection is enabled, PhpStorm will highlight the declared dependencies that are not currently installed. Press Alt+Enter and select whether you want to install a specific dependency or all dependencies at once.
Next, install Coder, which will provide Drupal-specific standards to PHP_CodeSniffer.
Install Coder
Inside composer.json, add the
drupal/coderdependency record to therequireorrequire-devkey. Press Control+Space to get code completion for the package name and version.Do one of the following:
Click the Install shortcut link on top of the editor panel.
If the Non-installed Composer packages inspection is enabled, PhpStorm will highlight the declared dependencies that are not currently installed. Press Alt+Enter and select whether you want to install a specific dependency or all dependencies at once.
The Coder package will be installed, and the corresponding Drupal standard will be selected for the PHP_CodeSniffer validation inspection automatically. If necessary, you can further customize the inspection on the page of the Settings dialog (Control+Alt+S). For more information, refer to Enable PHP_CodeSniffer as a PhpStorm inspection.
Viewing the Drupal API documentation from PhpStorm
In the PhpStorm editor, select the symbol you are interested in and choose Search in Drupal API from the context menu. The Drupal API Documentation opens.
Using the Drush command line tool from PhpStorm
PhpStorm integrates with the Drush command line shell and scripting interface version 5.8 and later. Before you begin, download and install Drush as described at https://github.com/drush-ops/drush.
Configure Drush automatically
On project opening, PhpStorm will detect and configure Drush and display the notification in the Composer Log.

If you want to customize the tool, click
to quickly jump to the PHP Command Line Tool Support settings page.
Configure Drush manually
In the Settings dialog (Control+Alt+S), go to .
Click
on the toolbar.
In the Command Line Tools dialog, choose Drush from the list, and specify its visibility level (Project or Global).

When you click OK, the Drush dialog opens.
Specify the path to the Drush executable. The default location is commonly C:/ProgramData/Drush/drush.bat on Windows and /usr/bin/drush on macOS or Linux. If you followed the standard installation procedure, click OK to accept the predefined path.
In case of custom installation, type the path to the Drush executable file and click OK.
Click OK to apply changes and return to the PHP Command Line Tool Support page. Optionally, click
to edit the tool properties, or
to customize the commands set. For more information, refer to Customize a tool.
Run Drush commands
Go to or press Control twice.
In the Run Anything window that opens, type the call of the command in the
<drush> <command>format.The command execution result is displayed in the Run tool window.

Terminate a command
Click
on the Run tool window toolbar.
Debug Drush commands
Drupal commands are defined in controller classes that extend DrushCommands. To debug a command, it is crucial that you initiate a debugging session for the command itself, and not the controller class file it is defined in. Otherwise, the Drupal bootstrapping process will be skipped, and the execution will fail.
In the controller class corresponding to the selected command, click the editor gutter at a code line where you want to set a breakpoint.

Create a run/debug configuration that will run the drush tool with the selected command. In the main menu, select , then click
and choose PHP Script from the list.

In the PHP Script dialog, provide the run/debug configuration parameters.
In the File field, provide the path to the drush executable file.
In the Arguments field, type the actual command and its arguments, such as
status.

On the PhpStorm toolbar, select the created run/debug configuration and click
. The command execution will stop at the specified breakpoint.

Using Drupal 8 with Symfony
PhpStorm provides close integration between Drupal, version 8, and Symfony. Through this integration, Symfony components are connected with Drupal infrastructure. To take advantage of this integration:
Install the Drupal Symfony Bridge plugin
In the Settings dialog (Control+Alt+S), navigate to the Plugins page. Click Browse Repositories, select the plugins and click Install. For more information, refer to Install plugins.
Enable annotations
To get advanced annotations support, install the PHP Annotations plugin as described in Install plugins.
What coding assistance for Drupal 8 - Symfony integration is available?
Strings suitable for use inside Drupal-specific t() function are indexed across your project and offered for completion.
Completion for relevant yml key values in url() and other Drupal API functions, which makes search for the right value easier.
Navigation to the yml file by pressing Control+B or choosing Navigate | Go To Declaration.
Full support for service containers described in yml files, including completion and navigation with Control+B.
Support of the Twig template engine, which is now the default template engine for Drupal 8, including completion, navigation, and recognition of Drupal functions. See also Twig in Drupal 8.