Run applications
AppCode allows you to run your iOS and tvOS applications on simulated devices as well as on real ones. Applications for macOS run on your current Mac where AppCode is installed.
Select a run/debug configuration
In AppCode, you run applications using run/debug configurations which are the analogues of the Xcode schemes and are synchronized with them.
Every project created in AppCode contains a default run/debug configuration that has the same name as your application. You can also create new run/debug configurations for different targets.
You can access all available run/debug configurations from the corresponding selector on the toolbar:
![]()
Scroll to the bottom to find them:
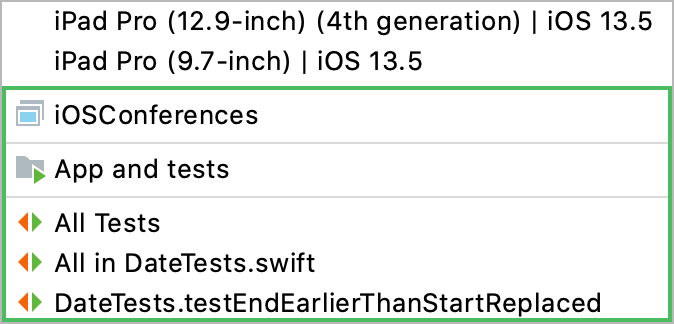
Select a device
You can see the list of all available simulated and real devices in the run/debug configuration selector:
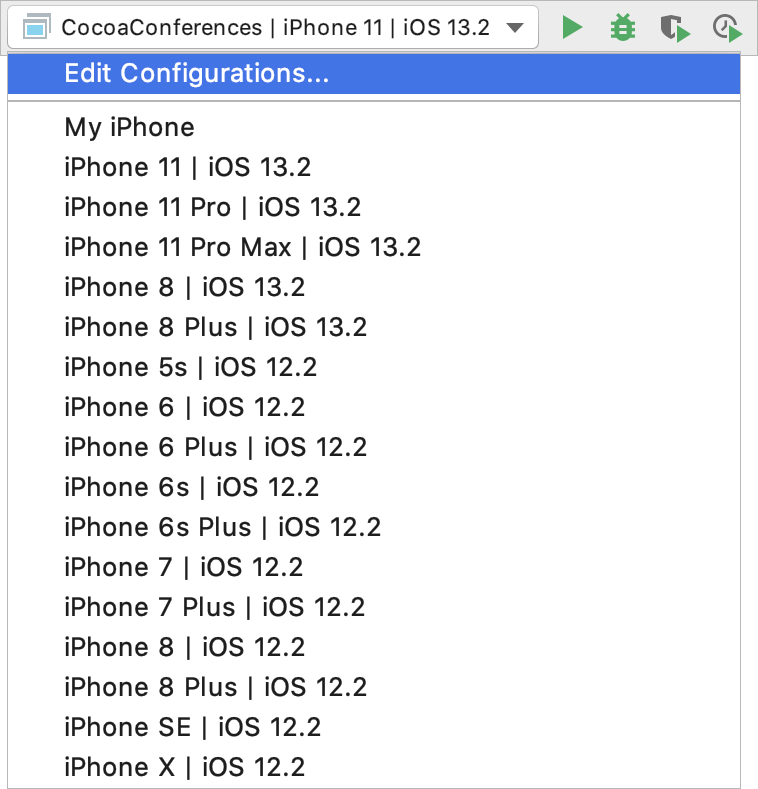
AppCode displays a set of devices relevant to the selected run/debug configuration. So, if you selected a run/debug configuration for the tvOS target, you'll see just Apple TV devices in the list. If you selected a run/debug configuration for the macOS target, only your Mac will be available and preselected: 
The list of available devices also depends on the lowest operating system version specified in the Xcode project settings. For example, if you have iOS 12.0 selected in Xcode, you'll have a list of devices only for iOS 12.0 and later.
Run your application
Select a run/debug configuration for your application and a device to run it on.
Click
on the toolbar or press ⇧ F10.
While the project is being compiled, the compilation output appears in the Messages tool window:
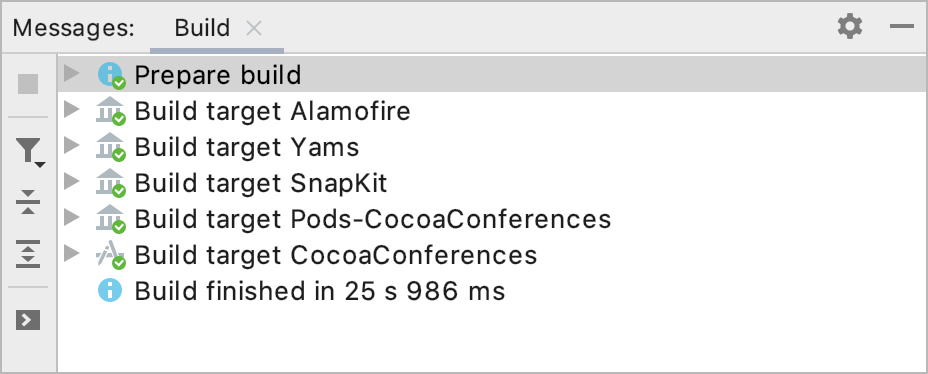
Once the compilation has successfully finished, the Run tool window opens, and the application launches on the selected device:
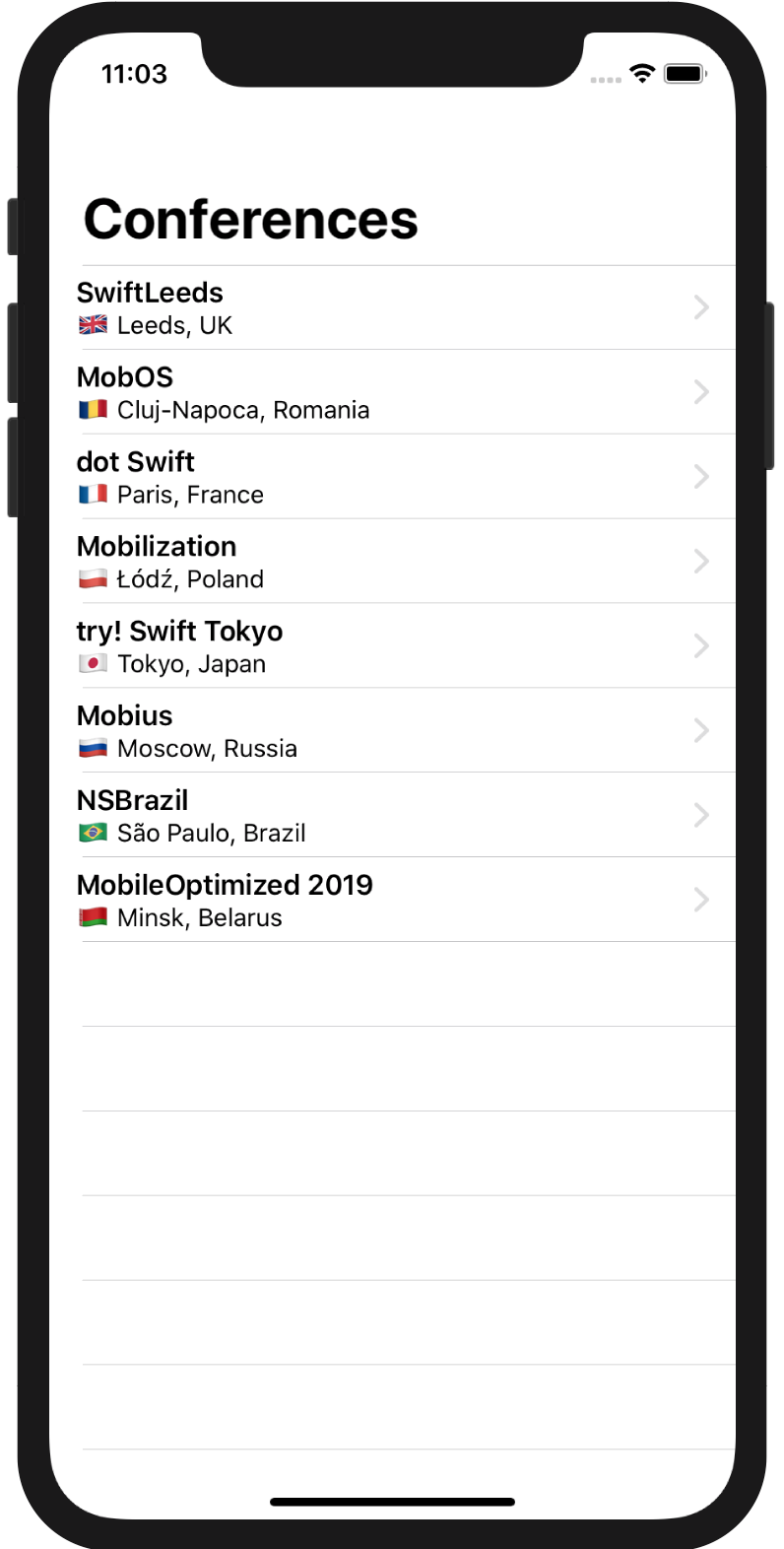
Rerun an application
Click
on the toolbar.
Press ⌃ F5.
In the Run tool window, go to your application's tab and click
.
Stop an application
Click
on the toolbar.
Press ⌃ F2.
In the Run tool window, go to your application's tab and click
.
Run an application extension
Select an Application Extension configuration from the run/debug configuration selector on the toolbar.
Click
on the toolbar or press ⇧ F10.
In the popup that opens, select a host application of your extension:

Review the application output
You can review any output from your running applications in the console of the Run tool window. The output from each application is displayed in its own tab named after the corresponding run/debug configuration.
If you rerun an application, the new output overwrites the contents of the tab. To preserve the output of an application, even if you rerun it, pin the output tab.
Pause and resume the application output
To pause the application output, right-click inside the Run tool window and select the Pause Output checkbox in the context menu.
To resume the application output, deselect the Pause Output checkbox in the context menu.
Show running processes
You can view the list of all active run or debug sessions and navigate between them.
From the main menu, select Run | Show Running List. In the top-right corner of the editor, AppCode shows a list with all active applications.
