Mercurial
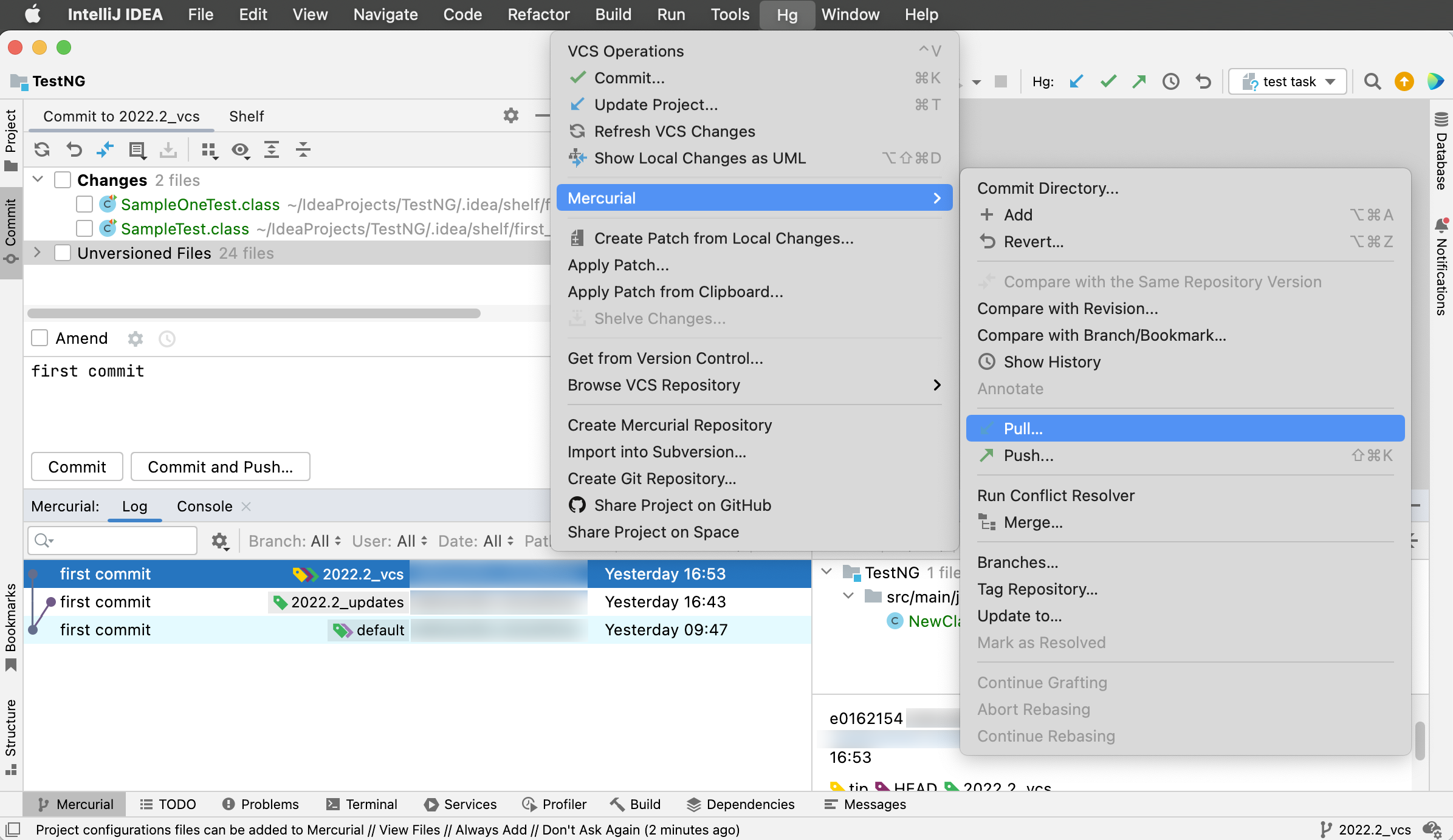
When Mercurial integration with IntelliJ IDEA is enabled, the Mercurial option appears in the VCS menu, and in the context menus of the editor and Project tool window .
The files in the folders under the Mercurial control are highlighted according to their status. See File status highlights for file status highlighting conventions.
Modifications results are shown in the Commit tool window .
When using Mercurial integration, it is helpful to open the Console tab of the Mercurial tool window , which displays the following data:
All commands generated based on the settings you specify through the IntelliJ IDEA user interface.
Information messages concerning the results of executing generated Mercurial commands.
Error messages.
Make sure that Mercurial is installed on your computer.
Press to open settings and then select Version Control | Mercurial.
In the Path to Mercurial executable field, specify the path to hg executable.
If you followed the standard installation procedure, the default location is
/Applications or/TortoiseHg.app /Contents /MacOS /hg /usr for Linux and macOS and/local /bin /Program Files for Windows./TortoiseHG It is recommended that you add the path to the Mercurial executable file to the
PATHvariable. In this case, you can specify only the executable name, the full path to the executable location is not required.Click Test to make sure the path is specified correctly. Apply the changes and close the dialog.
Press to open the VCS Operations Popup and select Enable Version Control Integration.
Alternatively, go to VCS | Enable Version Control Integration.
In the Enable Version Control Integration dialog that opens, select Mercurial.
Click OK to apply the changes.
tip
If you want to use a remote repository, create a Mercurial hosting account first. You can access the remote repository through a pair of ssh keys or apply the username/password and keyboard interactive authentication methods supported by the Mercurial integration.