Create a new project
note
This section describes the functionality available out of the box. If you are using a framework plugin, refer to the corresponding documentation section.
This is a general-purpose project without specific frameworks. You will be able to add the necessary frameworks and technologies later at any time.
Launch IntelliJ IDEA.
If the Welcome screen opens, click New Project. Otherwise, go to File | New | Project in the main menu.
From the list on the left, select the language that you want to use in your application.
If you want to use a language that is not available in IntelliJ IDEA out of the box (for example, Python or PHP), click More via plugins and select the necessary option.
The IDE will open a dialog in which you can select and install the necessary language plugin. After that, you can close the dialog and keep configuring the new project.

Name the new project and change its location if necessary.
Select the Create Git repository checkbox to place the new project under version control.
You will be able to do it later at any time.
Select the build system that you want to use in your project: the native IntelliJ builder, Maven, or Gradle.
For Gradle, you will also need to select a language for the build script: Groovy or Kotlin.
From the JDK list, select the JDK that you want to use in your project.
If the JDK is installed on your computer, but not defined in the IDE, select Add JDK and specify the path to the JDK home directory.
If you don't have the necessary JDK on your computer, select Download JDK.
Enable the Add sample code option to create a class with a sample
HelloWorldapplication.Select the Generate code with onboarding tips option to create a basic sandbox project with tips demonstrating some of the IDE’s essential features.
If you are new to IntelliJ IDEA, you can create a project with onboarding tips. This will get you a basic sandbox project with tips demonstrating some of the IDE’s essential features. Follow the small guide provided in the project to try the Search Everywhere functionality, apply a quick-fix, and run and debug the code.
Launch IntelliJ IDEA.
If the Welcome screen opens, click New Project. Otherwise, go to File | New | Project in the main menu.
From the list on the left, select Java as the project language and configure the options as described in New project without frameworks.
Select the Add sample code checkbox and enable Generate code with onboarding tips.

Click Create.
As a result, IntelliJ IDEA create a project with sample code and onboarding information right in the editor.
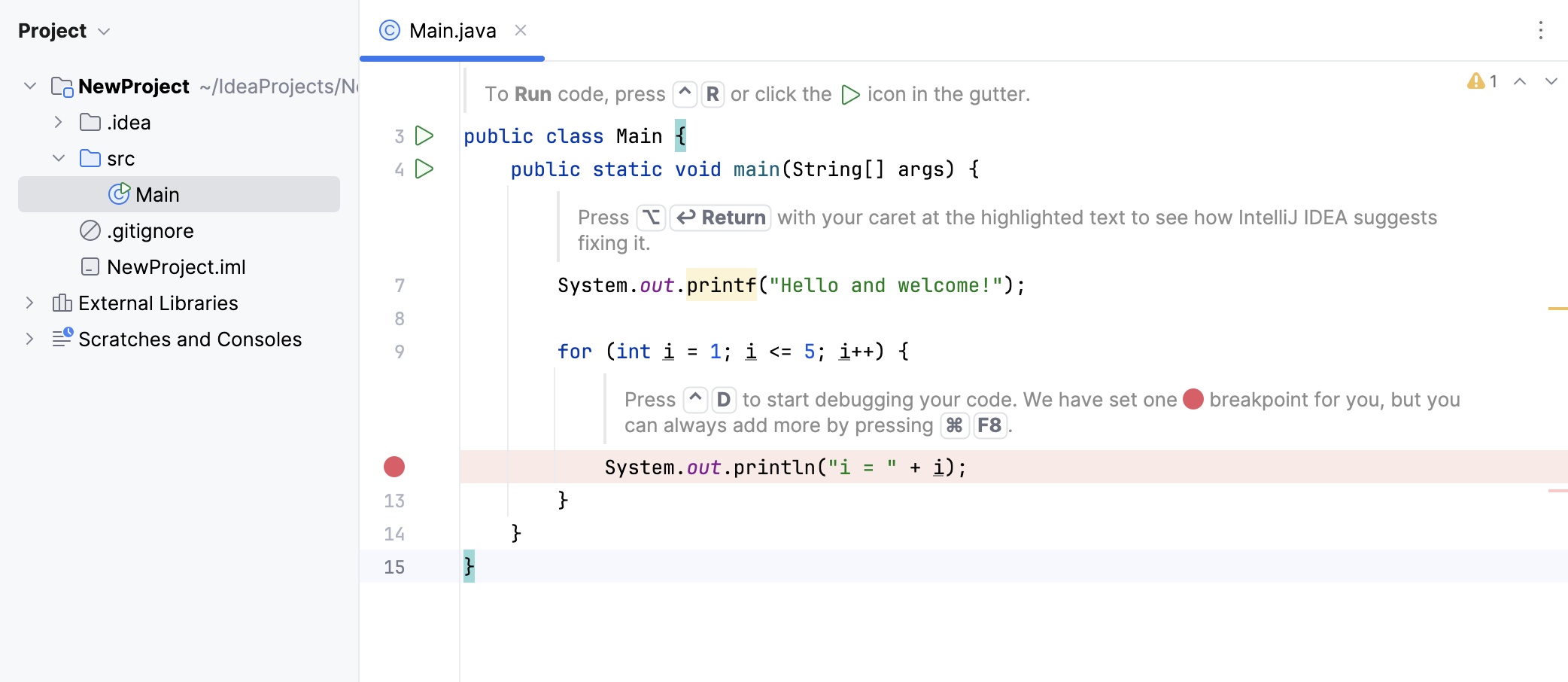
This is a basic project that allows you to work with different languages, Java or Kotlin classes without a predefined SDK, which could be useful for adhoc developing, creating mockups, and testing.
Launch IntelliJ IDEA.
Do one of the following:
Click New Project on the Welcome screen.
Select File | New | Project from the main menu.
Click the Project widget in the main window header and selectProject widget in the main window header and select New Project.

From the list on the left, select Empty Project.
In the Name field, type a name of a project.
In the Location field, type or select a path to the project location.
Select the Create Git repository to place the new project under version control.
You will be able to do it later at any time.
note
The
.gitignorefile is generated in any case.Click Create.

These are framework-based projects. Select one of the provided project types to create a project from a pre-defined template.
If you are creating a project using a Maven archetype, IntelliJ IDEA displays the Maven settings that you can use to set the Maven home directory and Maven repositories. Also, you can check the archetype properties.
Name | Specify a name for your project. |
Location | Specify the path to the directory in which you want to create the project. By default, the IDE creates a directory with the same name as the project. |
Create Git repository | Place the new project under version control. You will be able to do it later at any time. |
JDK | From the JDK list, select the JDK that you want to use in your project. If the JDK is installed on your computer, but not defined in the IDE, select Add JDK and specify the path to the JDK home directory. If you don't have the necessary JDK on your computer, select Download JDK. |
Catalog | Specify which Maven repository you want to use in your project. The internal Maven catalog is a default one. You can also select the local repository that is located in the Moreover, you can click Manage Catalogs and add a custom repository if you need. |
Archetype | Select the needed Maven archetype. Click Add to specify the custom archetype. |
Version | The version is specified automatically. |
Additional Properties | In this area, you can specify additional properties on top of the built-in ones |
Advanced Settings | Specify the following Maven coordinates that are added to the pom.xml file:
For more information about Maven coordinates, refer to Maven naming conventions. |
note
For more information about creating a Maven-based project, refer to Maven.
tip
For information about creating a Selenium project and working with it in IntelliJ IDEA, see Selenium.
tip
For information about creating a Playwright project and working with it in IntelliJ IDEA, see Playwright.
note
For a step-by-step instruction on how to create a Jakarta EE project, refer to Tutorial: Your first Jakarta EE application.
Name | Specify a name for your project. |
Location | Specify the path to the directory in which you want to create the project. By default, the IDE creates a directory with the same name as the project. |
Create Git repository | Place the new project under version control. You will be able to do it later at any time. |
Template | Select a template for your application. IntelliJ IDEA will pre-configure your project accordingly. |
Application server | Specify the application server that you want to use in this application. IntelliJ IDEA provides integration with various application servers, enabling you to start and stop local servers, connect to running remote servers, and deploy your artifacts on those servers. |
Language | Select the language that you want to use in your application. |
Build system | Select the build tool that will be used for managing dependencies, testing, packaging, automating the build process, and so on. |
Group | Specify the unique group identifier for your project. It should preferably start with the reversed domain name you control (for example, |
JDK | From the JDK list, select the JDK that you want to use in your project. If the JDK is installed on your computer, but not defined in the IDE, select Add JDK and specify the path to the JDK home directory. If you don't have the necessary JDK on your computer, select Download JDK. |
Version | Select the Jakarta EE version that you want to use. |
Dependencies | Select the technologies, frameworks and languages that you want your project to support. |
For more information about creating a Spring Boot application project, refer to Spring Boot.
note
For more information about creating a JavaFX application, refer to Create a new JavaFX project.
Name | Specify a name for your project. |
Location | Specify the path to the directory in which you want to create the project. By default, the IDE creates a directory with the same name as the project. |
Create Git repository | Place the new project under version control. You will be able to do it later at any time. |
Language | Select the language that you want to use in your application. |
Build system | Select the build tool that will be used for managing dependencies, testing, packaging, automating the build process, and so on. |
Group | Specify the unique group identifier for your project. It should preferably start with the reversed domain name you control (for example, |
Artifact | Specify a name for the artifact within the group, usually the project's name. |
JDK | From the JDK list, select the JDK that you want to use in your project. If the JDK is installed on your computer, but not defined in the IDE, select Add JDK and specify the path to the JDK home directory. If you don't have the necessary JDK on your computer, select Download JDK. |
Select the libraries that you want to use in your application.
note
For more information about creating a Quarkus application, refer to Quarkus.
Server URL | Specify the URL of the starter service that you want to use in your application. By default, the https://code.quarkus |
Name | Specify a name for your project. |
Location | Specify the path to the directory in which you want to create the project. By default, the IDE creates a directory with the same name as the project. |
Create Git repository | Place the new project under version control. You will be able to do it later at any time. |
Language | Select the language that you want to use in your application. |
Build system | Select the build tool that will be used for managing dependencies, testing, packaging, automating the build process, and so on. |
Group | Specify the unique group identifier for your project. It should preferably start with the reversed domain name you control (for example, |
Artifact | Specify a name for the artifact within the group, usually the project's name. |
JDK | From the JDK list, select the JDK that you want to use in your project. If the JDK is installed on your computer, but not defined in the IDE, select Add JDK and specify the path to the JDK home directory. If you don't have the necessary JDK on your computer, select Download JDK. |
Add sample code | Create a code sample together with the project. |
Select extensions that you want to use in your project. If you select technologies that require additional plugins, the IDE will notify you about it once the project is created, and will suggest installing or enabling them.
note
For more information, refer to Micronaut.
Server URL | Specify the URL of the starter service that you want to use in your application. By default, the https://micronaut.io |
Name | Specify a name for your project. |
Location | Specify the path to the directory in which you want to create the project. By default, the IDE creates a directory with the same name as the project. |
Create Git repository | Place the new project under version control. You will be able to do it later at any time. |
Language | Select the language that you want to use in your application. |
Build system | Select the build tool that will be used for managing dependencies, testing, packaging, automating the build process, and so on. |
Test framework | Select a testing framework. |
Group | Specify the unique group identifier for your project. It should preferably start with the reversed domain name you control (for example, |
Artifact | Specify a name for the artifact within the group, usually the project's name. |
Application type | Select an application type from the list. |
JDK | From the JDK list, select the JDK that you want to use in your project. If the JDK is installed on your computer, but not defined in the IDE, select Add JDK and specify the path to the JDK home directory. If you don't have the necessary JDK on your computer, select Download JDK. |
Java | Select the Java version that the initializing service should use. |
Select extensions that you want to use in your project. If you select technologies that require additional plugins, the IDE will notify you about it once the project is created, and will suggest installing or enabling them.
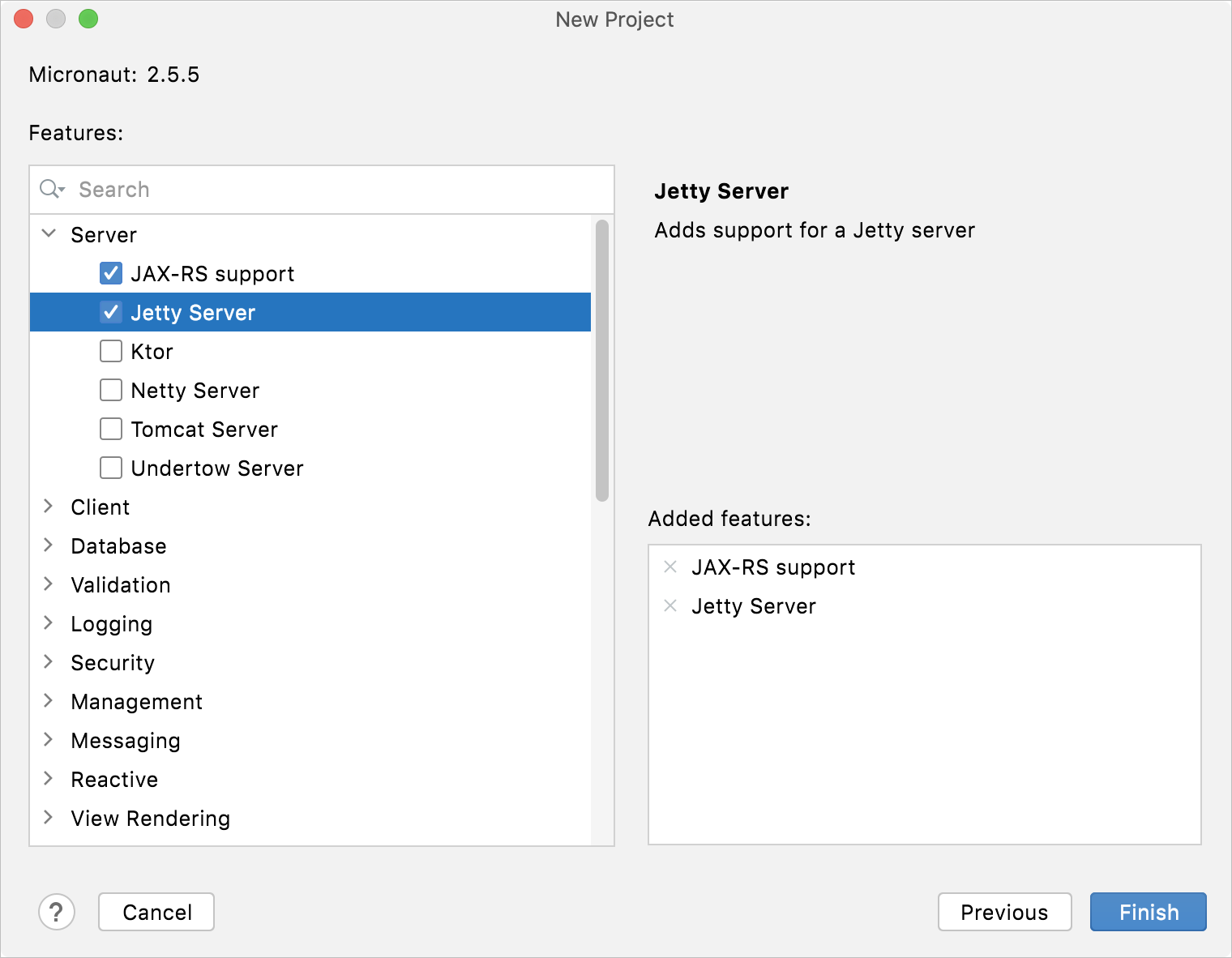
Name | Specify a name for your project. |
Location | Specify the path to the directory in which you want to create the project. By default, the IDE creates a directory with the same name as the project. |
Build system | Select the build tool that will be used for managing dependencies, testing, packaging, automating the build process, and so on. |
Website | A domain used to generate a package name. |
Artifact | A generated artifact name. |
Ktor version | A required Ktor version. |
Engine | An engine used to run a server. |
Configuration in | Select whether to specify server parameters in code or in a HOCON file. |
Add sample code | Leave this option enabled to add sample code for plugins added on the next page. |
On the next page, select plugins (formerly known as features) that you want to use in this application. They provide common functionality of a Ktor application, for example, authentication, serialization and content encoding, compression, cookie support, and so on.
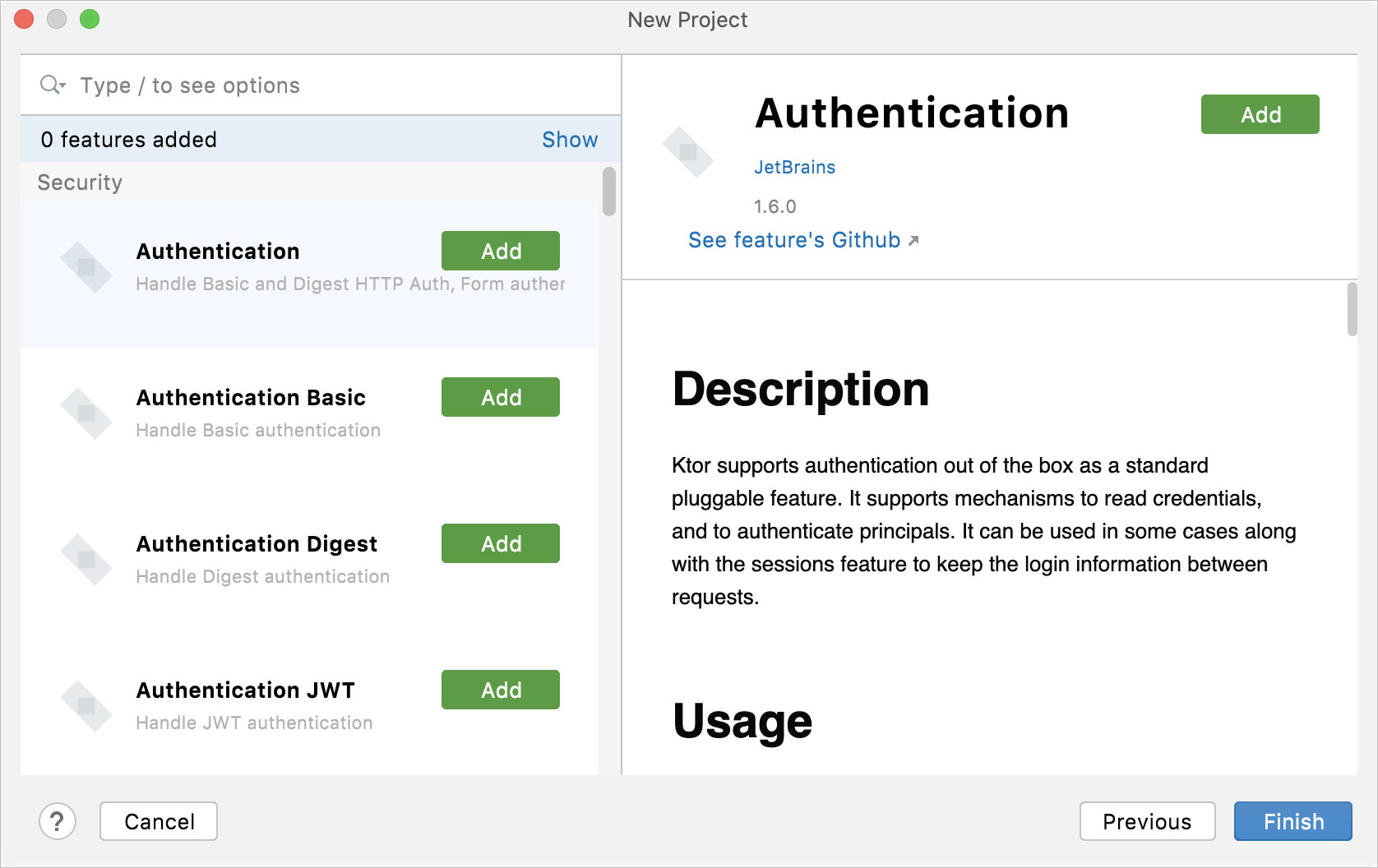
note
For more information about working with Ktor, refer to Creating a new Ktor project.
Name | Specify a name for your project. |
Location | Specify the path to the directory in which you want to create the project. By default, the IDE creates a directory with the same name as the project. |
Group | Specify the unique group identifier for your project. It should preferably start with the reversed domain name you control (for example, |
Artifact | Specify a name for the artifact within the group, usually the project's name. |
JDK | From the JDK list, select the JDK that you want to use in your project. If the JDK is installed on your computer, but not defined in the IDE, select Add JDK and specify the path to the JDK home directory. If you don't have the necessary JDK on your computer, select Download JDK. |
note
This section describes controls. For step-by-step instructions on how to create a project, refer to HTML.
Name | Specify a name for your project. |
Location | Specify the path to the directory in which you want to create the project. By default, the IDE creates a directory with the same name as the project. |
Project type | Select the framework that you want to use in your application. |
Version | Specify the version of the template in accordance to which the stub will be generated. Click |
In the Project type area, select the framework that you want to use in your application.
note
This section describes controls. For step-by-step instructions on how to create a project, refer to Create a new React application.
Name | Specify a name for your project. |
Location | Specify the path to the directory in which you want to create the project. By default, the IDE creates a directory with the same name as the project. |
Node interpreter | Specify the Node.js interpreter that you want to use in this project. You can select a configured interpreter from the list or click Add to configure a new one. If you have no Node.js on your computer, select Download Node.js from the list. |
create-react-app | Select npx create-react-app.
|
note
This section describes controls. For step-by-step instructions on how to create a project, refer to Creating a new React Native application.
Name | Specify a name for your project. |
Location | Specify the path to the directory in which you want to create the project. By default, the IDE creates a directory with the same name as the project. |
Node interpreter | Specify the Node.js interpreter that you want to use in this project. You can select a configured interpreter from the list or click Add to configure a new one. If you have no Node.js on your computer, select Download Node.js from the list. |
React Native | Select npx --package react-native-cli react-native |
note
This section describes controls. For step-by-step instructions on how to create a project, refer to Create a new Next.js application.
Name | Specify a name for your project. |
Location | Specify the path to the directory in which you want to create the project. By default, the IDE creates a directory with the same name as the project. |
Node interpreter | Specify the Node.js interpreter that you want to use in this project. You can select a configured interpreter from the list or click Add to configure a new one. If you have no Node.js on your computer, select Download Node.js from the list. |
create-next-app | Select npx create-next-app |
Create TypeScript project | Select this checkbox to generate .ts files for your application and a tsconfig.json configuration file. |
Name | Specify a name for your project. |
Location | Specify the path to the directory in which you want to create the project. By default, the IDE creates a directory with the same name as the project. |
Node interpreter | In this field, specify the Node.js interpreter to use. If you choose the Project alias, IntelliJ IDEA will automatically use the project default interpreter from the Node interpreter field on the Node.js page . In most cases, IntelliJ IDEA detects the project default interpreter and fills in the field itself. You can also choose another configured local or remote interpreter or click |
express-generator | Select the application generator tool with the version to quickly create an application skeleton. |
Version | Select the version of the template in accordance to which the stub will be generated. Click |
View Engine | Select the template engine that you want to use. |
Stylesheet Engine | Select the CSS preprocessor for your project. |
tip
For information about creating a Cypress project and working with it in IntelliJ IDEA, see Cypress.
Name | Specify a name for your project. |
Location | Specify the path to the directory in which you want to create the project. By default, the IDE creates a directory with the same name as the project. |
Node interpreter | Specify the Node.js interpreter that you want to use in this project. You can select a configured interpreter from the list or click Add to configure a new one. If you have no Node.js on your computer, select Download Node.js from the list. |
Angular CLI | Select Alternatively, for npm version 5.1 and earlier, install the |
Additional parameters | (Optional) Specify the extra ng new options to pass to Angular CLI. Code completion is available in this field: as you start typing the name of an option or press , IntelliJ IDEA shows you the available options and their description. |
note
This section describes controls. For step-by-step instructions on how to create a project, refer to Vue.js.
Name | Specify a name for your project. |
Location | Specify the path to the directory in which you want to create the project. By default, the IDE creates a directory with the same name as the project. |
Node interpreter | Specify the Node.js interpreter that you want to use in this project. You can select a configured interpreter from the list or click Add to configure a new one. If you have no Node.js on your computer, select Download Node.js from the list. |
Vue CLI | From the Vue CLI list, select npx --package @vue/cli vue. Alternatively, for npm version 5.1 and earlier, install the |
Use the default project setup (babel, elint) | To bootstrap your application with babel and ESLint, select the Use the default project setup checkbox. |
note
This section describes controls. For step-by-step instructions on how to create a project, refer to Vite.
Location | Specify the path to the directory in which you want to create the project. By default, the IDE creates a directory with the same name as the project. |
Node interpreter | Specify the Node.js interpreter that you want to use in this project. You can select a configured interpreter from the list or click Add to configure a new one. If you have no Node.js on your computer, select Download Node.js from the list. |
Vite | From the Vite list, select npx create-vite. Alternatively, for npm version 5.1 and earlier, install the |
Template | Select the community maintained Vite template that targets the framework you are going to use in your application. |